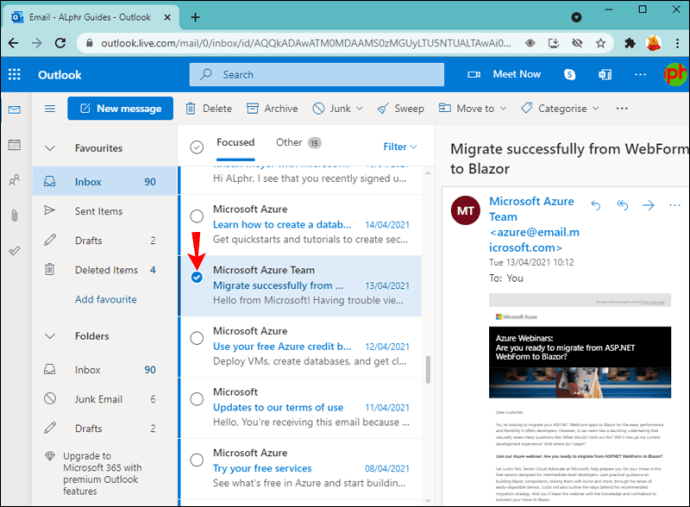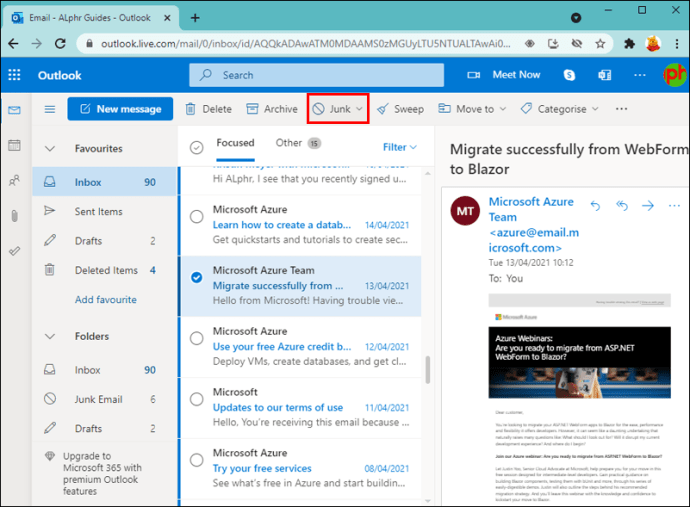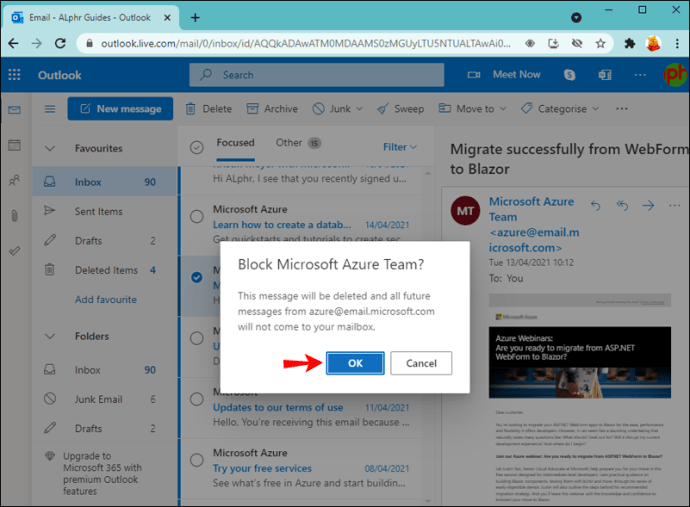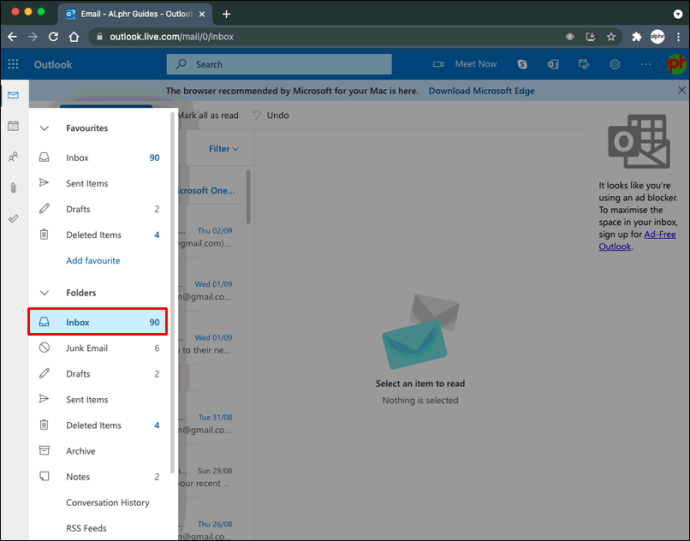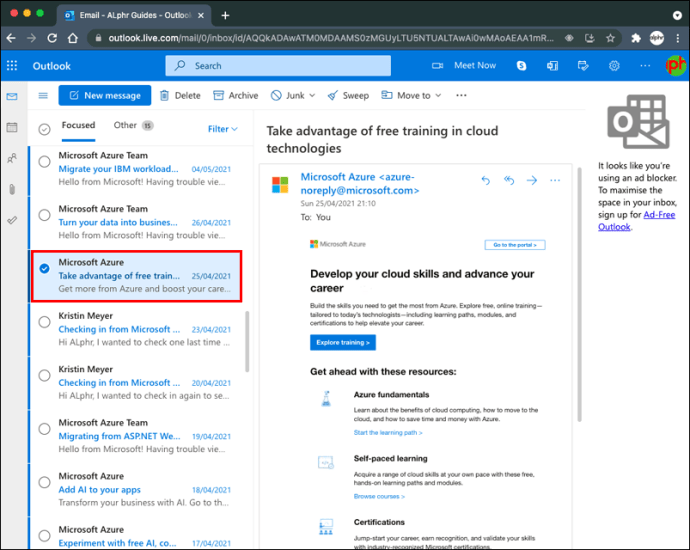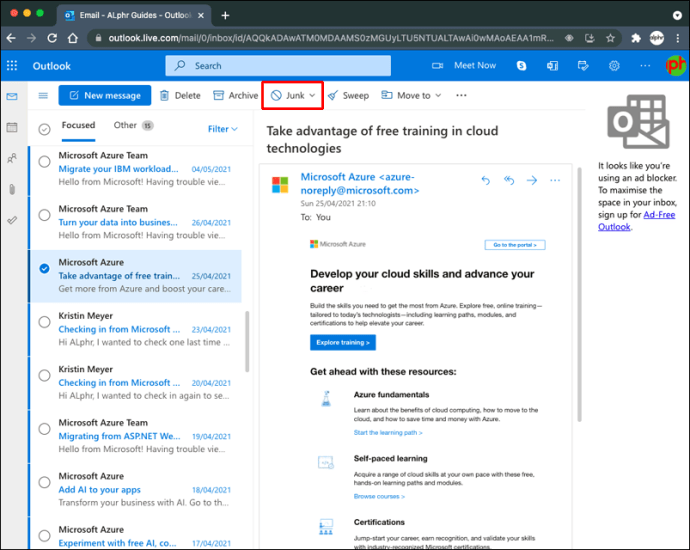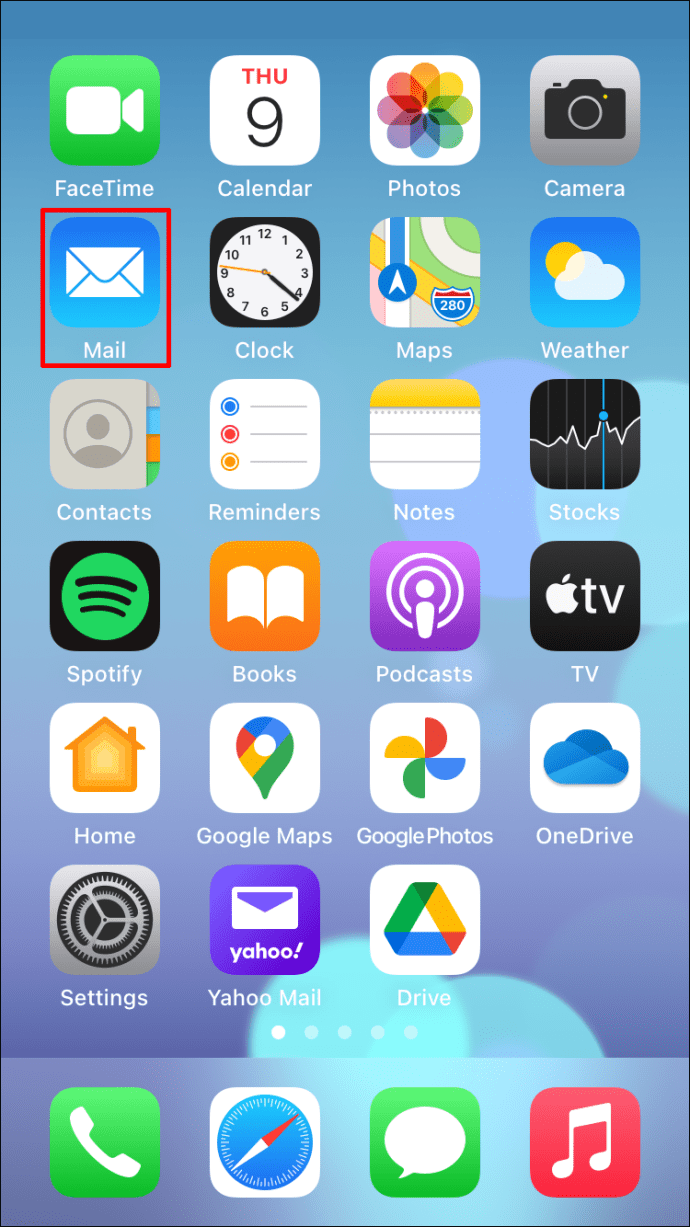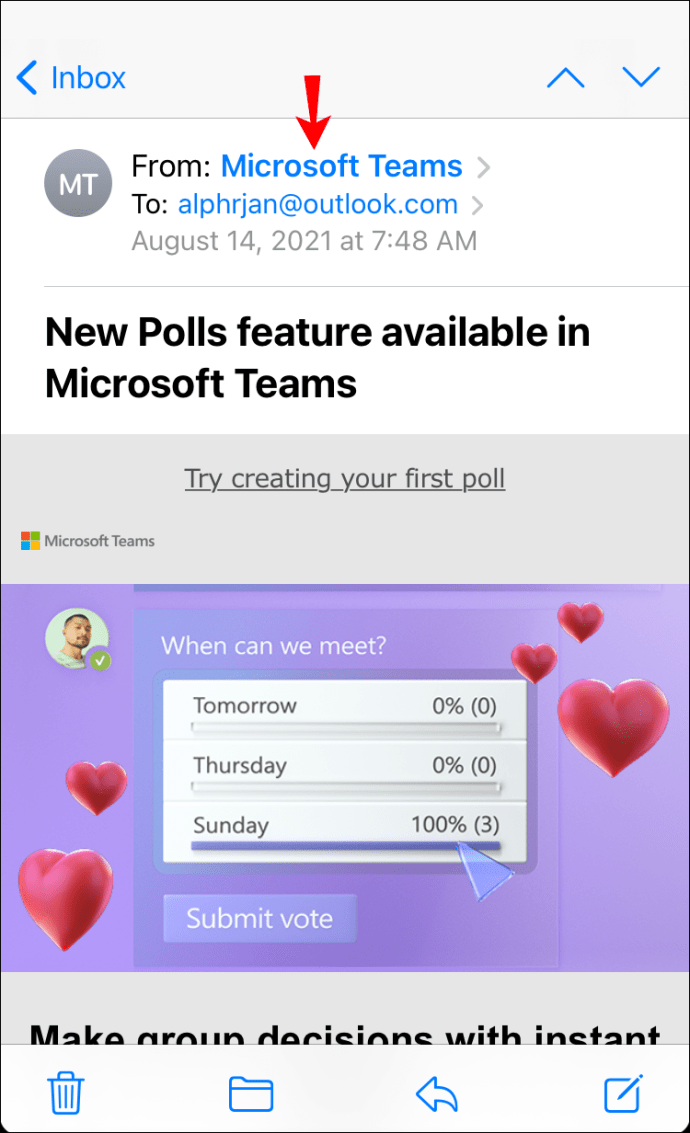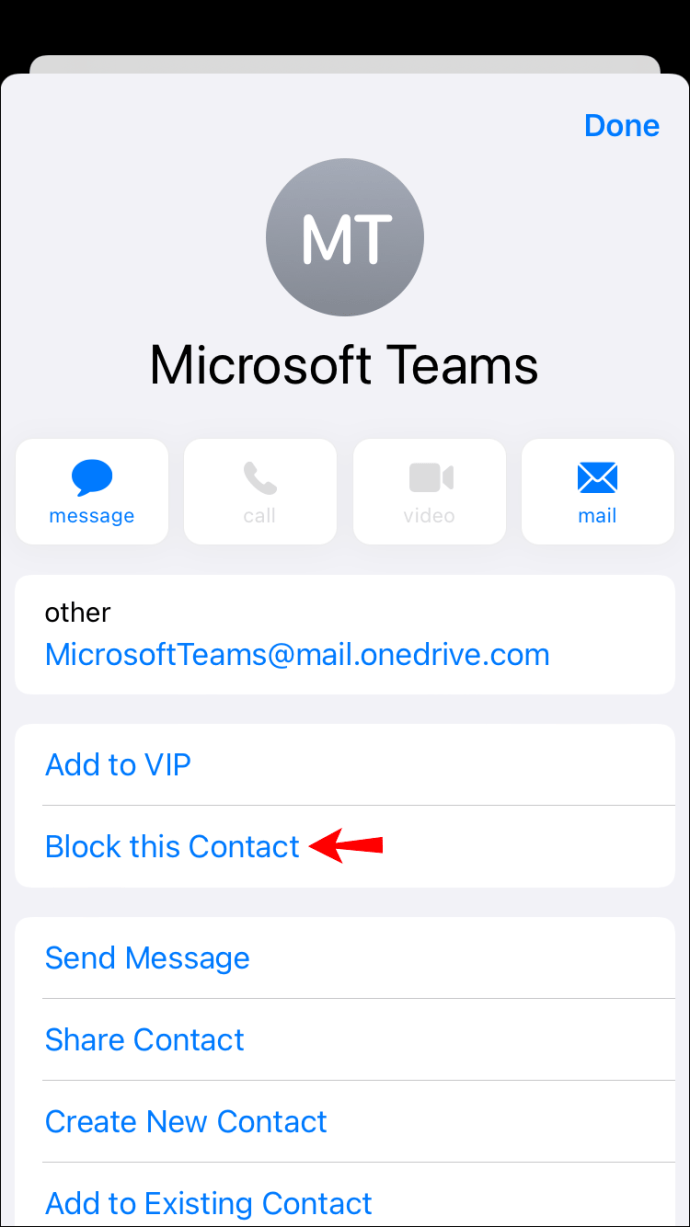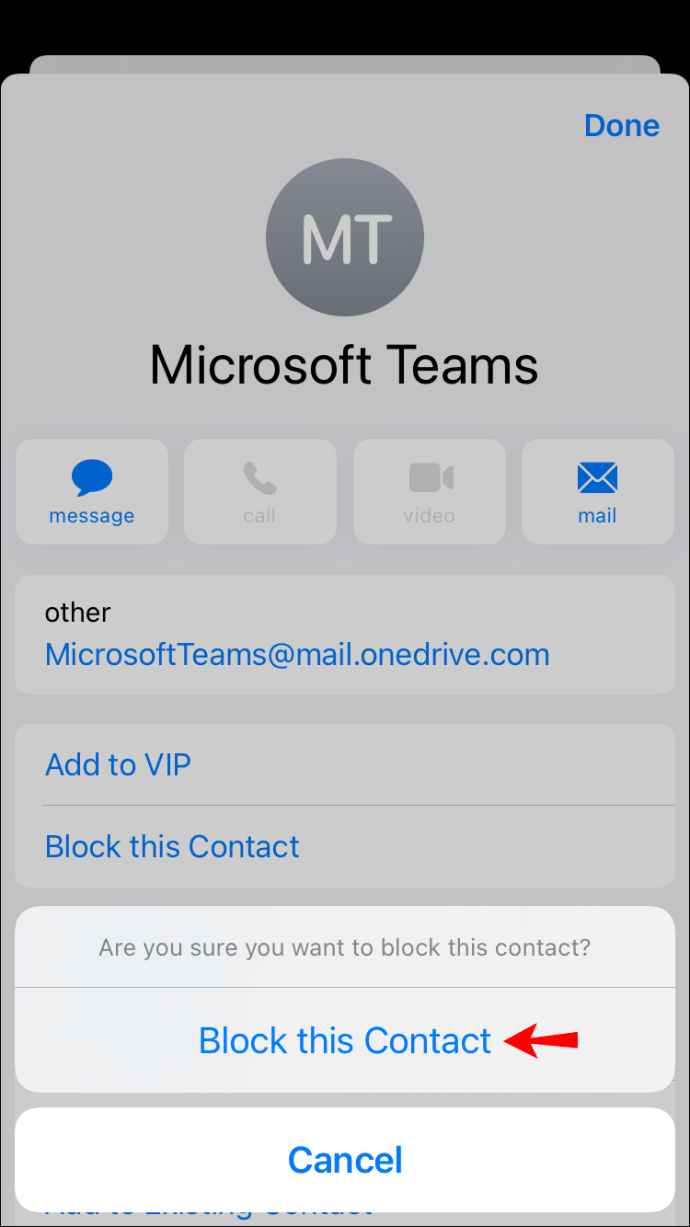Az e-mail az egyik széles körben használt kommunikációs módszer, amely forradalmasította az információcserét. Irodákban, szervezetekben, vállalkozásokban, szakszervezetekben és még sok másban használják. Sok esetben azonban az e-mail spam forrásává is válhat. Ez az, amikor a postaládáját kezdik elárasztani olyan e-mail-címek, amelyeket nem ismer fel.

A csalók és spammerek által épített árnyékos webhelyek olyan e-maileket küldhetnek neked, amelyek vagyont ígérnek, vagy azt állítják, hogy megnyerted a lottón. Ezek az e-mailek tartalmazhatnak hackerek által létrehozott kódokat, amelyek hozzáférést biztosítanak számukra az Ön számítógépéhez és személyes adataihoz. Az ilyen e-mailek vírusokat is tartalmazhatnak, amelyek a számítógép összeomlását vagy használhatatlanná válását okozhatják.
A legjobb gyakorlat az, hogy azonnal blokkolja az ismeretlen e-mail címeket Outlook-fiókjában, hogy megvédje magát az ilyen veszélyektől. Olvasson tovább, ha többet szeretne megtudni az e-mail-címek letiltásával kapcsolatban, hogy biztonságban maradhasson.
E-mail cím blokkolása az Outlookban Windows PC-n
Az Outlook PC-n való munkavégzése sok üzleti alkalmazott számára alapvető fontosságú. Outlook-fiókjával Windows PC-n könnyedén blokkolhatja az ismeretlen e-mail címeket.
A kezdéshez kövesse az alábbi lépéseket:
- Nyissa meg Outlook-fiókját a webböngészőben.
- Kattintson arra az e-mailre, amelyet spamnek tart.
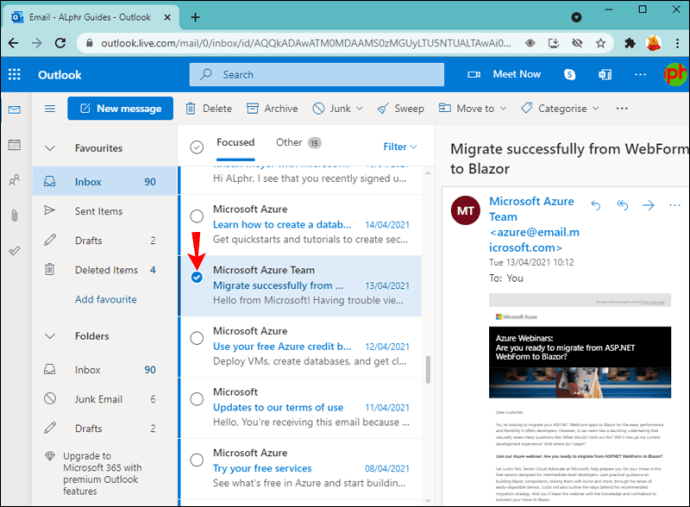
- Kattintson a „Junk” gombra a legördülő nyíllal.
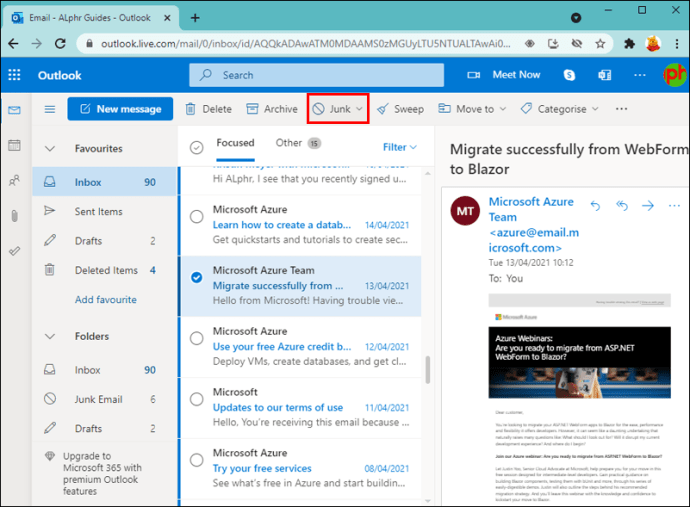
- Válassza a „Block” opciót.

- Kattintson az „OK” gombra a feladó blokkolásának megerősítéséhez.
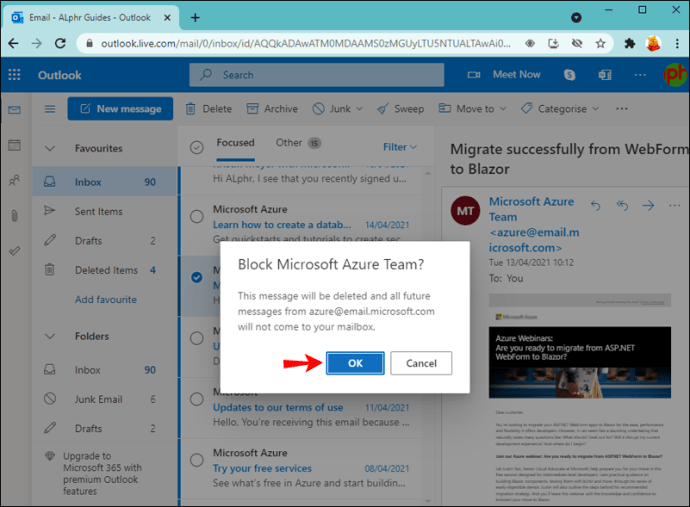
A spamküldőtől kapott összes levél most nem fog megjelenni a beérkező levelek között.
Hogyan blokkolhatunk egy e-mail-címet az Outlookban a Mac rendszeren
Sok szakember használja az Outlookot Mac számítógépen irodai munkához, mert könnyen használható és viszonylag egyszerű. Ha ismeretlen e-mail címekről kap e-maileket, akkor ezek blokkolása is meglehetősen egyszerű.
Kezdje:
- Nyissa meg az „Outlook” alkalmazást a Mac-en.
- Lépjen a „Beérkezett üzenetek mappába”.
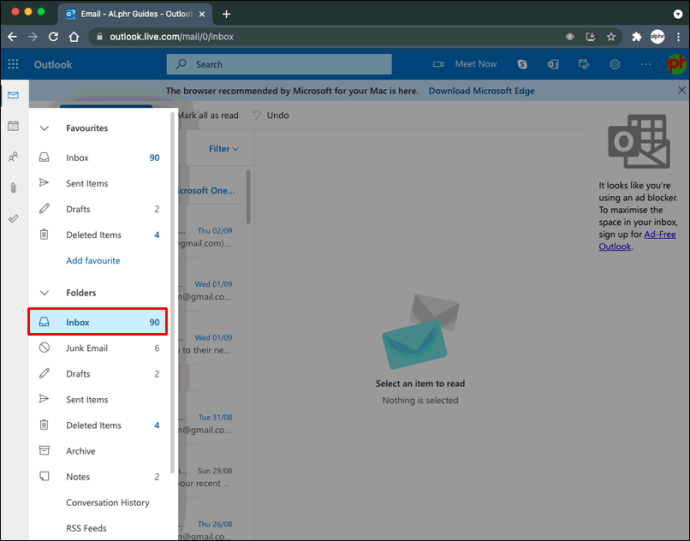
- Válassza ki azt a spam üzenetet, amelynek feladóját blokkolni szeretné.
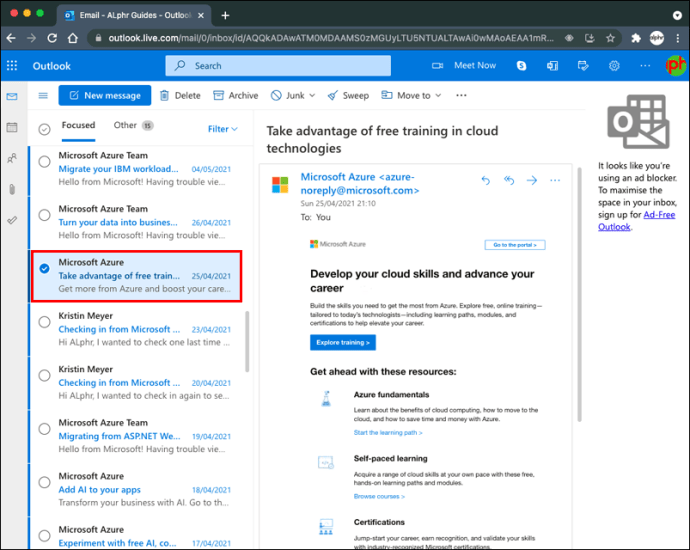
- A „Menüsorban” válassza az „Üzenet” lehetőséget.
- Kattintson a „Levélszemét” elemre.
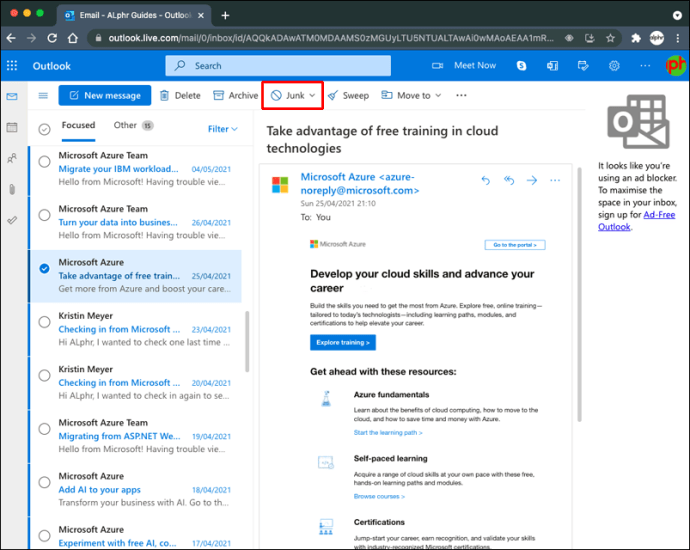
- Válassza a „Feladó blokkolása” lehetőséget.

Az Outlook automatikusan áthelyezi a blokkolt feladótól kapott összes e-mailt a „Levélszemét” mappába.
Az e-mail cím blokkolása az Outlook alkalmazásban iPhone-on
Sok szakember szívesebben ellenőrzi Outlook-fiókját, amikor útközben az iPhone-jával. Sajnos továbbra is kaphat spam e-maileket mobil Outlook-fiókjában, és a nem kívánt e-mail címek blokkolása nem olyan egyszerű iPhone-on, mint Macen.
Az alábbi lépésekkel blokkolhatja az ismeretlen e-mail küldőket:
- Indítsa el a „Mail” alkalmazást iPhone-ján.
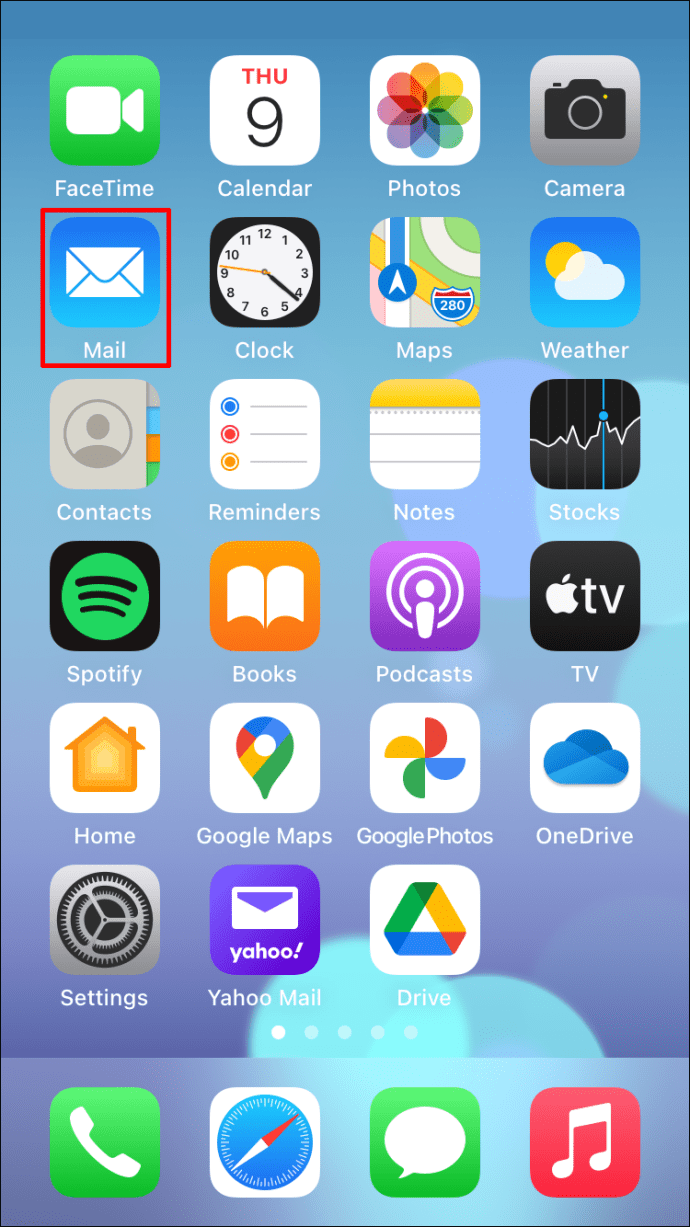
- Válassza ki a feladó nevét.

- Érintse meg a „Feladó” elemet a feladó neve mellett.
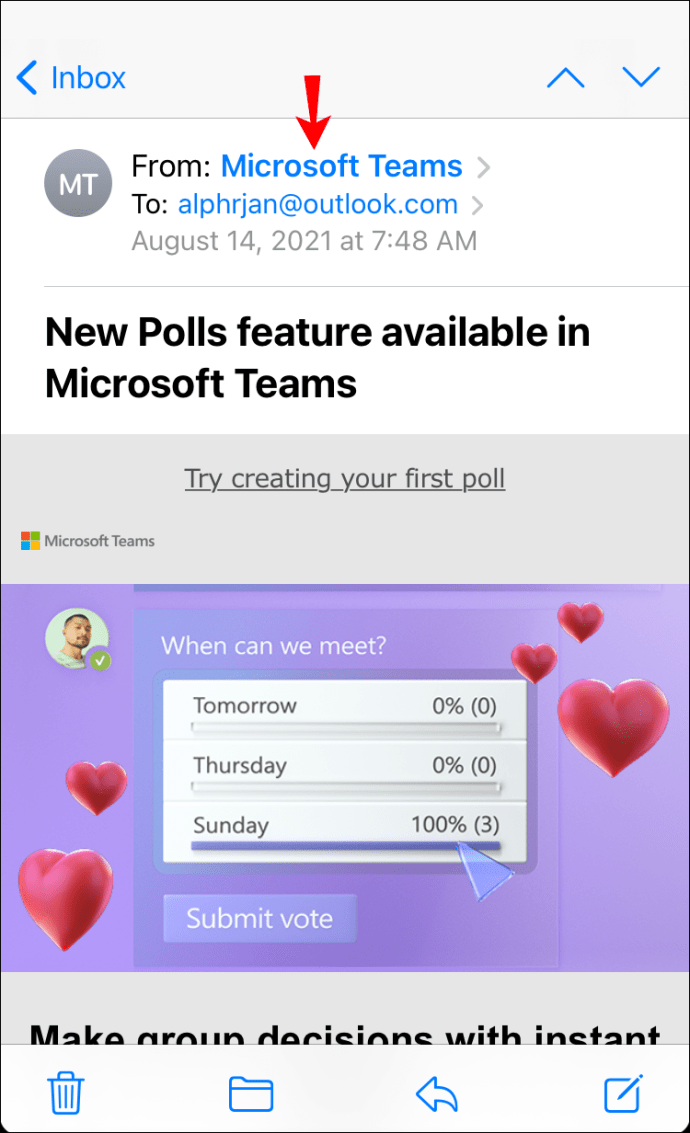
- Válassza a „Névjegy blokkolása” lehetőséget.
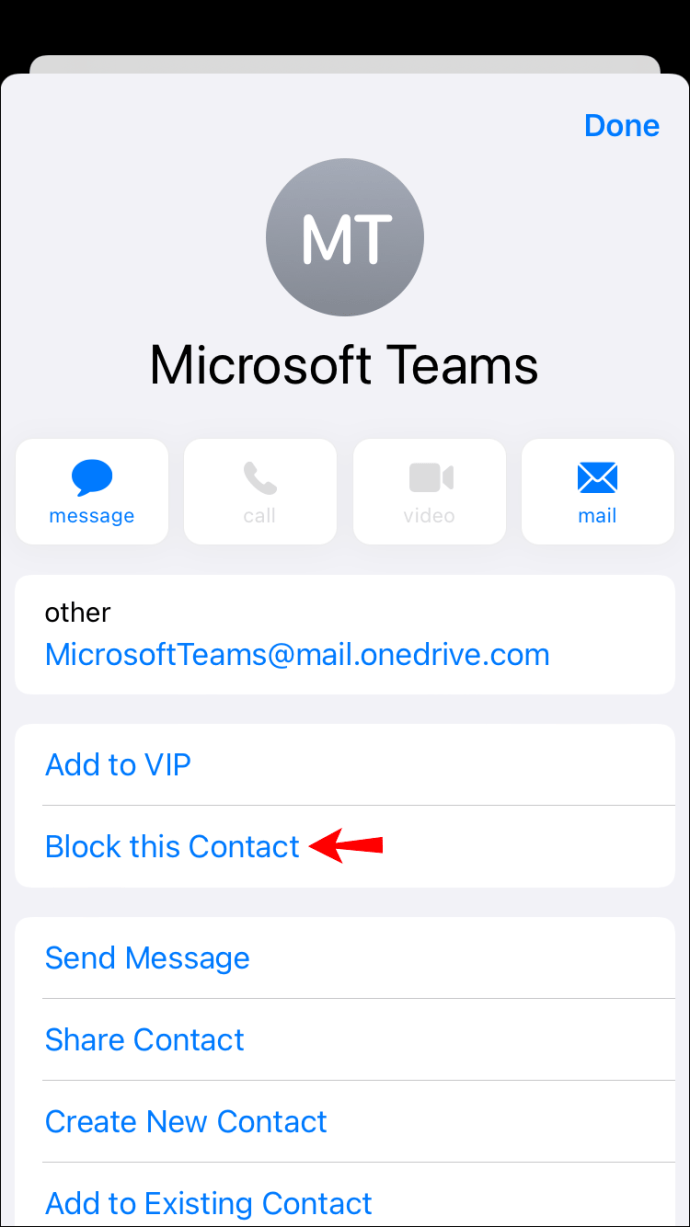
- Erősítse meg újra a „Névjegy blokkolása” gombra kattintva.
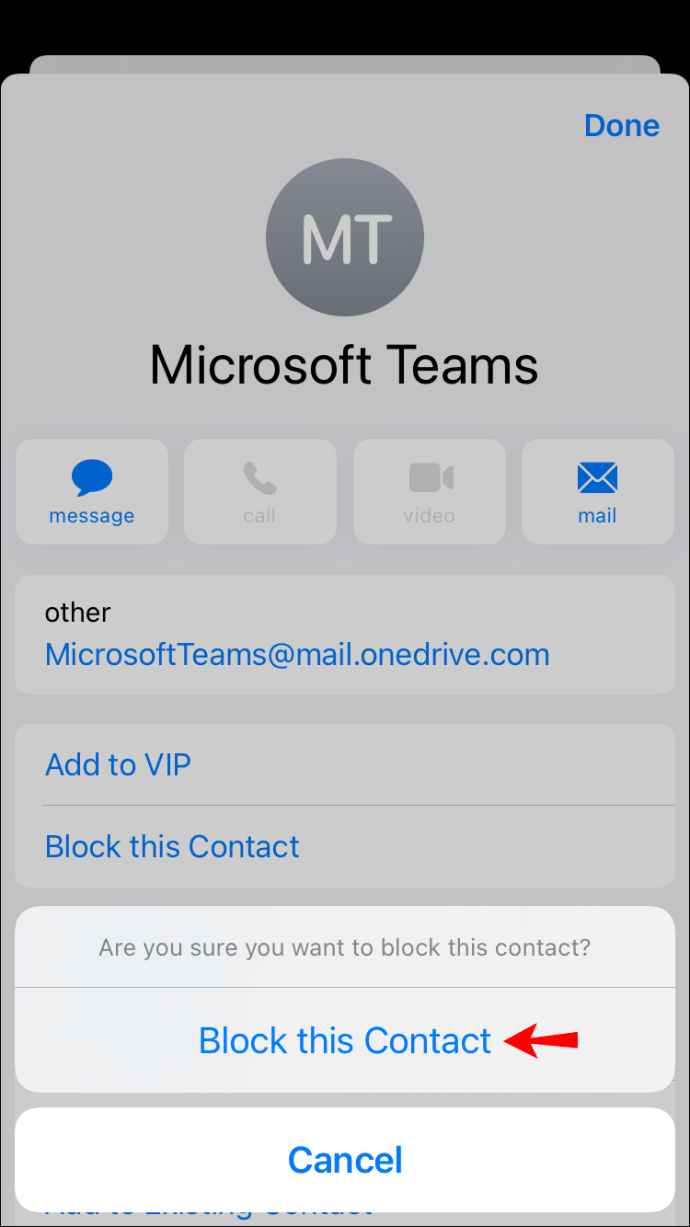
Az iPhone minden e-mailt áthelyez a feladótól a kuka mappába, így az Outlook beérkező levelei tisztán és biztonságban maradnak a blokkolt feladótól érkező nem kívánt e-mailektől.
E-mail cím blokkolása az Outlook alkalmazásban Android-eszközön
Az e-mailek kezelése az Outlook alkalmazáson keresztül Android-eszközön egy hordozható áldás, amely messzire vezet. Android-eszközön azonban nem tilthat le közvetlenül egy e-mail-címet az Outlook alkalmazásban. De szerencsére van erre megoldás az asztali számítógép használatával.
Az első egy Windows PC használata. Neked kell:
- Nyissa meg Outlook-fiókját a webböngészőben.
- Kattintson arra az e-mailre, amelyet spamnek tart.
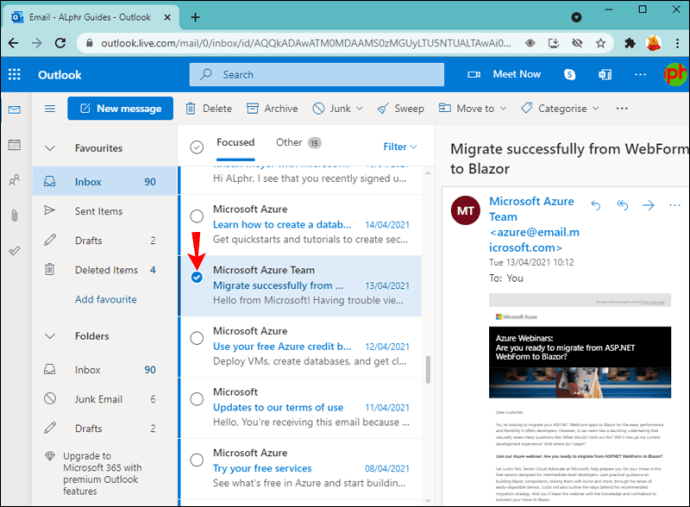
- Kattintson a „Junk” gombra a legördülő nyíllal.
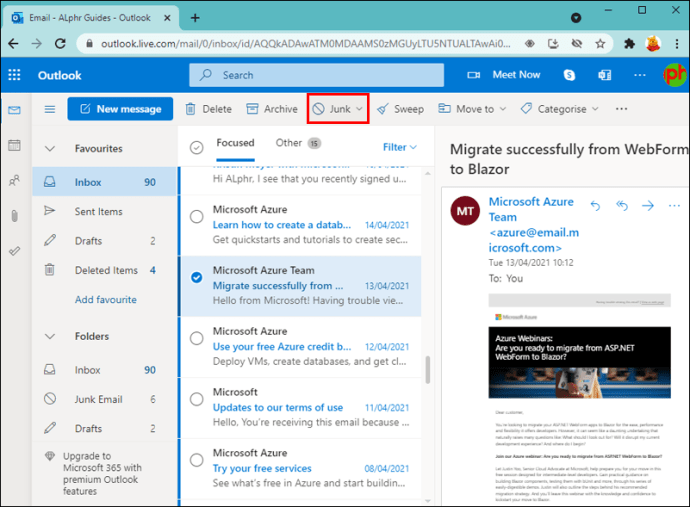
- Válassza a „Block” opciót.

- Kattintson az „OK” gombra a feladó blokkolásának megerősítéséhez.
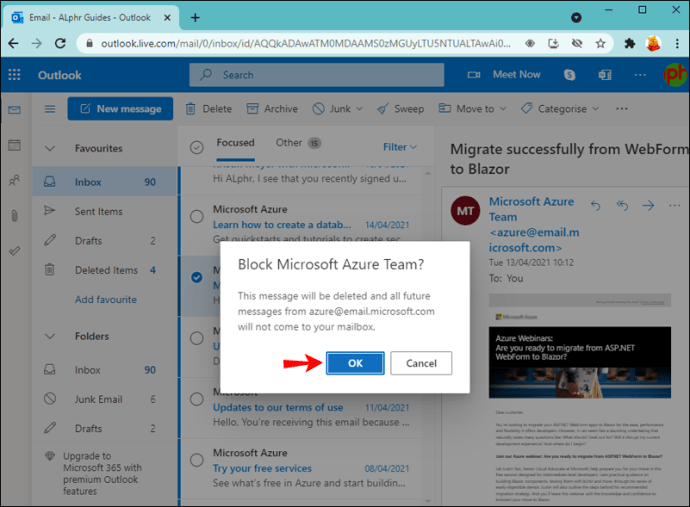
Ezek a lépések megakadályozzák, hogy a feladó további kéretlen leveleket küldjön Önnek, és nem jelennek meg Android-eszközén.
A második megoldás a Mac használata. Neked kell:
- Nyissa meg az „Outlook” alkalmazást Mac számítógépén.
- Lépjen a „Beérkezett üzenetek mappába”.
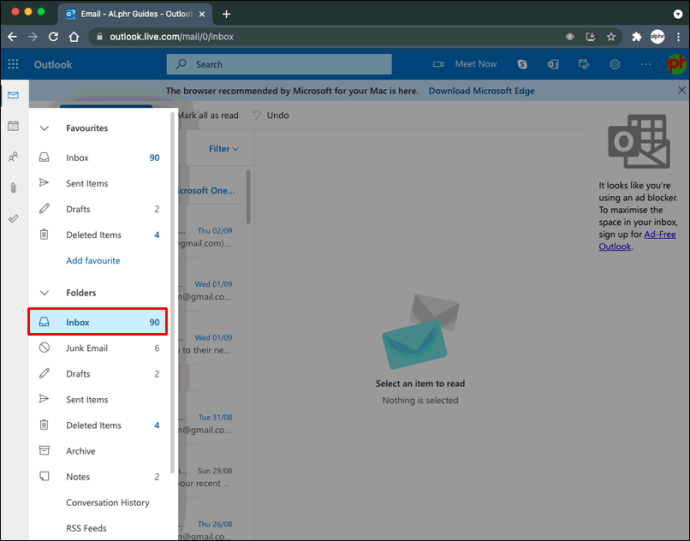
- Válassza ki azt a spam üzenetet, amelynek feladóját blokkolni szeretné.
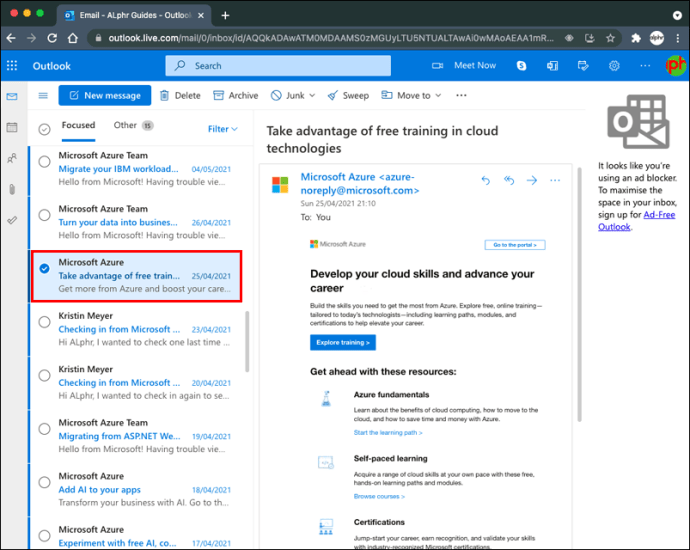
- A „Menüsorban” válassza az „Üzenet” lehetőséget.
- Kattintson a „Levélszemét” elemre.
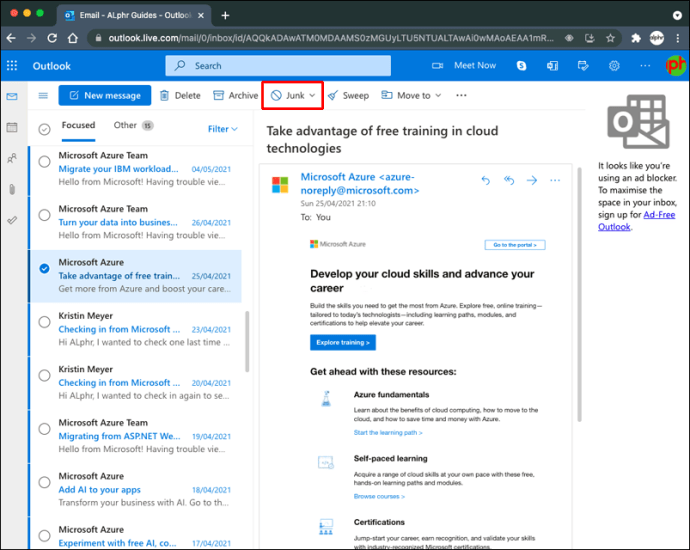
- Kattintson a „Feladó blokkolása” gombra.

Bár Ön Mac számítógépet használt a feladó blokkolására, a feladó nem jelenik meg az Outlookban, amikor iPhone-eszközét használja.
További GYIK
Megnézhetem a letiltott e-mail címek listáját?
Az alábbi lépések végrehajtásával megtekintheti a letiltott e-mail címek listáját:
1. Nyissa meg az Outlookot a webböngészőjében.
2. Lépjen a „Beállítások” elemre.
3. Kattintson a „Levelezés” gombra.
4. Válassza a „Levélszemét” lehetőséget.
5. Tekintse meg a blokkolt e-mailek listáját a „Letiltott feladók és domainek” részben.
Hogyan oldhatom fel a feladók blokkolását az Outlookban?
Ha tévedésből letiltott egy feladót az Outlookban, akkor néhány rövid lépéssel könnyedén feloldhatja a blokkolást. Neked kell:
1. Nyissa meg az Outlookot a webböngészőjében.
2. Lépjen a „Beállítások” elemre.
3. Kattintson a „Levelezés” gombra.
4. Válassza a „Levélszemét” lehetőséget.
5. Tekintse meg a blokkolt e-mailek listáját a „Letiltott feladók és domainek” részben.
6. Kattintson a „Kuka” ikonra a feloldani kívánt e-mail cím előtt.
Kéretlen levelek küldése és fogadása – kevésbé
Az üzleti szakemberek álma, hogy az Outlook programban zsúfolt és spammentes postafiókkal dolgozzon. Többé nem kell a nem kívánt e-maileket a dagadt beérkező levelek között szűrni. Mostantól visszatérhet a fontosabb dolgokhoz – például a feljegyzések elolvasásához és a sürgős ügyfélkérések megválaszolásához.
Milyen gyakran kap spamet az Outlookban? Azonnal letiltod őket? Tudassa velünk az alábbi megjegyzés szakaszban.