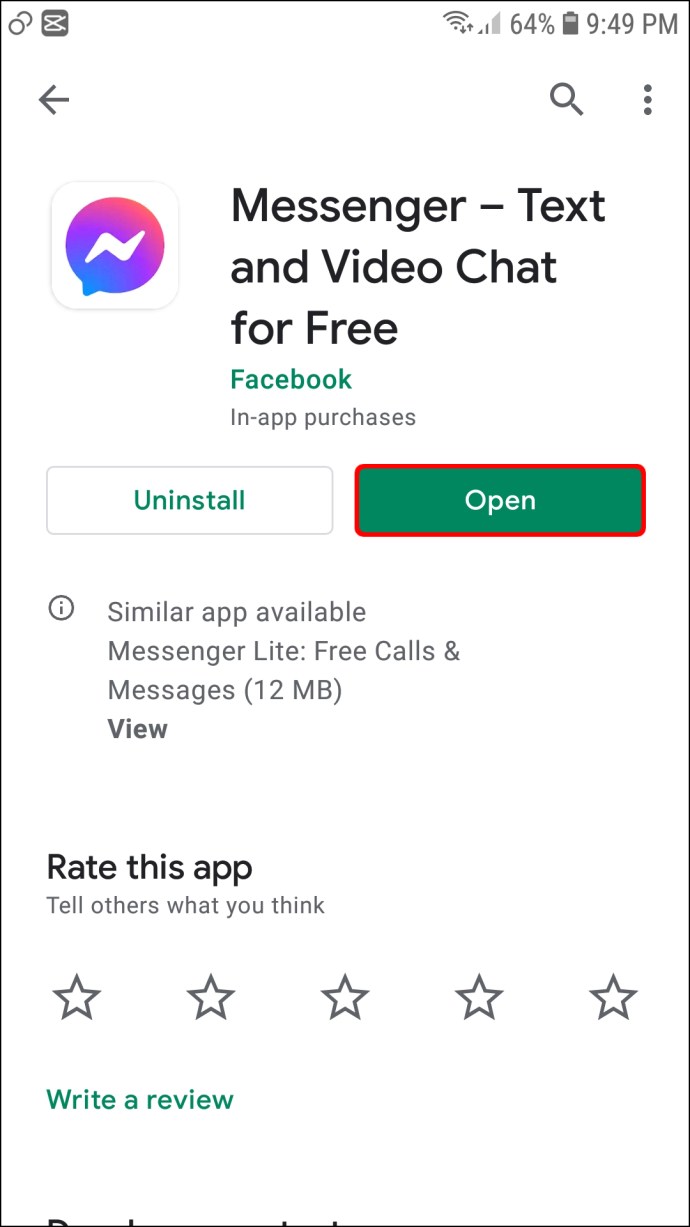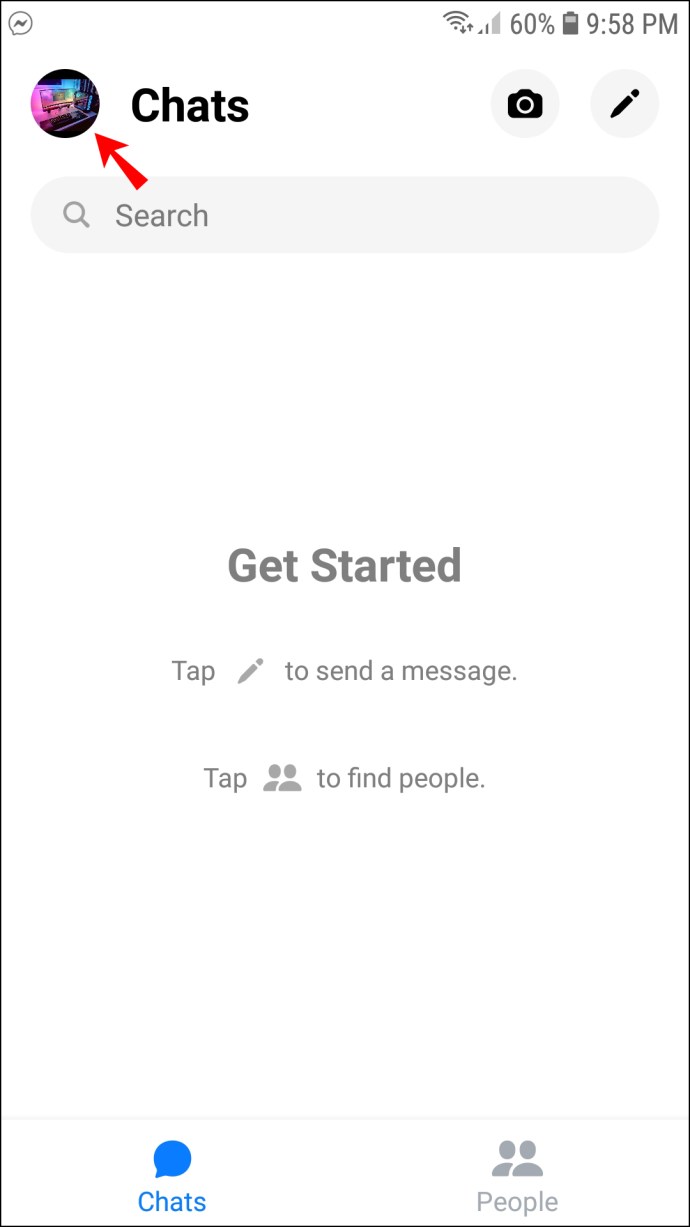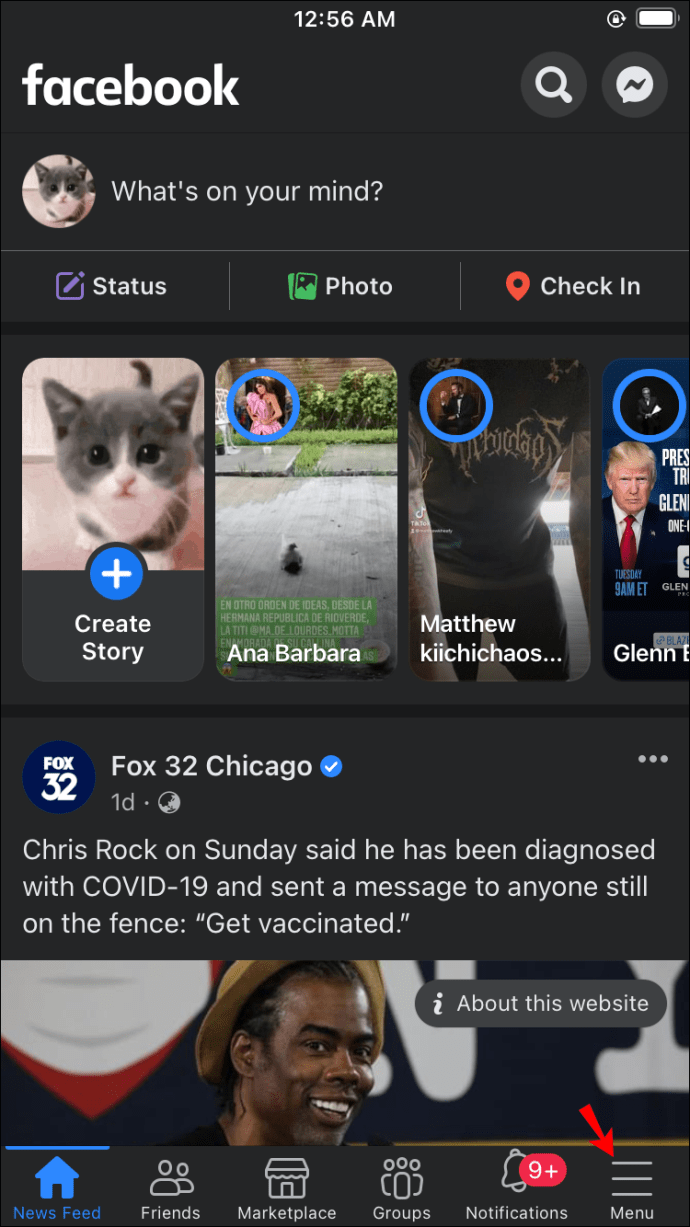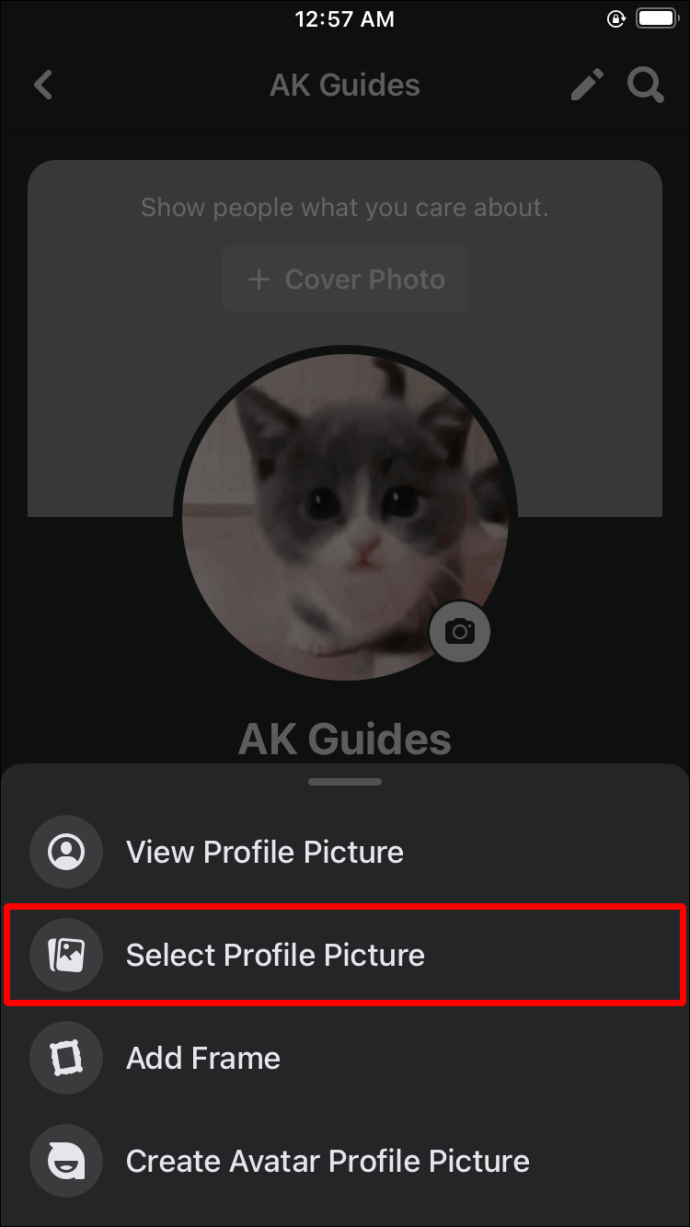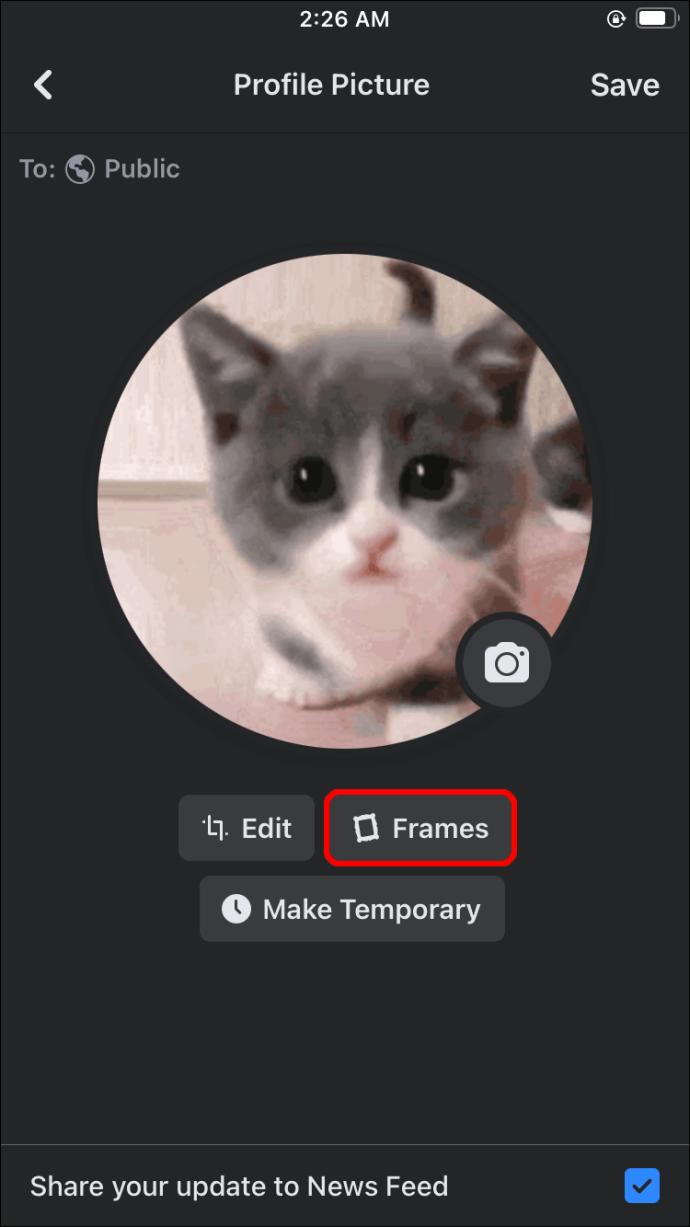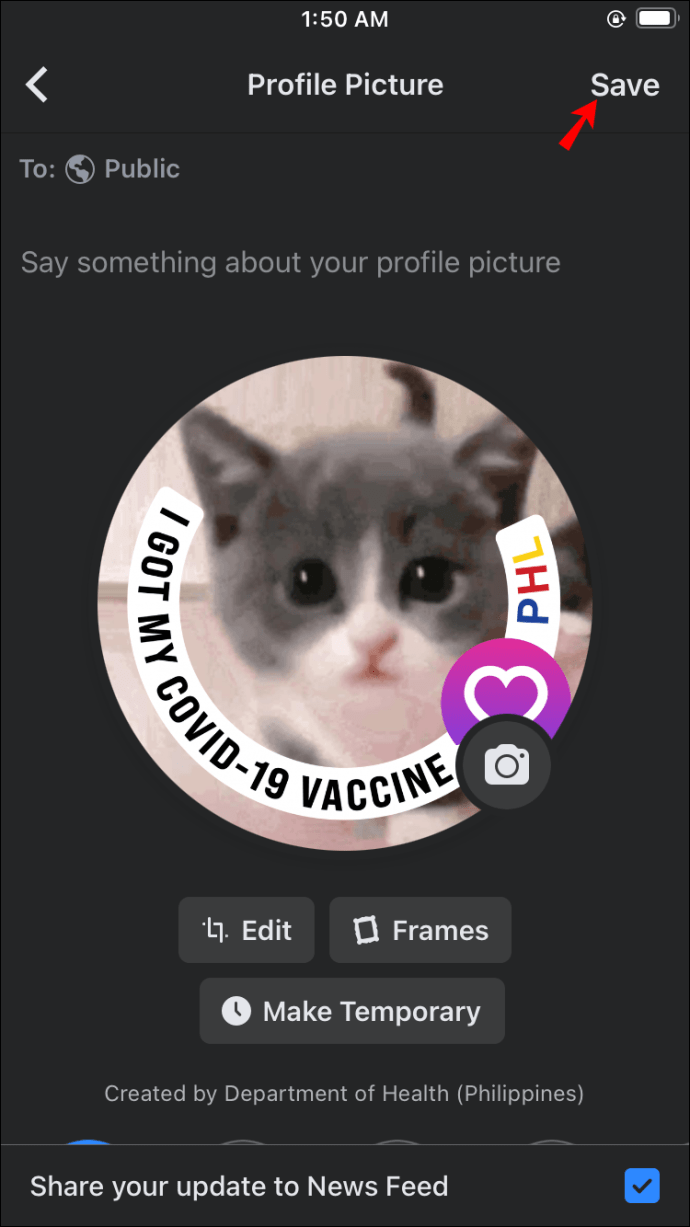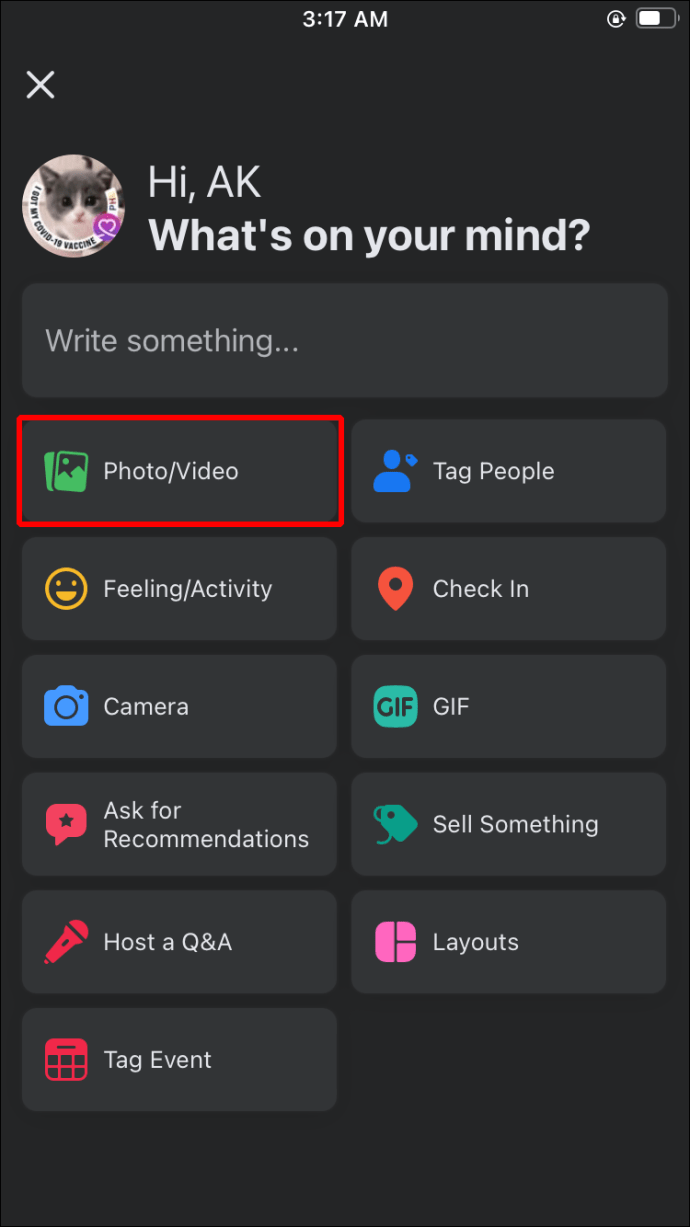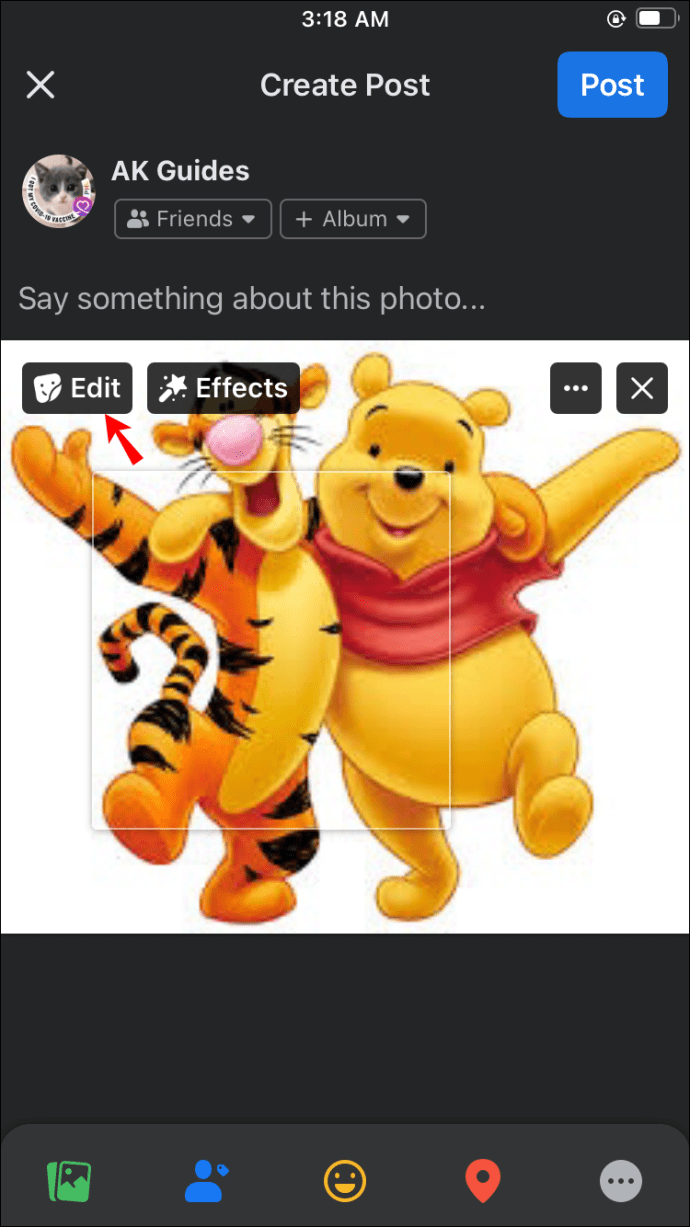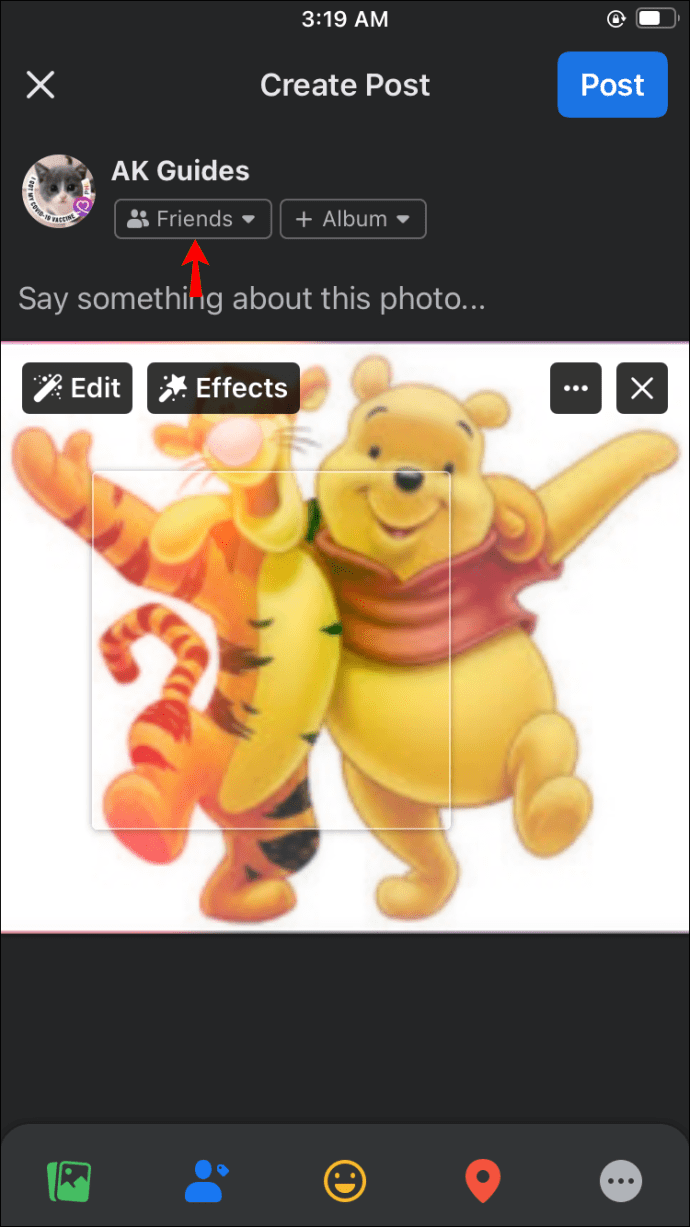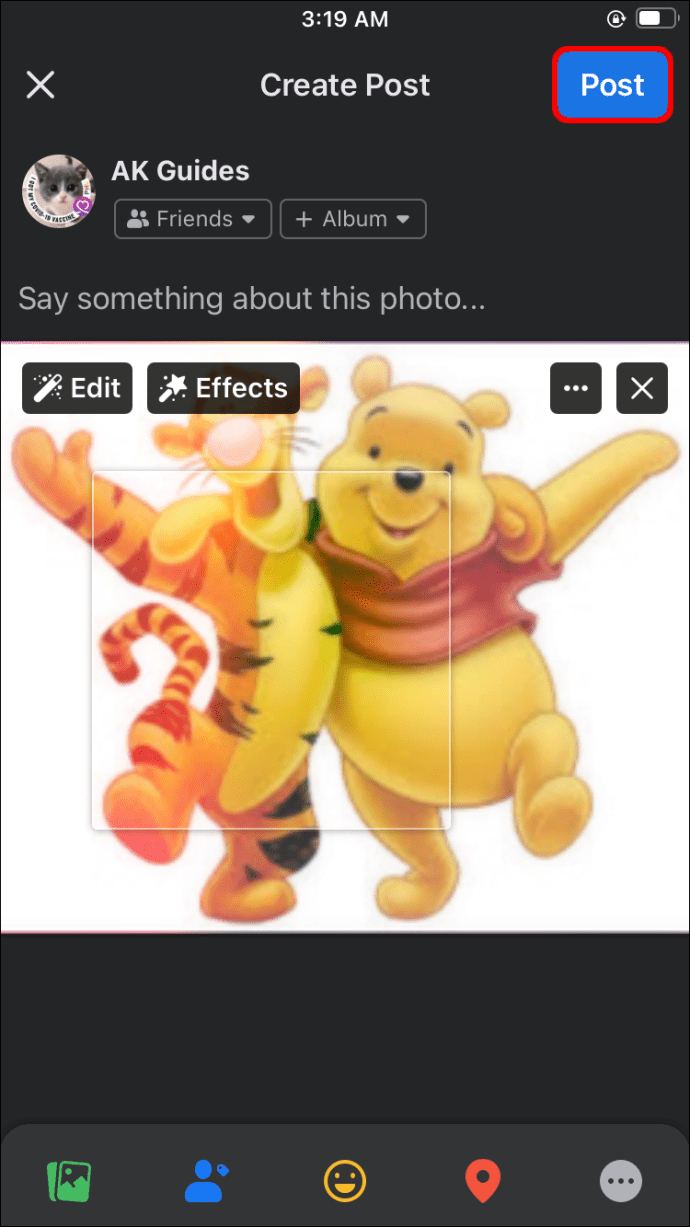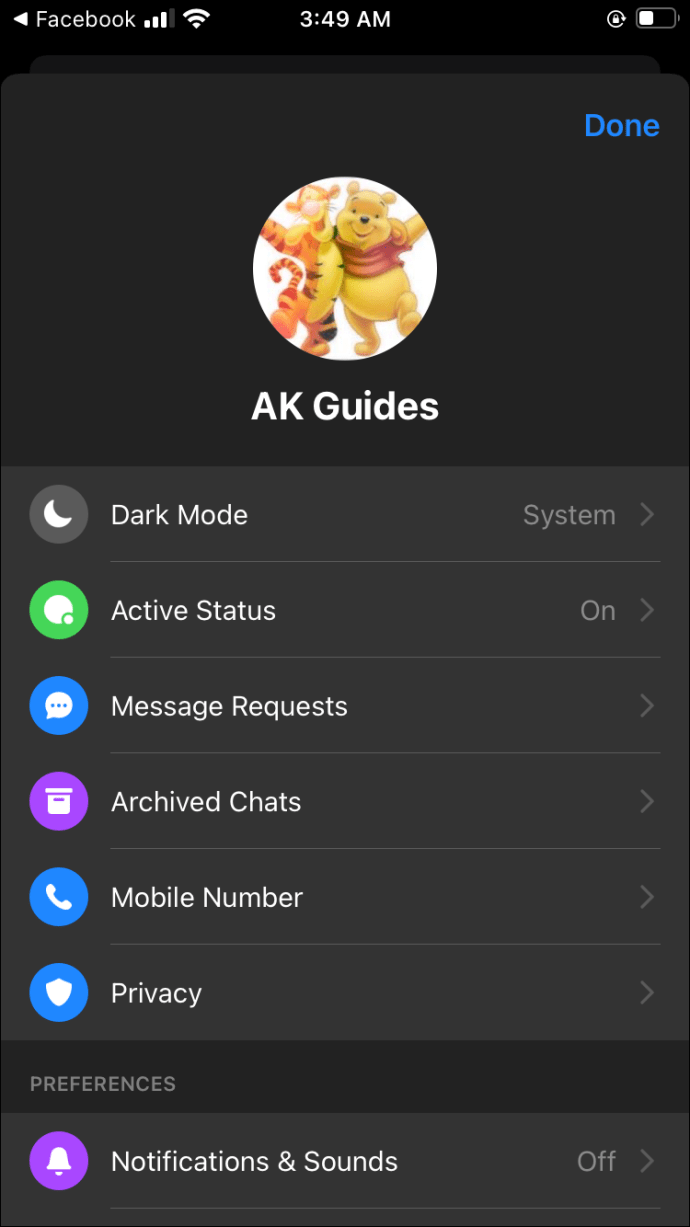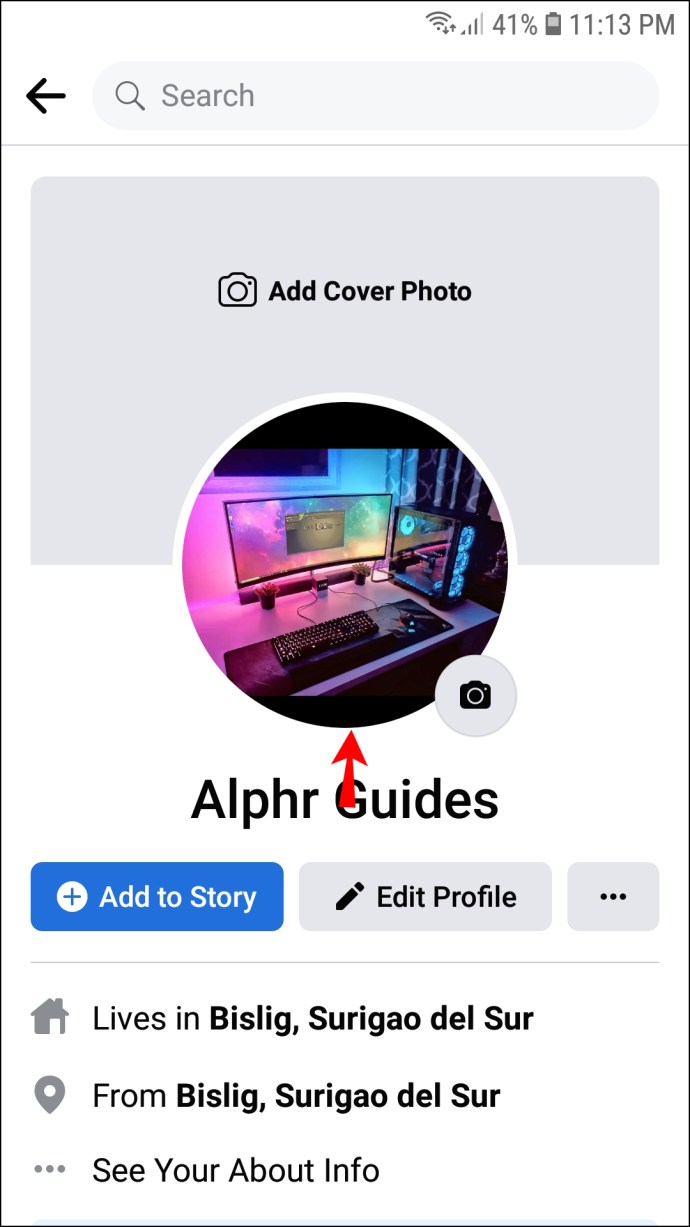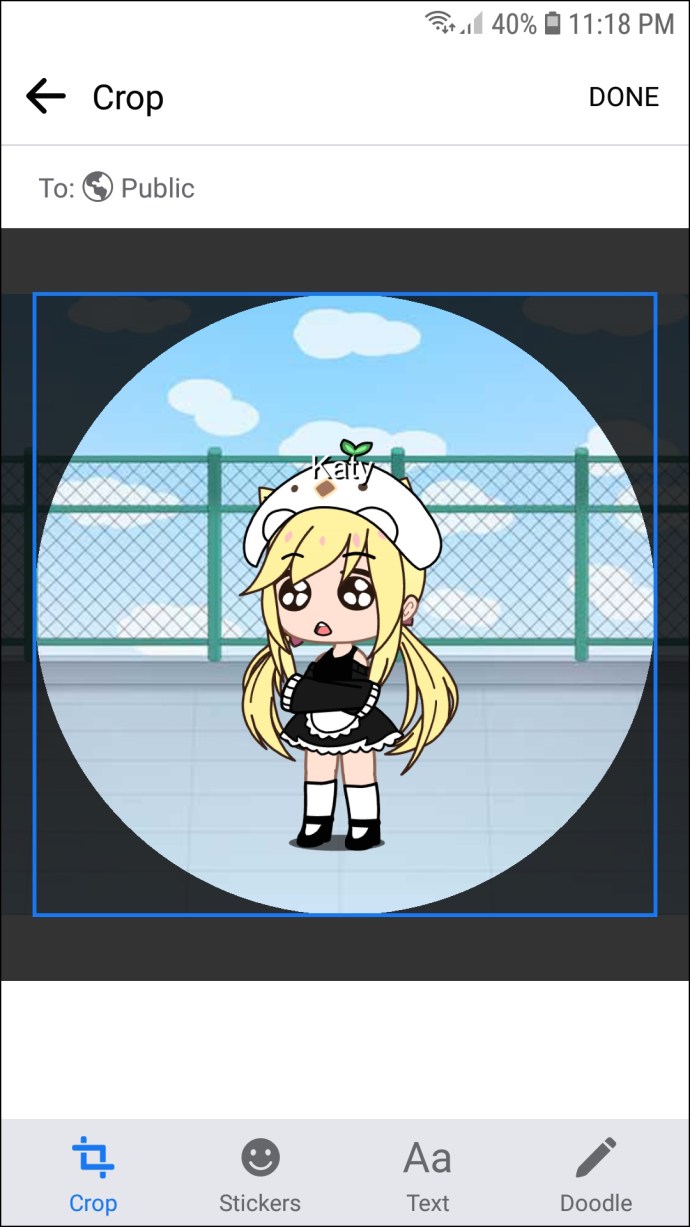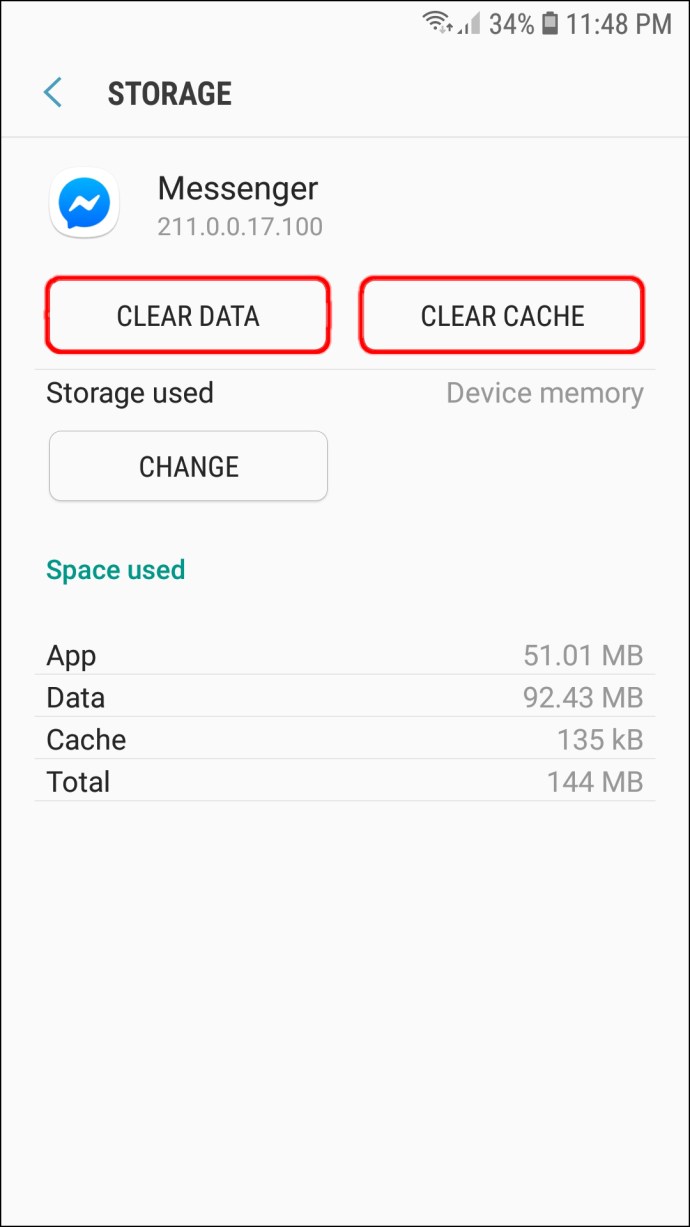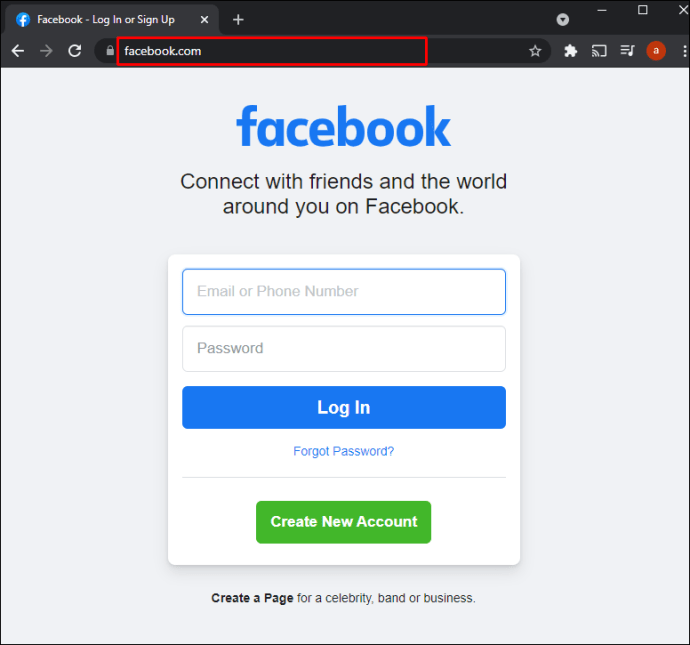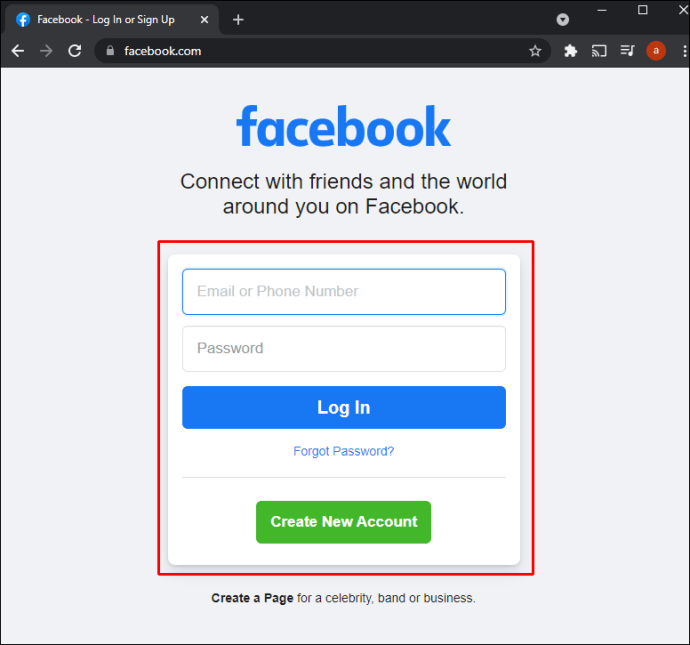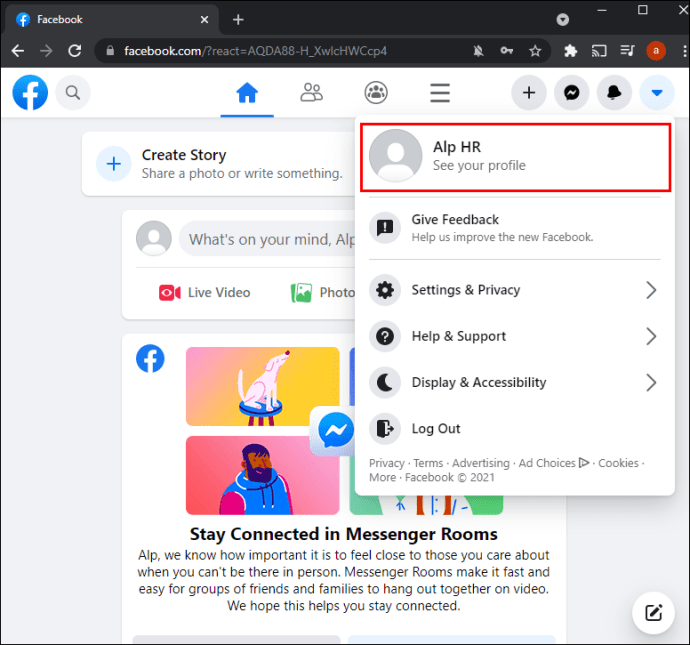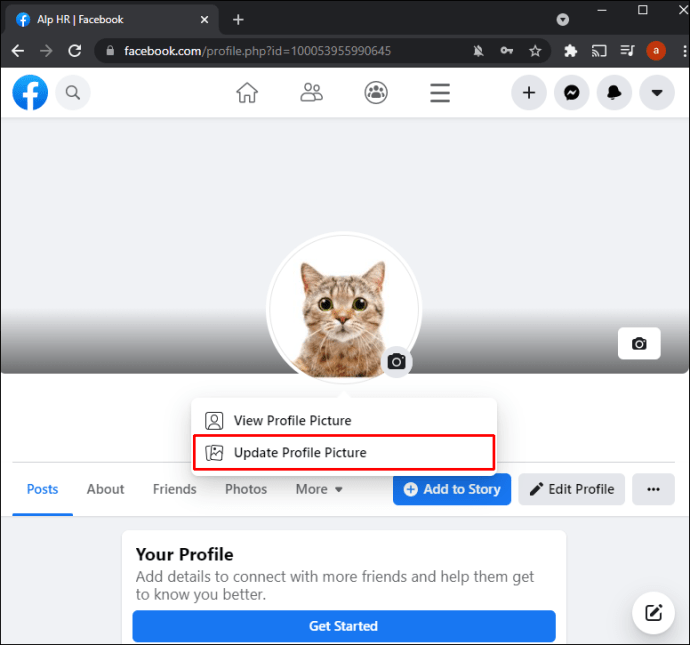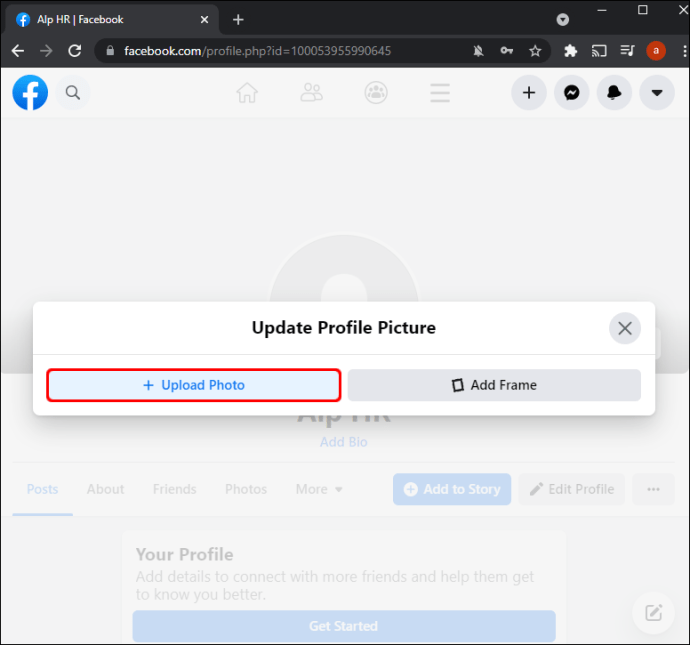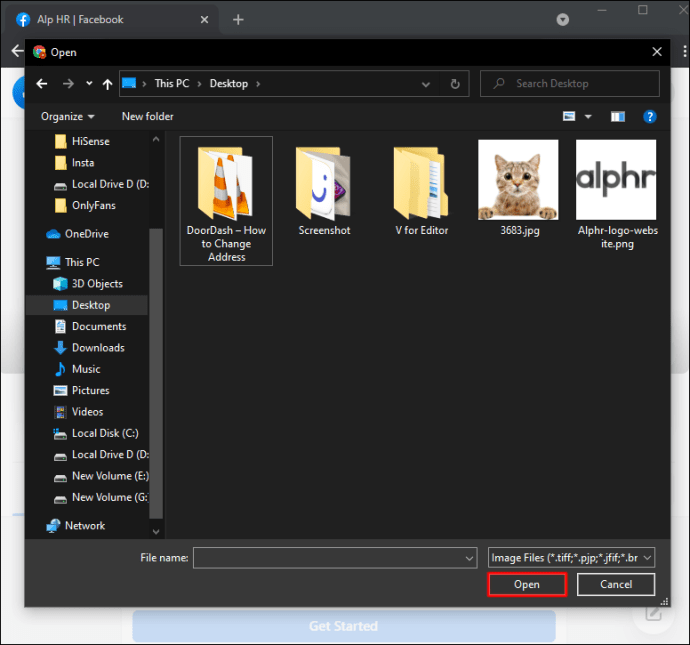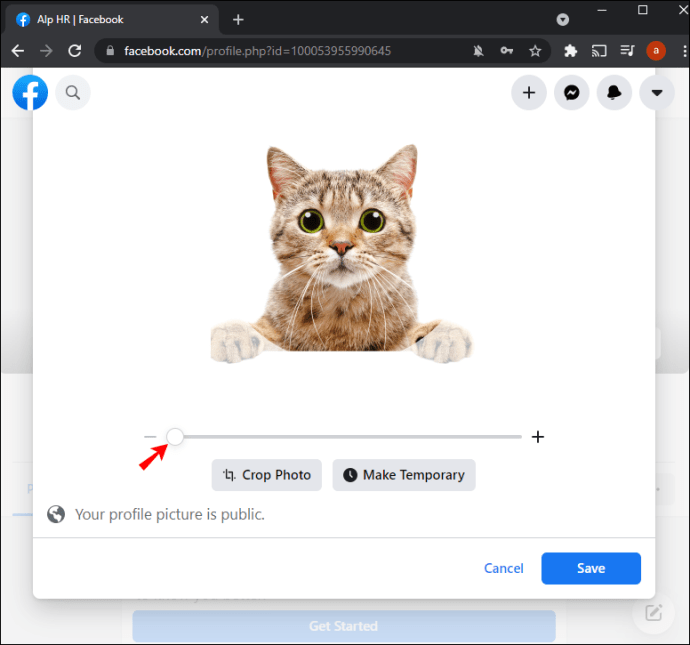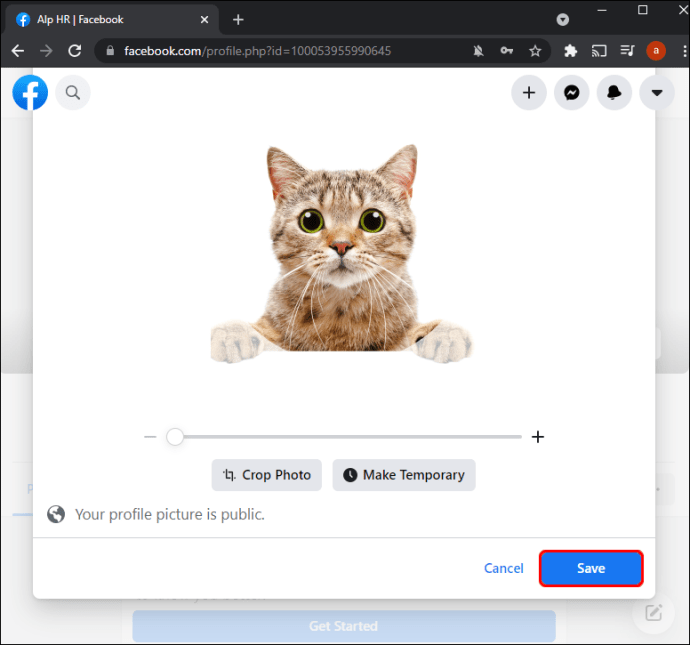Messenger-fiókjának egyik legfontosabb része a profilkép. Ez az első lehetőség, hogy benyomást keltsen más felhasználók körében, akik esetleg nem látogatták meg Facebook-oldalát. Ezért fontos, hogy a kép minősége legyen. A gyengébb és elavult képeket érdemes megváltoztatni, mert nem tesznek igazat, de hogyan teheted ezt meg?

Ebben a bejegyzésben lépésenkénti útmutatót adunk a Messenger-profilkép megváltoztatásához. Ezzel a tudással képes lesz megőrizni profilját frissen, és megakadályozni, hogy a rossz minőségű képek tönkretegyék az alkalmazáson keresztüli interakció esélyeit.
Meg tudod változtatni a Messenger-profilképedet Facebook nélkül?
Sajnos a profilkép megváltoztatása Facebook-fiók nélkül lehetetlen, ha a Messenger legújabb verzióját használja. 2020 előtt ez a funkció elérhető volt, de a fejlesztők eltávolították.
Annak ellenére, hogy ez feldühítette a Messenger számos felhasználóját, még mindig van mód a profilkép frissítésére. A módosítást a Facebook-fiókodból kell elvégezned.
Következésképpen azoknak, akik nem hoztak létre Facebook-fiókot, létre kell hozniuk egyet. Hasonlóképpen azoknak a felhasználóknak, akik letiltották fiókjukat, egyelőre újra kell aktiválniuk azokat. Miután frissítették profilképüket a Facebookon, az automatikusan megváltozik a Messengerben.
Ennek ellenére előfordulhat, hogy új profilképet tölthet fel Messenger-fiókjába, még akkor is, ha nincs Facebook-fiókja. Ez a funkció csak akkor érhető el, ha az alkalmazás régebbi verzióját használja. Így működik a folyamat:
- Indítsa el a Messenger programot.
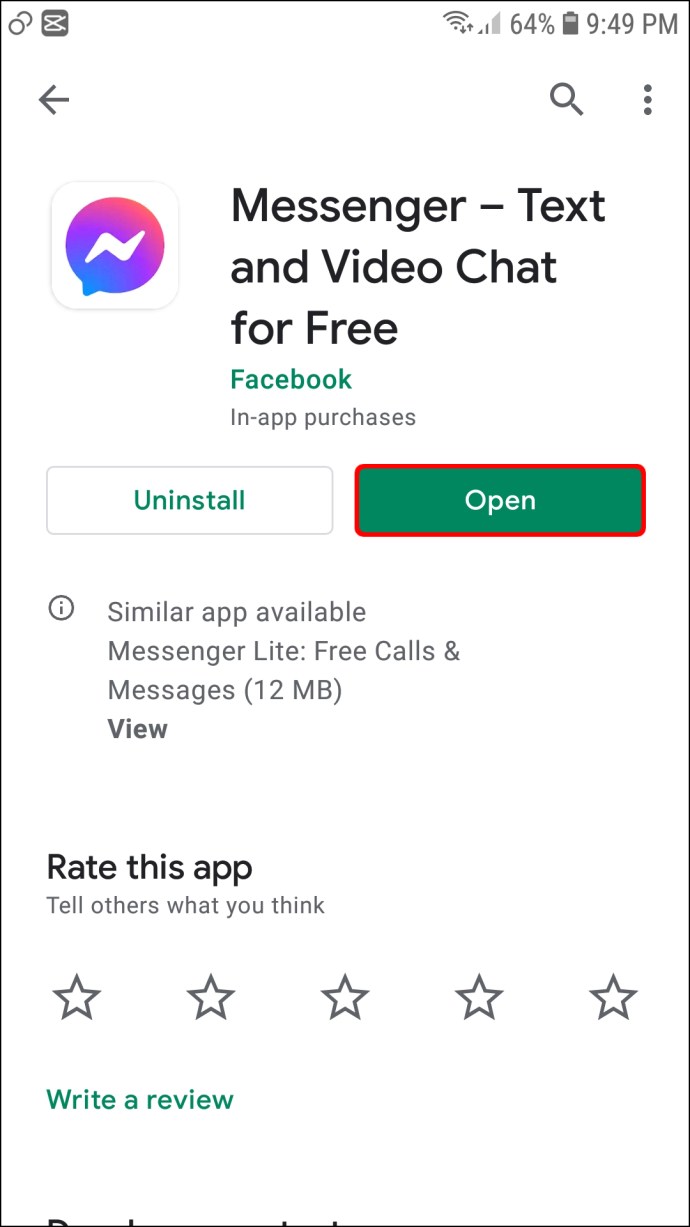
- Ha nincs bejelentkezve, adja meg a fiók hitelesítő adatait.

- Koppintson a profilképére a kijelző bal felső részén.
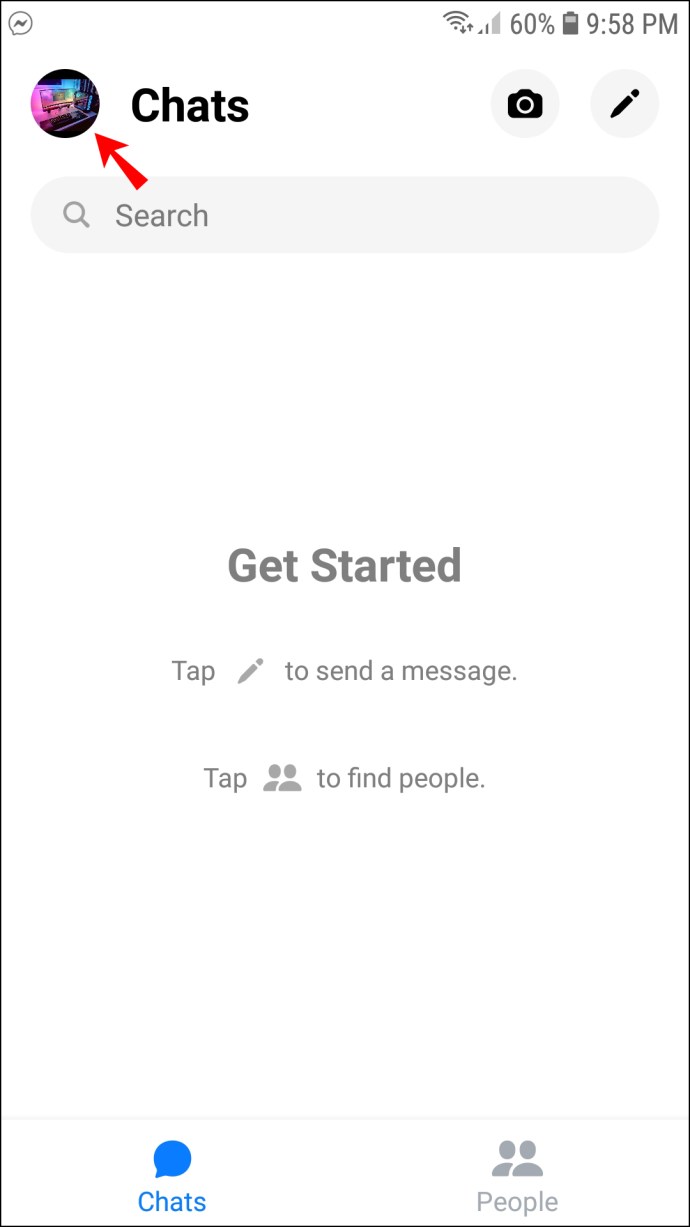
- Kattintson a kép alatti „Szerkesztés” gombra. Most több lehetőséget kell látnia, köztük a „Profilfotó szerkesztése” és a „Név szerkesztése” lehetőséget.
- Válassza a „Profilkép szerkesztése” lehetőséget.
- Válasszon ki egy új képet a galériából, vagy készítsen újat.
- A profilkép kiválasztása és testreszabása után érintse meg a „Fénykép használata” lehetőséget a módosítások mentéséhez.
A Messenger-profilképét most frissíteni kell. Ezt azonban egy régebbi verzión megtenni nem célszerű. Az ilyen alkalmazások nem férnek hozzá az összes szükséges funkcióhoz, és még a fiók stabilitását is veszélyeztethetik. Ezért frissítse a Messengert, és a következő szakaszok bemutatják, hogyan változtathatja meg hagyományosan profilképét.
A Messenger-profilkép megváltoztatása iPhone-on
Amint azt korábban megbeszéltük, a Messenger-profilkép megváltoztatásához hozzá kell férni a Facebook-fiókjához. Ha még nem rendelkezik ilyennel, vagy törölte a fiókját, telepítse az alkalmazást és/vagy aktiválja vagy aktiválja újra fiókját, és a kép frissítéséhez hajtsa végre a következő lépéseket:
- Nyomja meg a menü gombot, amelyet három vízszintes vonal képvisel a képernyő alsó részén.
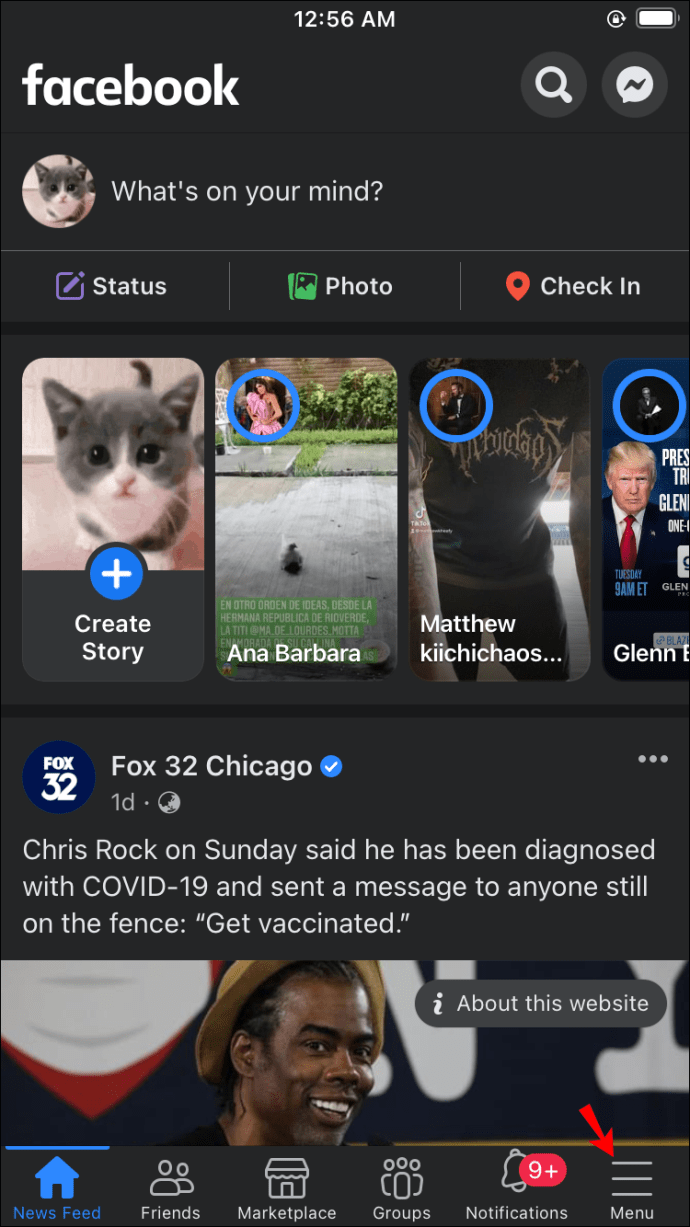
- Koppintson a nevére és a profilképére.

- Válassza a „Profilkép vagy videó kiválasztása” lehetőséget.
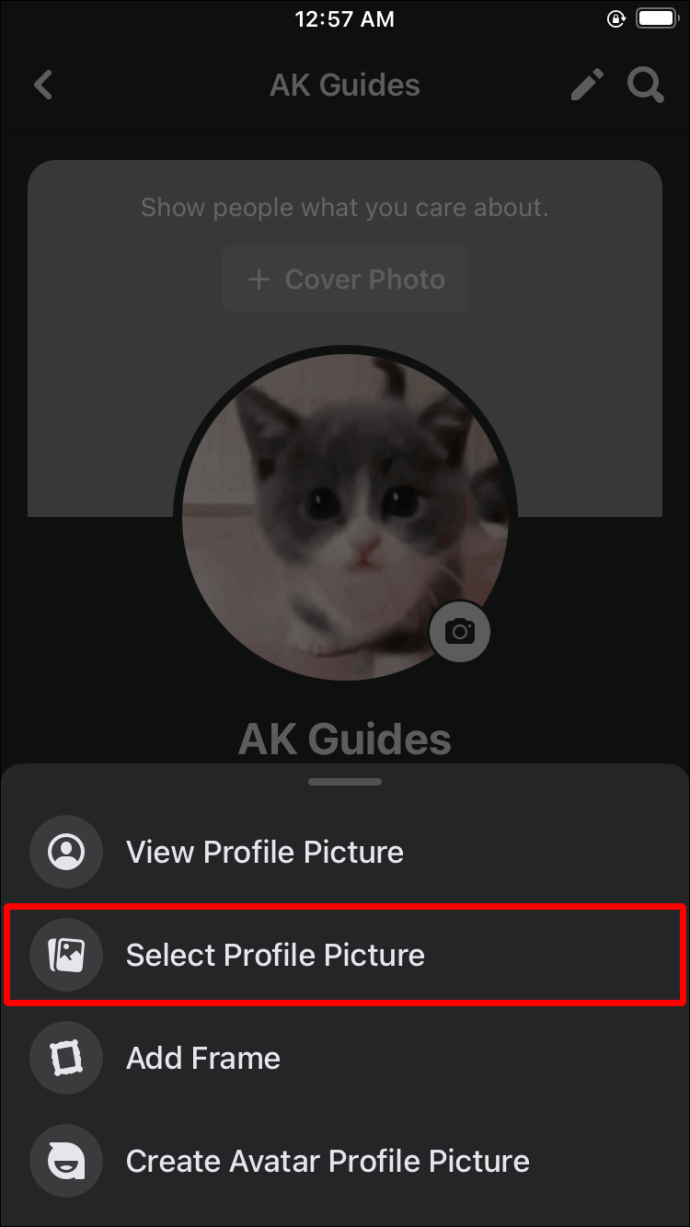
- Válassza ki a képet, vagy adjon hozzá új keretet.
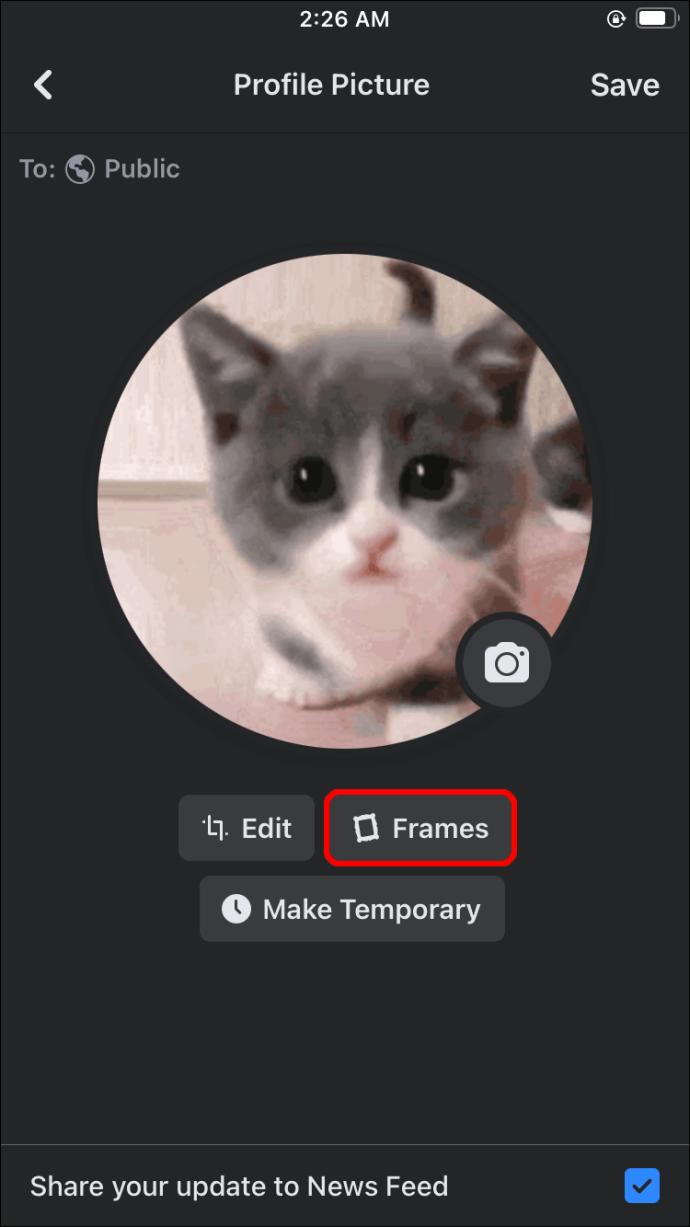
- Nyomja meg a „Mentés” gombot, ha elégedett a változtatásokkal. A legjobb minőség érdekében a képnek legalább 320 képpont magasnak és 320 pixel szélesnek kell lennie.
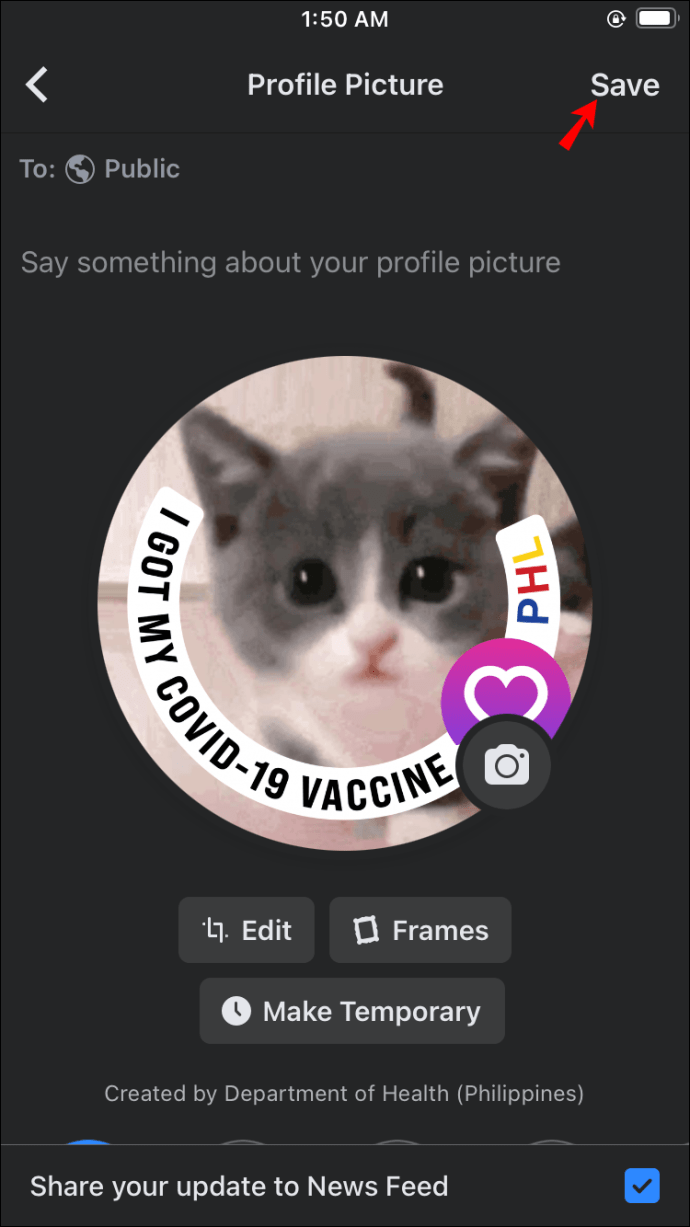
- Nyissa meg a Messengert az új profilképének megtekintéséhez.
- Ha a kép nem jelenik meg, az alkalmazás újraindítása megoldja a problémát. Ehhez nyissa meg a telefon „Beállítások”, majd az „Alkalmazások” és a „Messenger” elemet. Érintse meg a „Tárhely” és a „Tárhely törlése” lehetőséget.
- Nyissa meg a Messenger programot, és látnia kell az új képét.
Érdemes megfontolni a fénykép szerkesztését is, mielőtt megosztaná a Facebookon és a Messengeren. Ezzel az opcióval a legjobb fényben jelenítheti meg képeit, növelve a közösségi interakciók esélyét.
A következőképpen szerkesztheti profilképét, mielőtt feltölti a Facebookba és a Messengerbe:
- Navigáljon a hírfolyam felső részére, és kattintson a Fotó/Videó szimbólumra. A „Mi jár a fejében, (név)” kérdés alatt kell lennie.
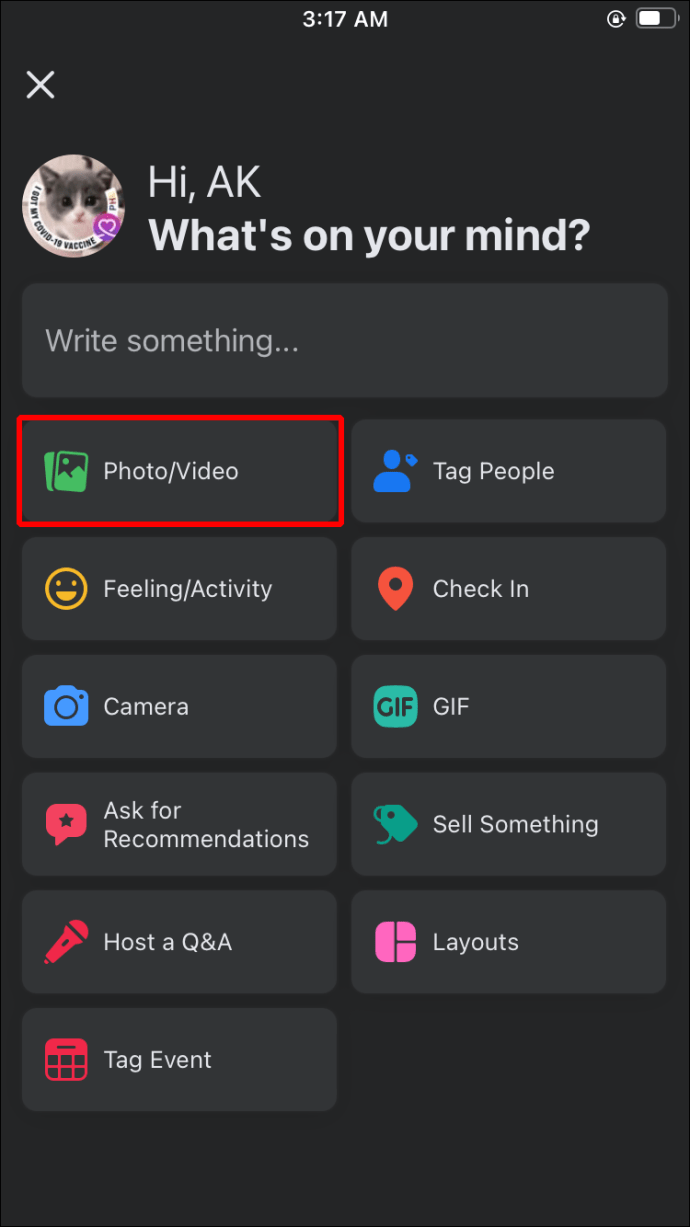
- Válassza ki a megosztani kívánt képet.
- Mutasson a képre, és koppintson a tollal jelzett szerkesztési szimbólumra. Ha több fényképet választott ki, kattintson az „Összes szerkesztése” lehetőségre, keresse meg az új profilképét, és nyomja meg a „Szerkesztés” gombot.
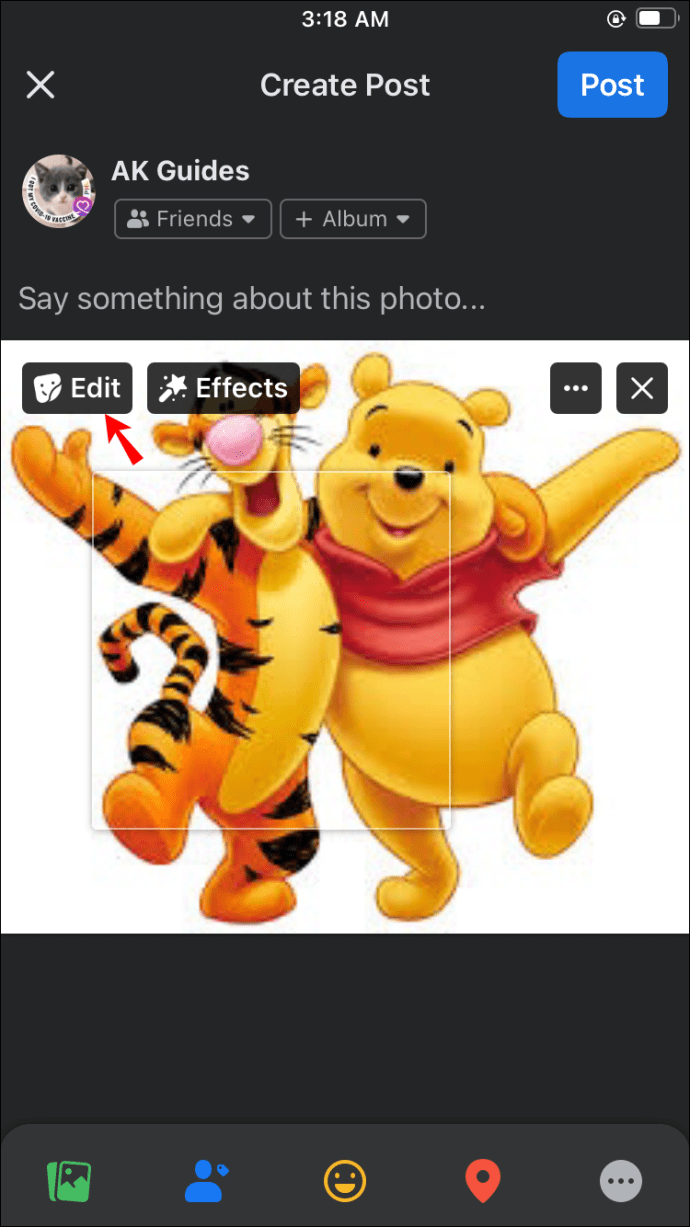
- Válassza ki a szerkesztési beállításokat a kijelző bal oldalán. A lista tartalmazza a feliratok hozzáadását, az ismerősök címkézését, a kép elforgatását, a kép kivágását és alternatív szöveg hozzáadását.

- A beállítások elvégzése után nyomja meg a „Mentés” gombot.

- Koppintson a balra mutató nyílra, és válassza ki a közönségét.
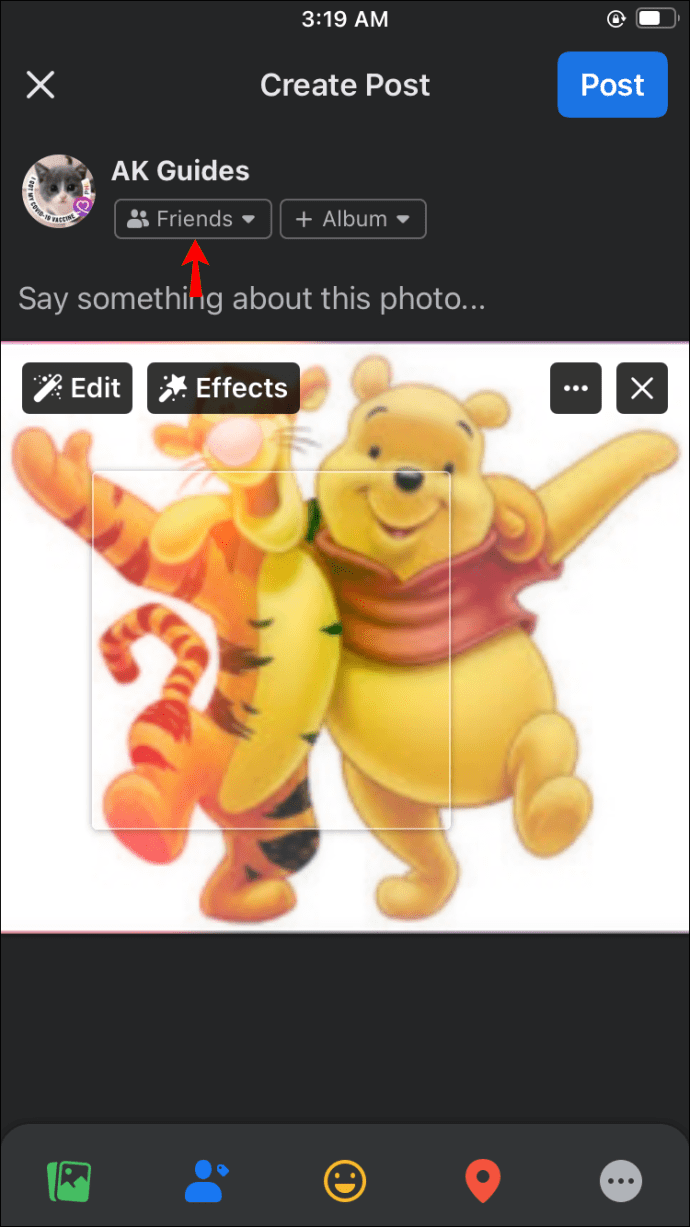
- Válassza a „Közzététel” lehetőséget, és a profilképe frissíteni kell.
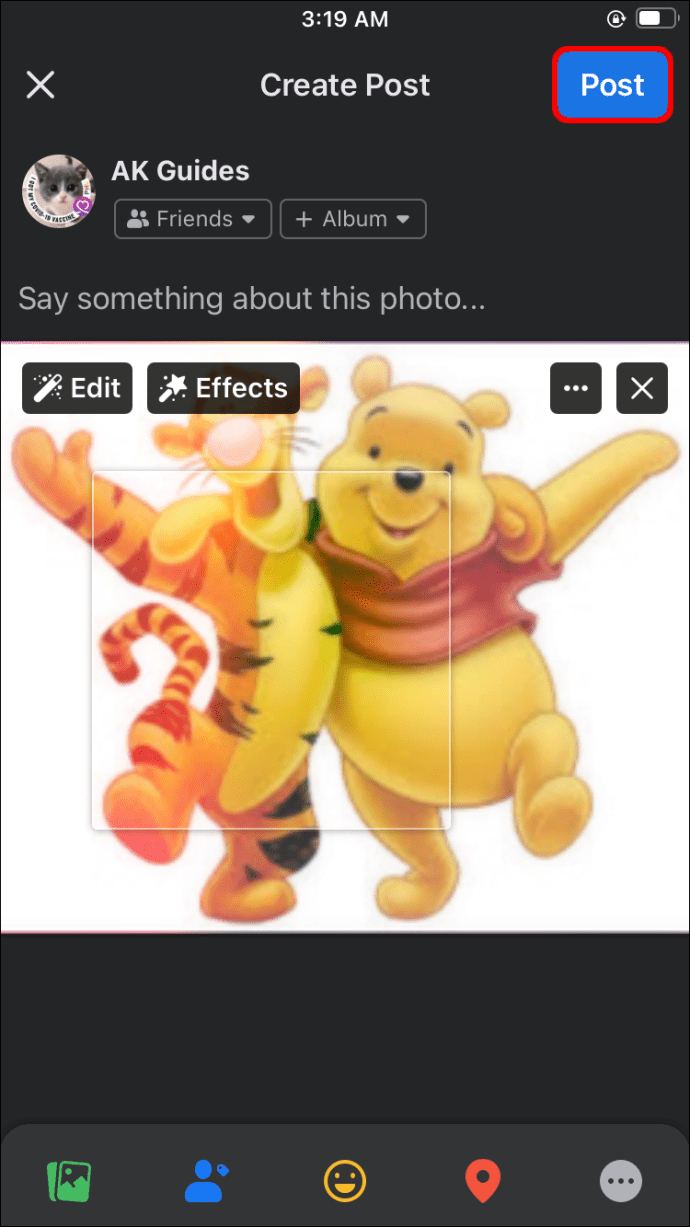
- Indítsa el a Messenger alkalmazást az új profilképének megtekintéséhez.
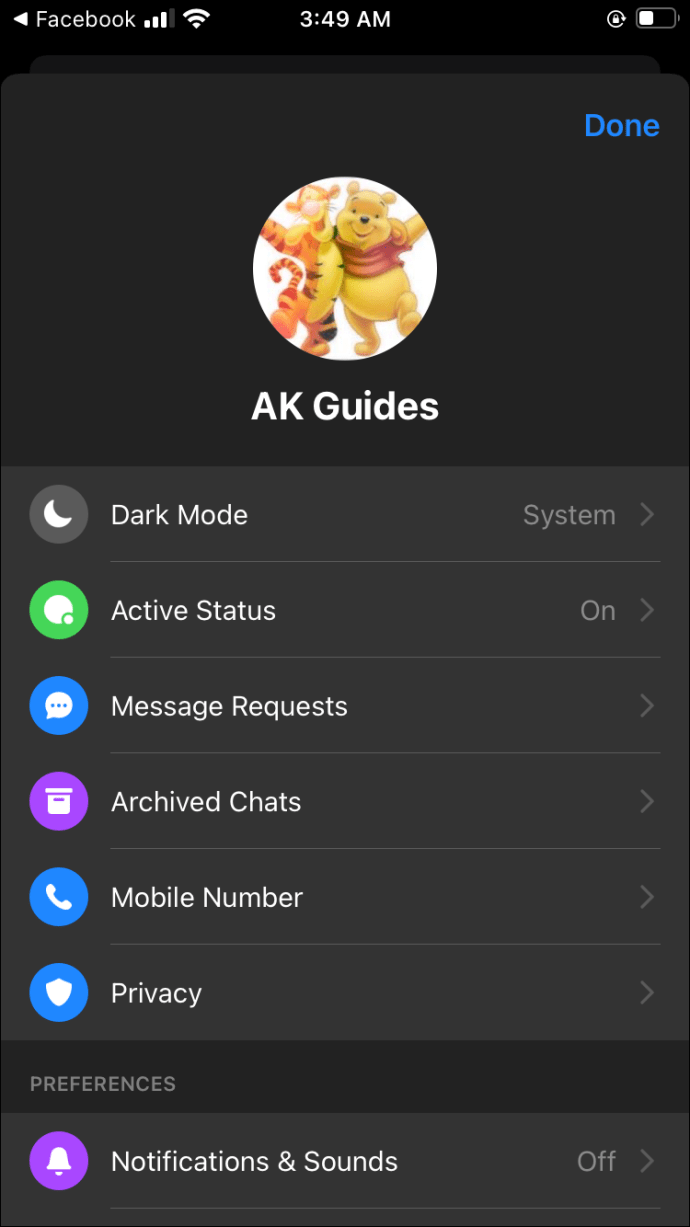
A Messenger-profilkép megváltoztatása Android-eszközön
A Messenger-profilkép megváltoztatása Androidon sem jelenthet nehézséget. A követelmények változatlanok: rendelkezned kell egy hivatalos Facebook alkalmazással és egy aktív fiókkal.
Ha mindkét feltételnek megfelel, folytathatja profilképének frissítését:
- Nyissa meg Facebook alkalmazását.

- Lépjen a „Mire gondol (név)” mezőbe, és érintse meg profilképét a profil eléréséhez. Alternatív megoldásként megnyomhatja a menü szimbólumot, amely három vízszintes sávként jelenik meg a képernyő jobb oldalán, és kiválaszthatja az azonosítóját.

- Üsd be az azonosító nevét.

- Koppintson a profilképére a kép számos beállításának eléréséhez.
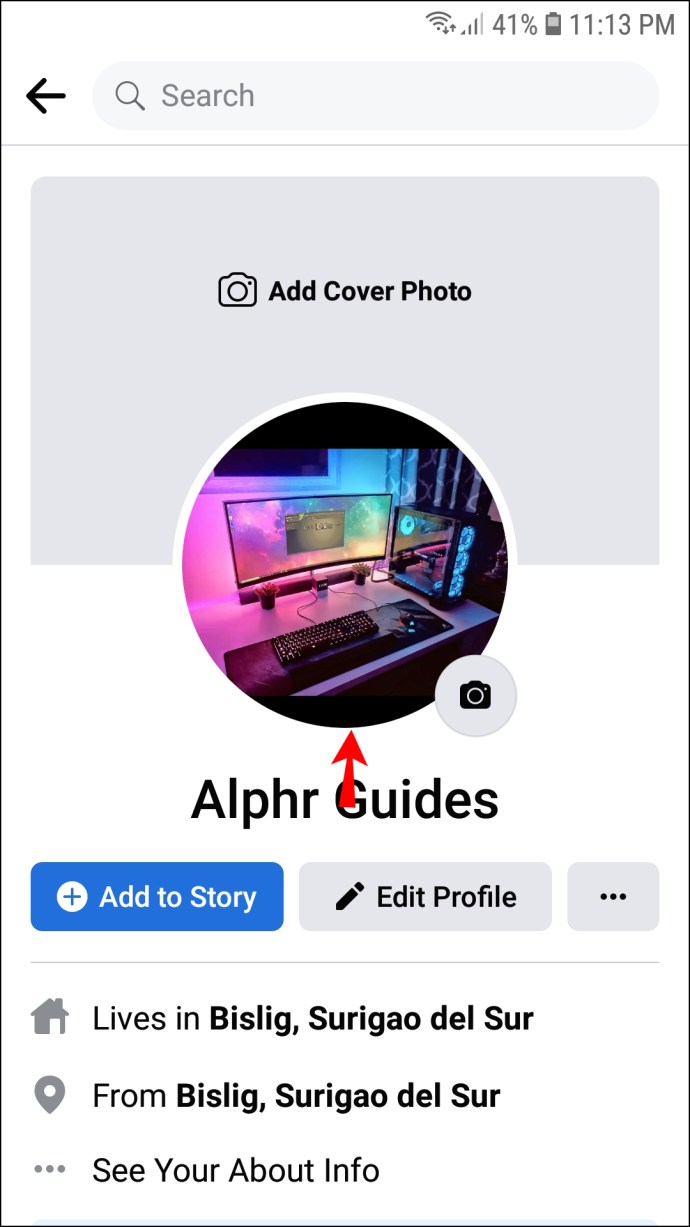
- Ha módosítani szeretné a képet a galériából, meg kell nyomnia a „Profilkép kiválasztása” gombot.

- Válasszon ki egy fotót a galériából. Ebben a menüben a képet is módosíthatja. A lehetőségek közé tartozik a keretek hozzáadása, az avatar profilképek készítése, a profilvideók kiválasztása és a tervek hozzáadása.

- A kép kiválasztása után szerkesztheti azt. A folyamat ugyanaz az Android és az iOS felhasználók számára.
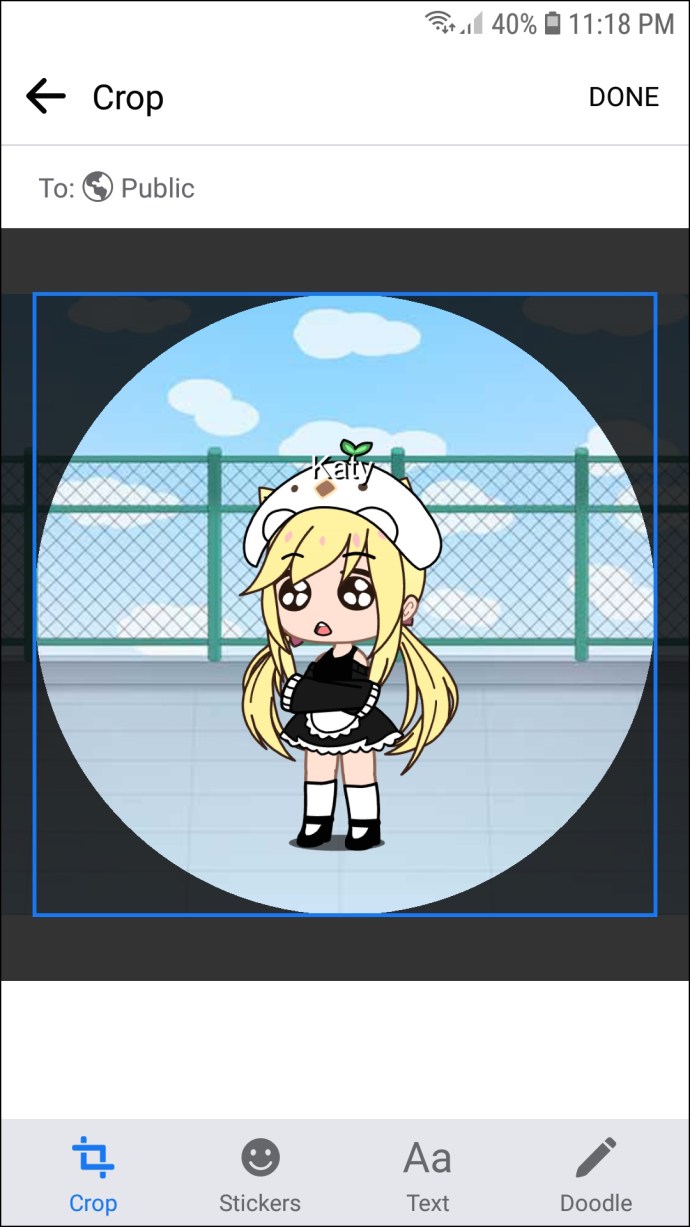
- Ha elégedett a módosításokkal, válassza a „Kész” lehetőséget.

A Messenger-profilképeit most frissíteni kell. De előfordulhat, hogy az alkalmazás nem jeleníti meg az új képet. Van egy egyszerű megoldás erre a problémára:
- Lépjen a kezdőképernyőre, és keresse meg a „Beállítások” részt.

- Görgessen le, és érintse meg az „Alkalmazások” ablakot.

- Keresse meg a Messenger alkalmazást, és nyomja meg.

- Válassza a „Tárolás” lehetőséget.

- Koppintson a „Gyorsítótár törlése” és az „Adatok törlése” elemre.
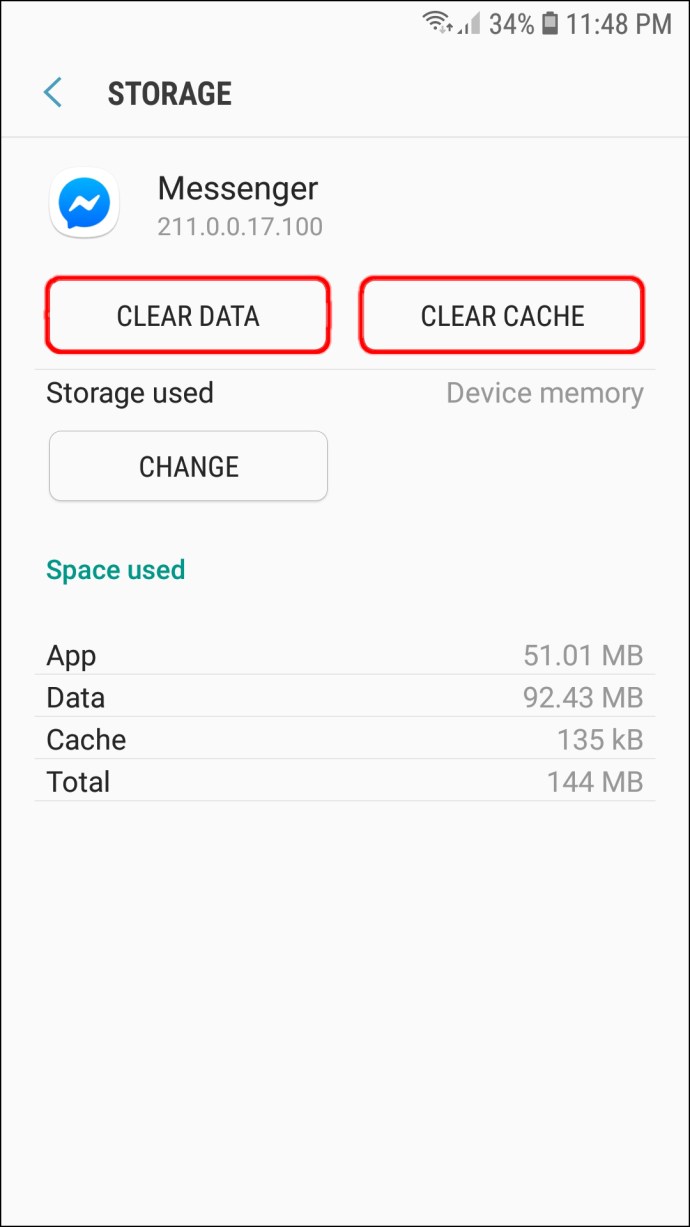
- Nyissa meg a Messengert, és ellenőrizze, hogy nem változott-e meg a profilképe.
Ha a megoldás nem hozza be a trükköt, próbálkozhat a következő módszerekkel:
- Eszköz újraindítása – Ez elcsépelt megoldás lehet, de sokat segíthet az alkalmazásaival kapcsolatos számos probléma megoldásában. A telefon újraindítása megteheti a trükköt.
- A közelmúltban telepített, harmadik féltől származó alkalmazások törlése – Bizonyos alkalmazások letöltése zavarhatja az eszközön lévő más programokat, és hibás működést okozhat. Ha nemrég telepített egy harmadik féltől származó alkalmazást, törölje azt, és ez lehetővé teheti a Messenger számára az új profilkép feltöltését.
- Az okostelefon gyári beállításainak visszaállítása – Utolsó megoldásként állítsa vissza az eszközt a gyári beállításokra. Ezzel visszaállítja a szoftvert az eredeti verzióra, de lehetővé teheti a Messenger számára a profilkép megváltoztatását.
A Messenger-profilkép megváltoztatása számítógépen
Ha Android vagy iPhone képernyőjét túl kicsinek találja a Messenger-profilkép frissítéséhez, használhatja számítógépét. Ehhez a böngészőt kell használnia:
- Indítsa el a böngészőt, és lépjen a Facebook webhelyére.
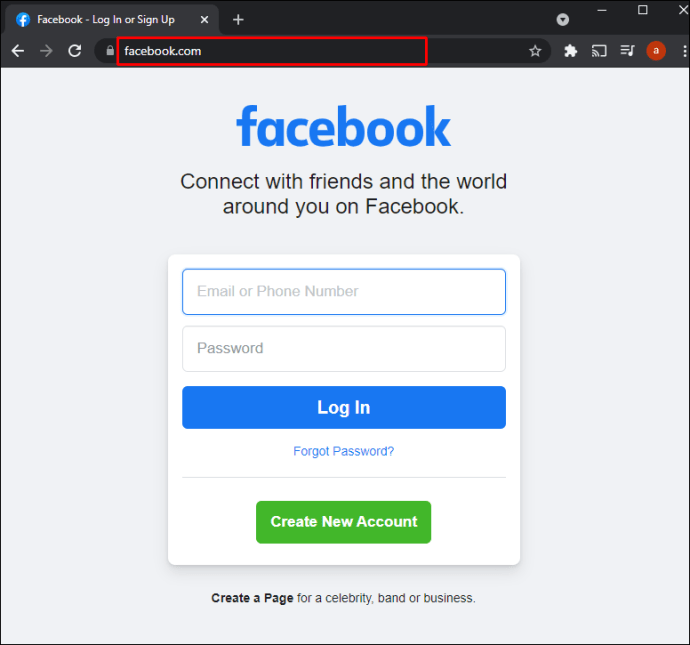
- Adja meg bejelentkezési adatait.
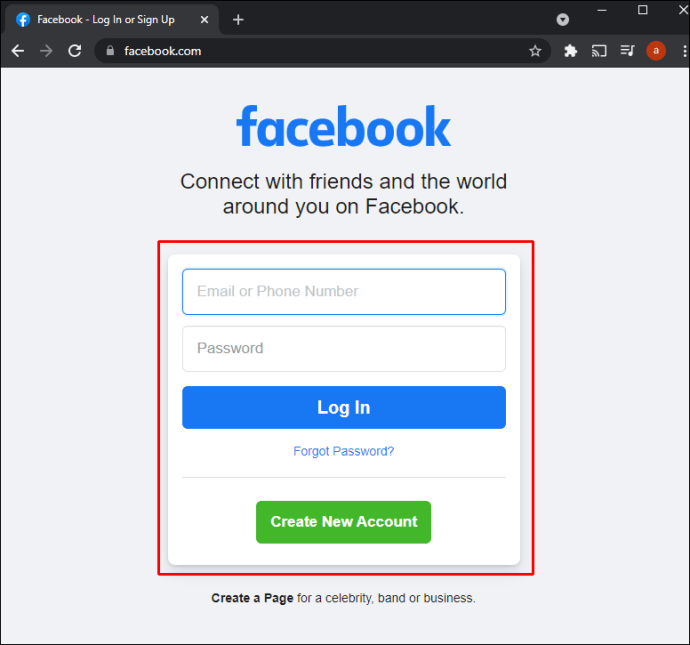
- Navigáljon a felső sávra, és nyomja meg a profil nevét. Most hozzáférhet profiloldalához.
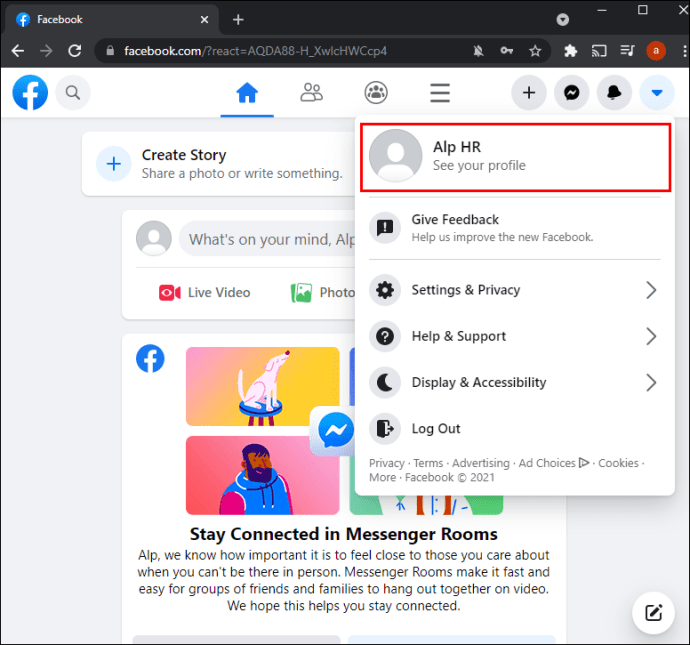
- Vigye az egeret a profilképe fölé, és megjelenik a „Profilkép frissítése” lehetőség. Kattintson rá, és megjelenik egy ablak számos beállítással.
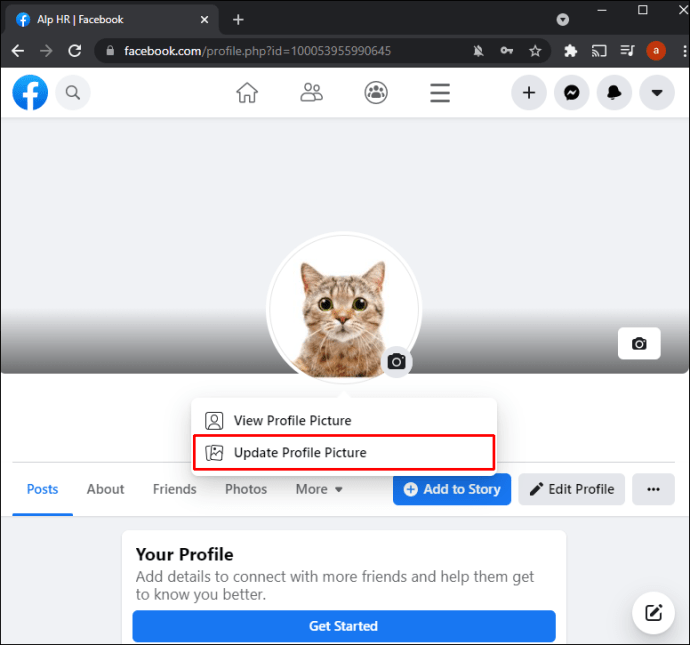
- Válassza a „Fénykép feltöltése” lehetőséget, ha a számítógépén tárolt képet szeretne használni. A másik lehetőség az, hogy lefelé görgetve kiválaszt egy képet, amelyet már feltöltött a Facebookra.
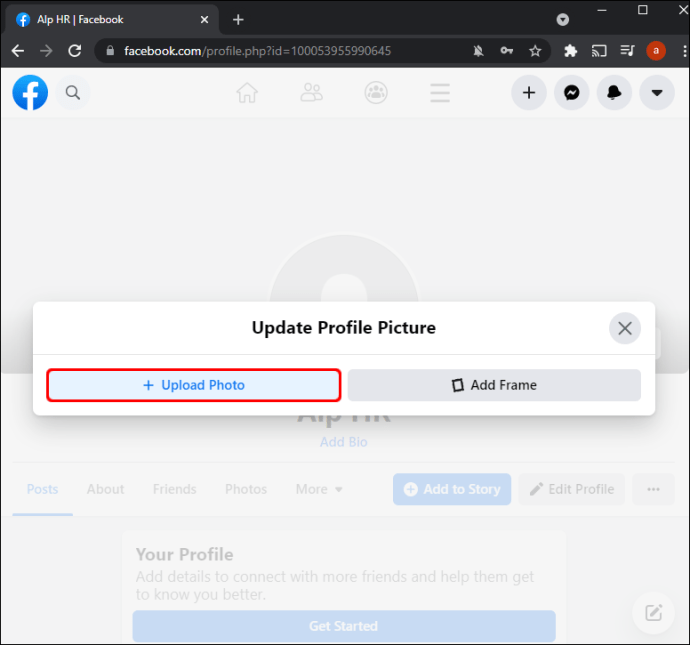
- Miután megtalálta a kívánt képet, kattintson rá.
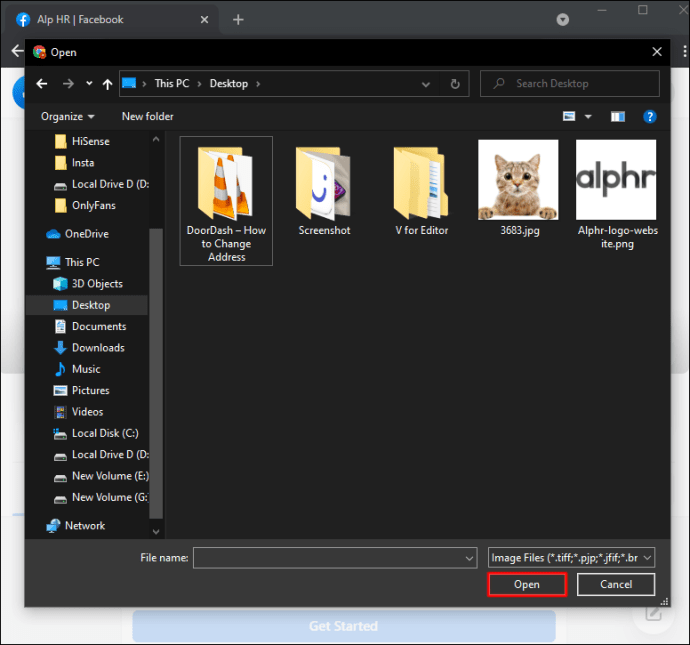
- Kezdje el húzni a képet a beállításához. Ily módon módosíthatja a miniatűrök helyzetét saját preferenciái szerint. Ezenkívül kivághatja, effektusokat adhat hozzá, szerkesztheti a képet, és ideiglenes Facebook-profilképet készíthet belőle.
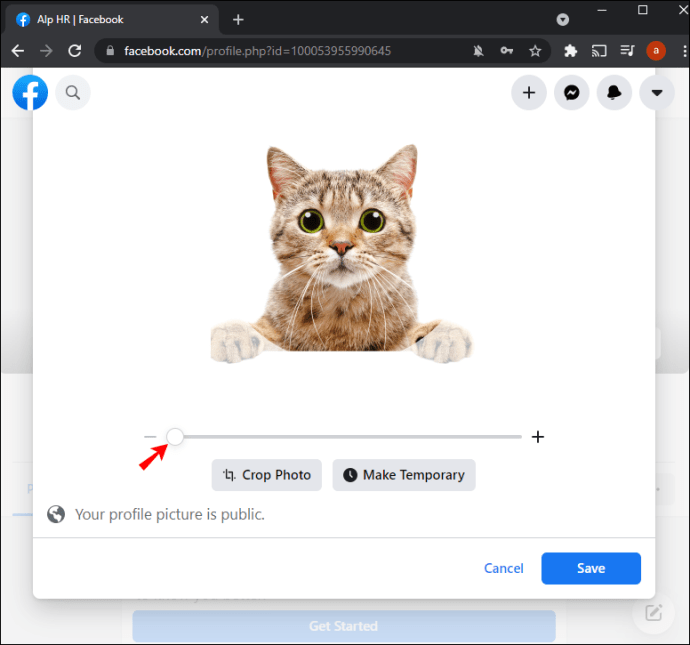
- Az összes testreszabás elvégzése után nyomja meg a „Mentés” gombot az ablak jobb alsó részén.
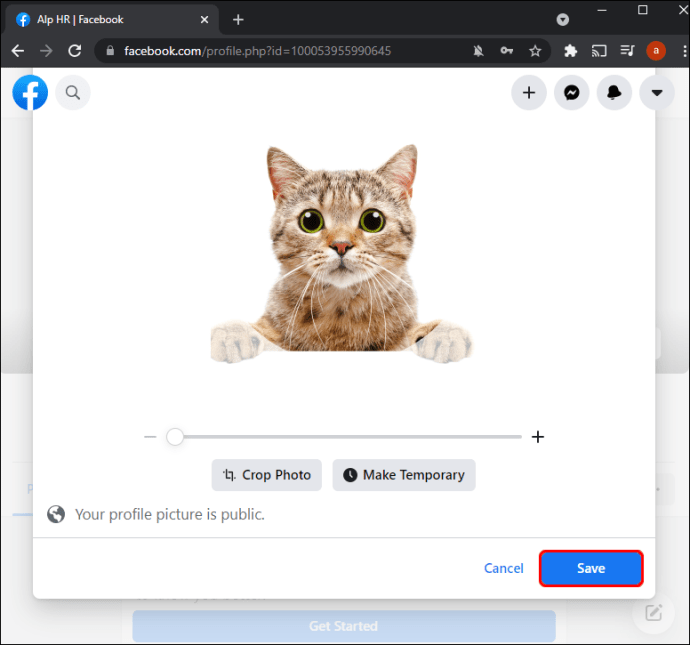
A profilképét most fel kell töltenie a Facebookra és a Messengerre.
További GYIK
Miért nem tudom frissíteni a Messenger-profilképemet?
Számos oka lehet annak, hogy miért nem tudja megváltoztatni Messenger-profilképét. Például nem teheti meg közvetlenül az alkalmazáson keresztül, mert a Facebook letiltotta ezt a funkciót a legújabb verzióban. Ezt csak az alkalmazások régebbi verzióiban teheti meg.
De csak bizonyos beállításokat módosíthat a Messengerben, például a kézbesítési beállításokat, az adatvédelmi beállításokat, az értesítéseket és a hangot, valamint a telefonos névjegyeket. A Messenger-profil (pl. profilinformációk és kép) szerkesztéséhez Facebook-fiókját kell használnia.
Lehetnek különböző profilképei a Messengeren?
Sajnos a Messengerben nem lehet más profilkép, mint a Facebookon. Mindkettő egyforma lesz. Ennek fő oka az, hogy a Facebook kapcsolódik a Messengerhez, és az alkalmazásoknak közös adatbázisuk van.
Ennek ellenére más alkalmazások lehetővé teszik külön profilkép használatát, még akkor is, ha a Facebook birtokolja őket. A WhatsApp a legismertebb példa. A platform saját adatbázissal rendelkezik, amely lehetővé teszi egy másik profilkép feltöltését.
Növelje a Messenger játékot
Mint minden más profilképekkel rendelkező alkalmazás, a Messenger sem korlátozza egyetlen képre. Bármikor módosíthatja, amikor javítani kívánja profilját, és lehetővé tenni mások számára, hogy a legjobb oldalát lássák. Az egyetlen probléma az, hogy ezt nem teheti meg közvetlenül az alkalmazásból – ehhez Facebook-fiókját kell használnia. Szerencsére a folyamat egy séta a parkban.
Milyen gyakran változtatja a Messenger-profilképét? Az alkalmazás melyik verzióját használod? Mondja el nekünk az alábbi megjegyzések részben.