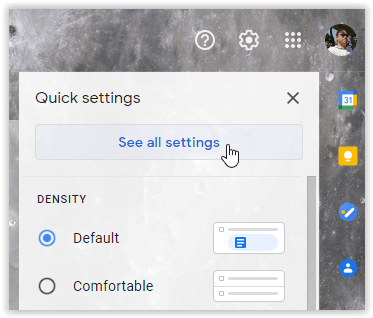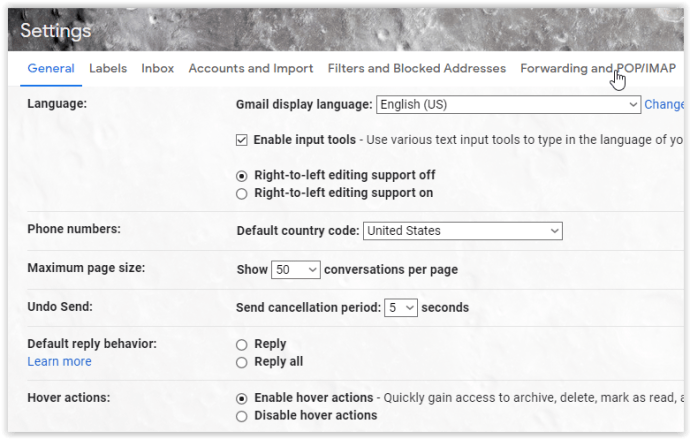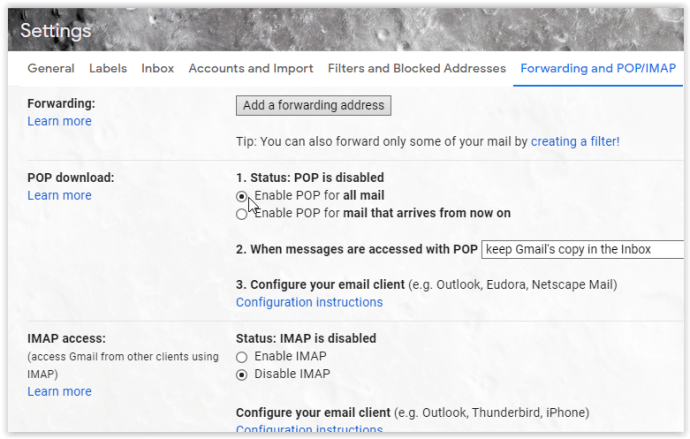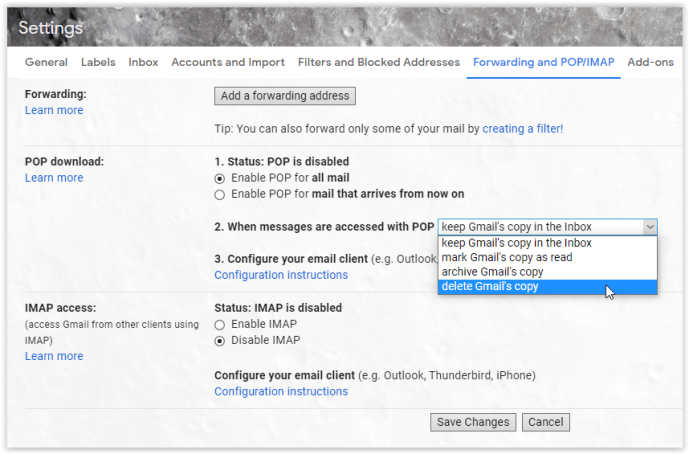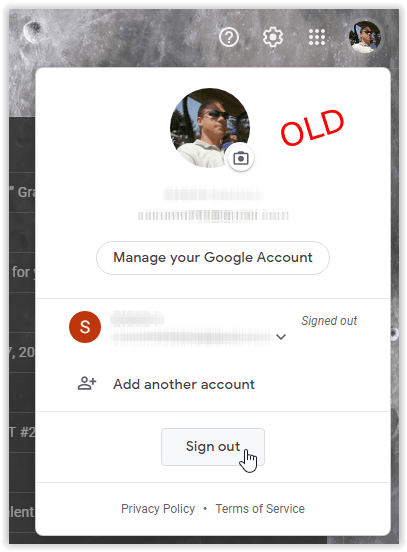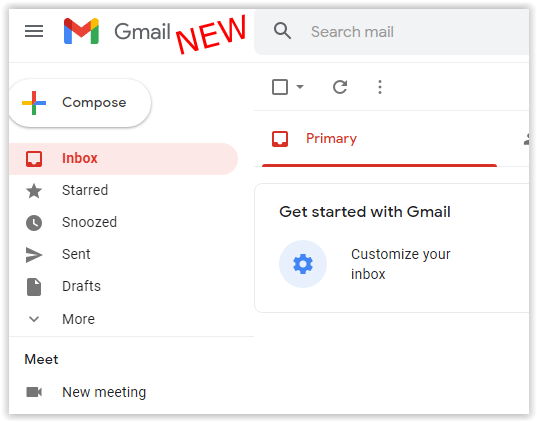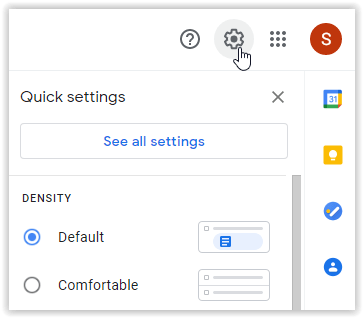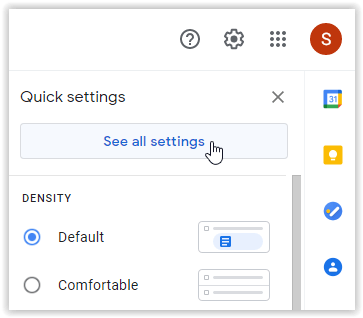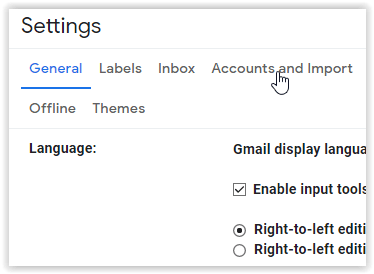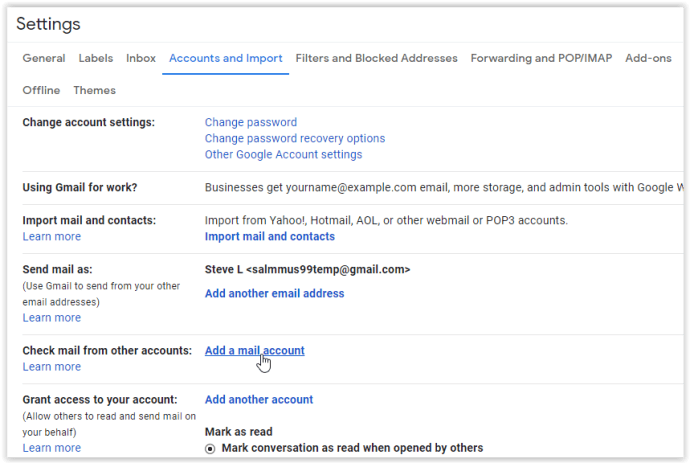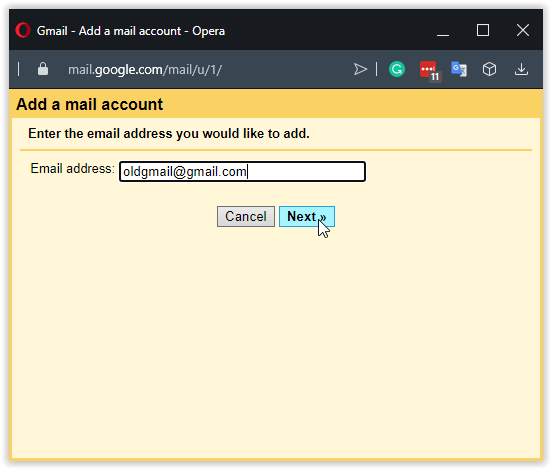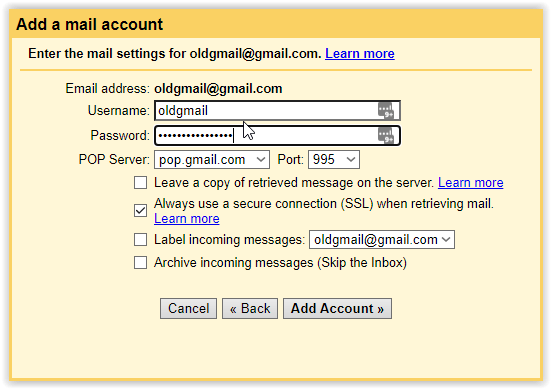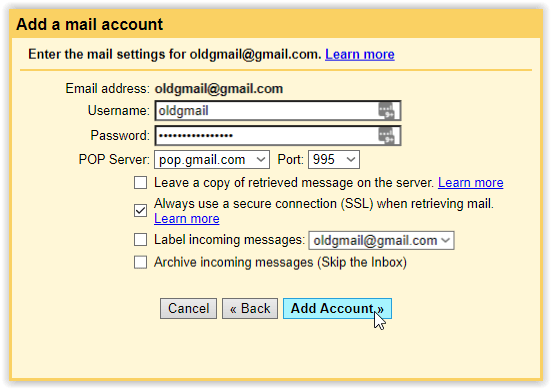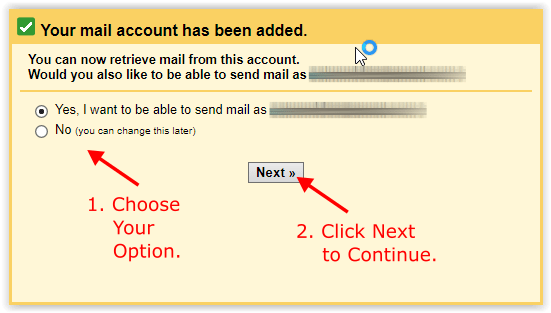A Gmail számos nagyszerű funkciója közül az egyik, hogy több fiókkal is rendelkezhet. A Gmail és az Ön Google-fiókja sokkal több lett, mint egyszerű e-mail; Itt tárolódnak a névjegyek, naptárak, csevegések, Android-eszközök biztonsági másolatai, fényképek, fájlok és egyebek. Míg más levelezőprogramok is elérhetők, a Gmail nagyon egyszerűvé tette a Google teljes ökoszisztémájának használatát.

Néha azonban bármilyen okból ki kell dobnia egy régi fiókot. Szerencsére ezt egyszerű megtenni. A Gmail-fiók mentesítésének számos lehetséges oka lehet. Lehet, hogy megváltoztatta a nevét, vagy az e-mail címe elavultnak tűnik. Talán el akarja kerülni egy exét, vagy meg akarja akadályozni, hogy valaki kiberlegyen téged. Mindenesetre nem nehéz hátrahagyni egy e-mail fiókot. Ettől függetlenül mi van, ha meg akarja őrizni a fiókban található információkat? A Google ezt megkönnyíti a migrációs funkció segítségével.

A régi Gmail-üzenetek átvitele egy új Gmailbe
Az egyik Gmail-fiókról a másikra való átállás bonyolultnak hangzik, de meglehetősen egyszerű. Számos lépés van, de mindegyik nagyon egyszerű. Az egész folyamat nem tarthat tovább öt-tíz percnél.
- Jelentkezzen be a régi Gmail-fiókba, ahová a rendszer exportálja az üzeneteket.

- Válassza ki a fogaskerék ikont a jobb felső részben.

- Kattintson az „Összes beállítás megtekintése” elemre.
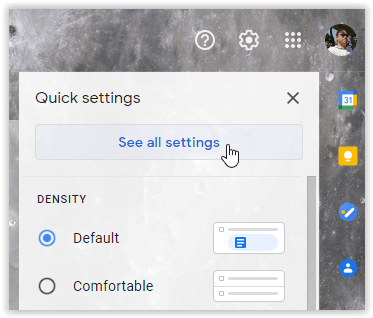
- Válassza az „Átirányítás és POP/IMAP” fület felül.
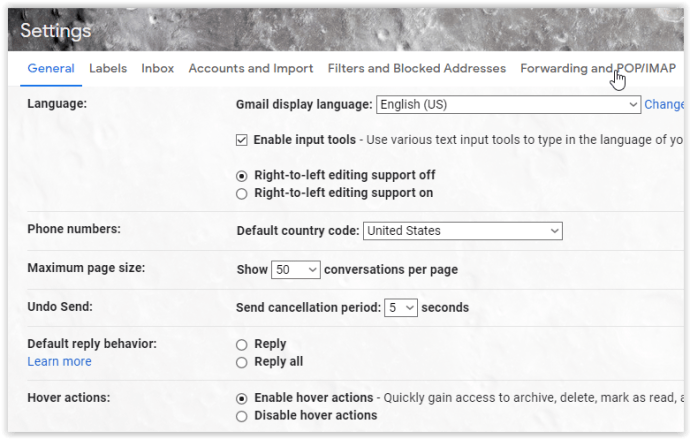
- A „POP letöltés” részben (#1) válassza a „POP engedélyezése minden e-mailhez” lehetőséget.
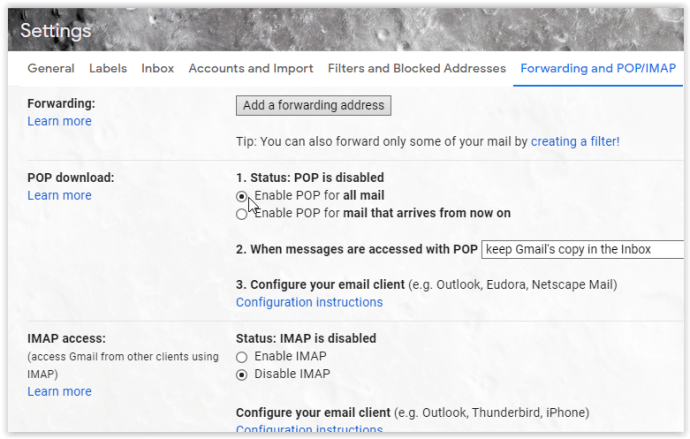
- A „POP-letöltés” részben (2. számú) kattintson a legördülő menüre annak kiválasztásához, hogy mi történjen, ha a régi üzenetekhez POP-on keresztül hozzáférnek az új Gmail-fiókban.
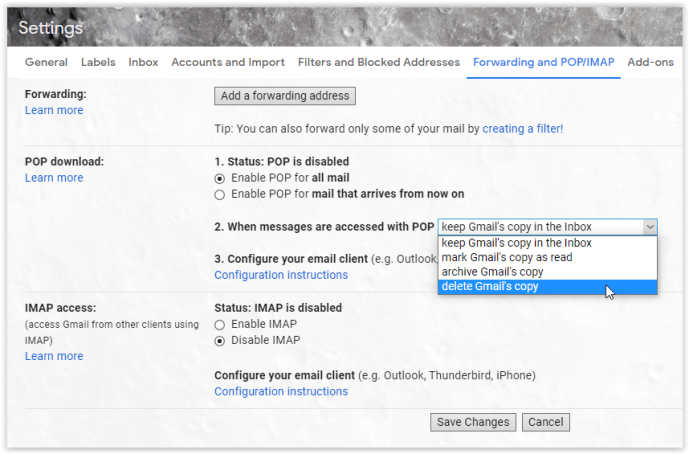
- Kattintson a „Változások mentése” gombra az alsó részben az új beállítások megőrzéséhez.

- Jelentkezzen ki „RÉGI” Gmail-fiókjából. Kijelentkezés szükséges, vagy hibaüzenetet kap, amikor a régi Gmail-címet hozzáadja az újhoz.
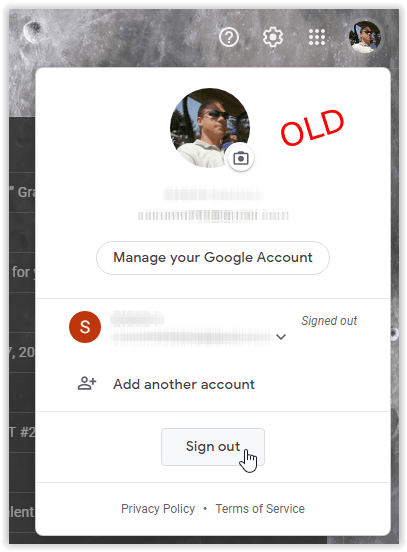
- Jelentkezzen be „ÚJ” Gmail-fiókjába, vagy először hozzon létre egyet.
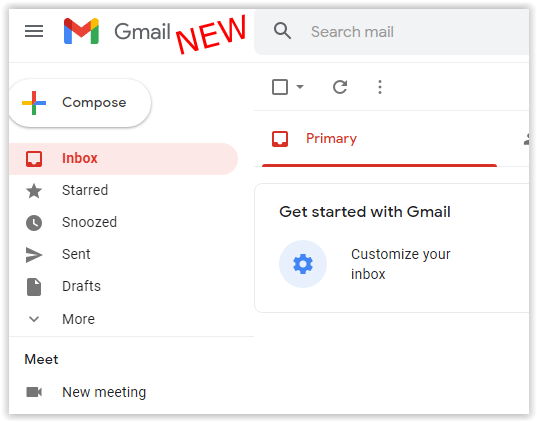
- Kattintson a fogaskerék ikonra a megnyitásához "Beállítások" menü.
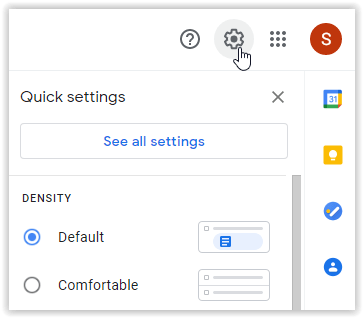
- Válassza ki „Az összes beállítás megtekintése” a speciális opciók megnyitásához.
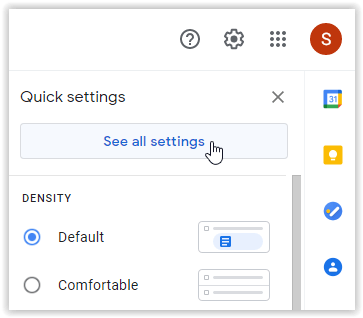
- Kattintson a „Fiókok és importálás” fülre.
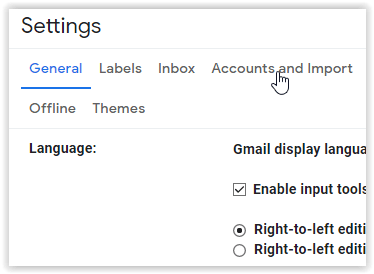
- Lépjen a „Levelek ellenőrzése más fiókokból” szakaszba, és kattintson az „E-mail fiók hozzáadása” elemre.”
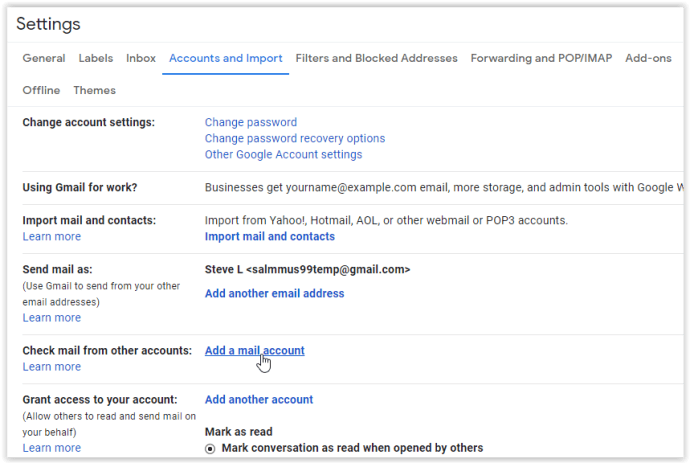
- A megjelenő felugró ablakban adja meg régi Gmail-címét az importáláshoz, majd kattintson a gombra "Következő.".
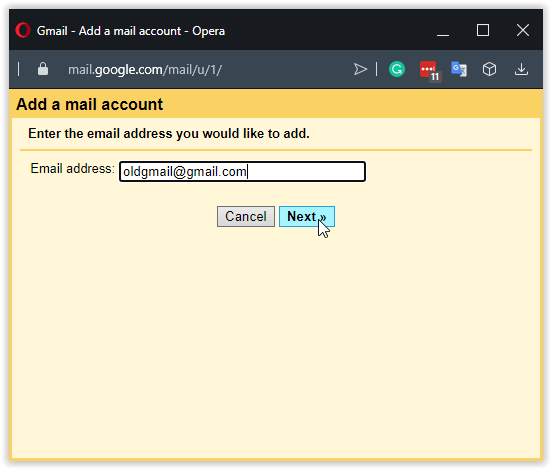
- Engedélyezze „E-mailek importálása másik fiókomból (POP3)” és kattintson "Következő."

- A „Felhasználónév” és „Jelszó” szakaszban adja meg RÉGI hitelesítő adatait. A felhasználónév a „@” szimbólum előtti karakterek, és általában már jelen van a dobozban. Kétlépcsős azonosítással rendelkező „RÉGI” Gmail-fiókok esetén a jelszó NEM a valódi jelszava, hanem egy „alkalmazásjelszó”. További információért olvassa el a Google-fiók alkalmazások jelszavait.
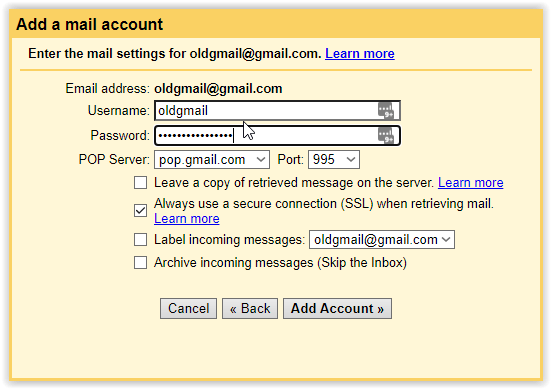
- A „POP szerver” részben hagyja békén a már meglévő beállításokat. Törölje a jelet a mellette lévő négyzetből „Hagyj egy példányt…”

- A „POP szerver” alatt jelölje be a mellette lévő négyzetet „Mindig használjon biztonságos kapcsolatot (SSL)…”

- Opcionálisan választhatja a bejövő üzenetek címkézését, hogy könnyen azonosítsa őket az újaktól. Archiválja a „RÉGI” e-maileket, ha el szeretné választani őket az „ÚJ” Gmail-üzenetektől.

- Kattintson a „Fiók hozzáadása” gombra az összes „RÉGI” Gmail-fiók üzenetének importálásához az „ÚJ”-ba a fent választott beállítások alapján.
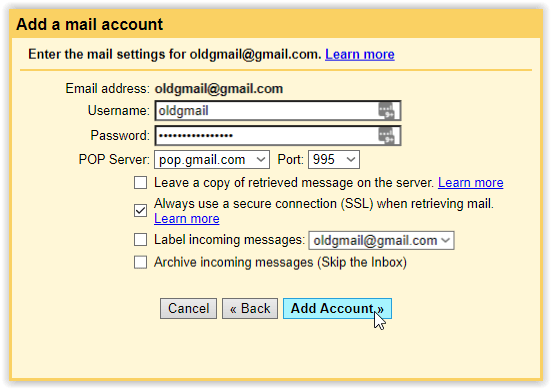
- Az új felugró ablakban válassza ki a küldési lehetőséget, majd kattintson a „Tovább” gombra.
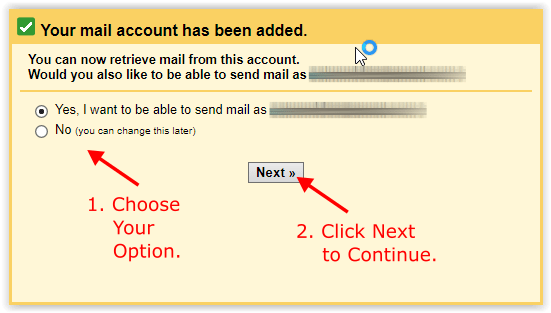
- Az Ön „ÚJ” Gmail-címe mostantól lekéri a „RÉGI” Gmail-üzeneteket. A befejezést követően kiválaszthatja, hogy a „RÉGI” fiókot eltávolítja az „ÚJ” fiókból (és törli), vagy archiválási célból a helyén tartja, és másokat is elküld hozzá.

Elméletileg az új Gmail-fiókjának importálnia kell az e-maileket a régiből, és továbbítania kell az összes új e-mailt.
A beérkező levelek méretétől függően ez néhány percet, néhány órát vagy egy egész napot vehet igénybe.
Hogyan lehet leállítani a régi Gmail-üzenetek továbbítását
Ha a Gmail importálási folyamata befejeződött, és mindent megkapott a régi címéről, amire szüksége van, szükség esetén leállíthatja a régi e-mailek továbbítását. A döntés attól függ, hogy miért vált át az újra.
- Jelentkezzen be „ÚJ” Gmail fiókjába.
- Válassza ki a fogaskerék ikont a jobb felső részben, és kattintson rá "Az összes beállítás megtekintése."
- Válaszd ki a „Fiókok és importálás” lapon.
- Törölje a alatt található régi Gmail-címét „E-mailek ellenőrzése más fiókokból.”
- Kattintson "RENDBEN" megerősítéséhez.
A régi Gmail-fiókja továbbra is tárolja az e-maileket, de nem továbbítja azokat az új Gmail-fiókjába. A már importált elemek azonban továbbra is elérhetők maradnak az új fiókjában.