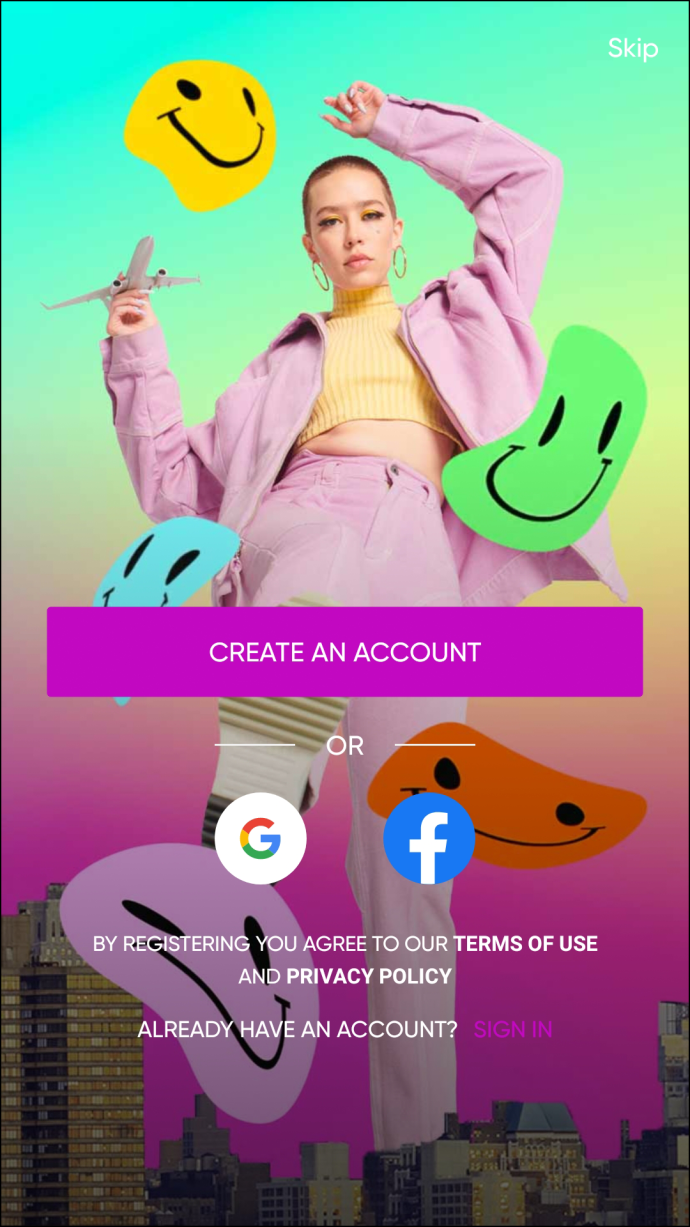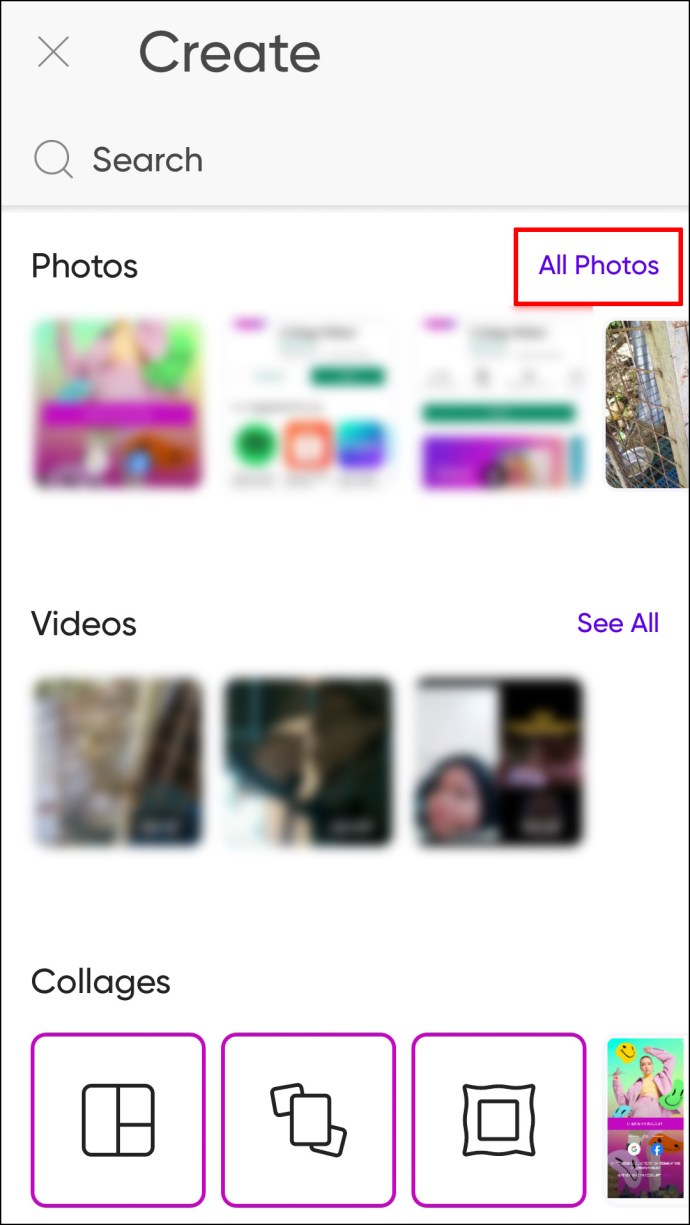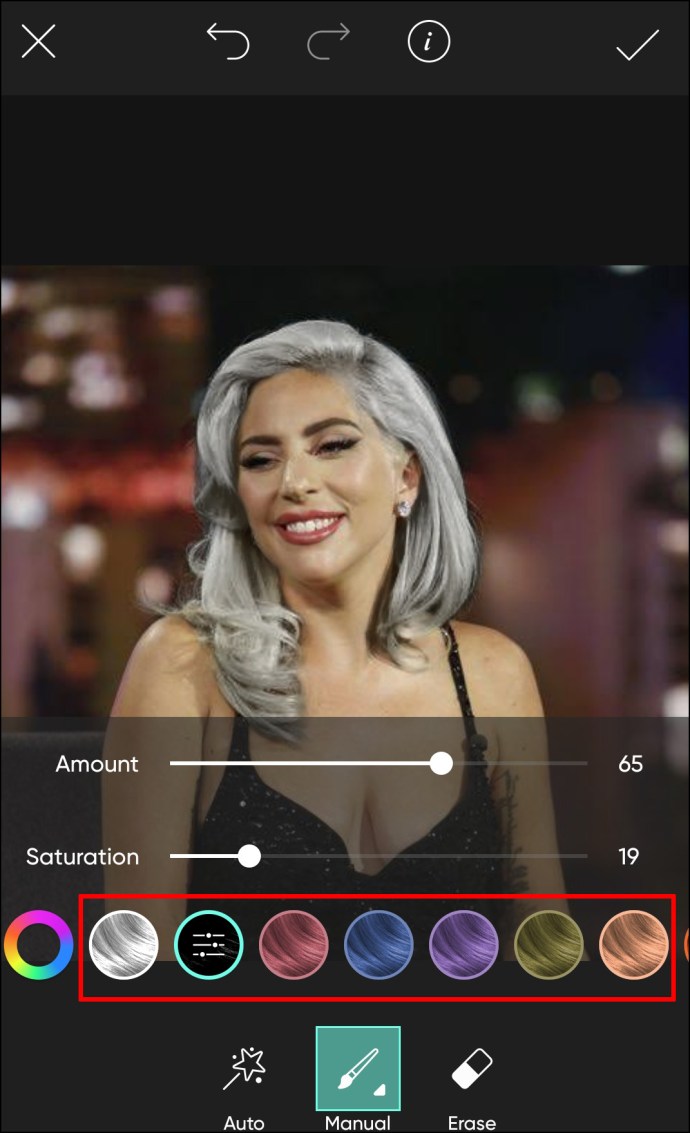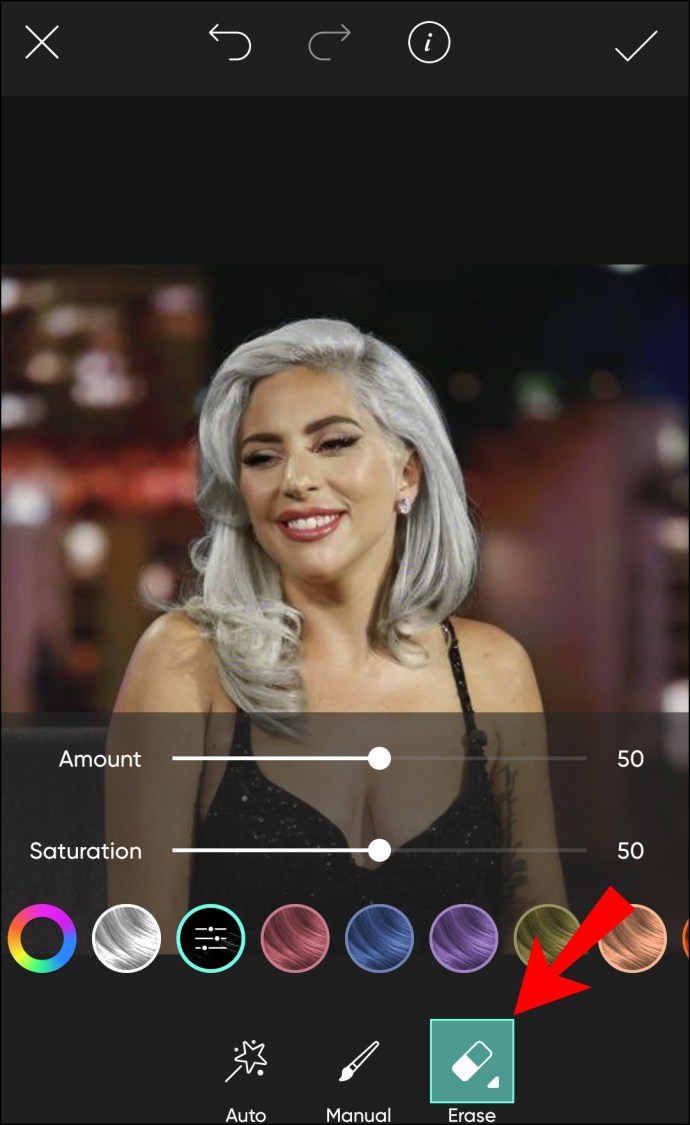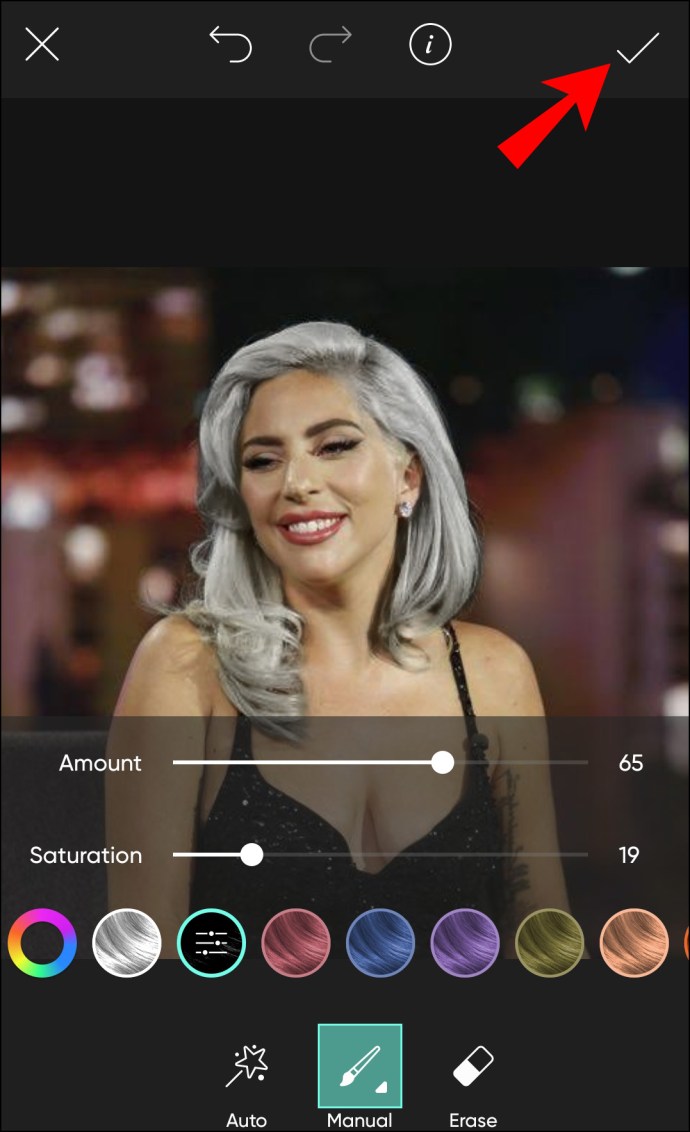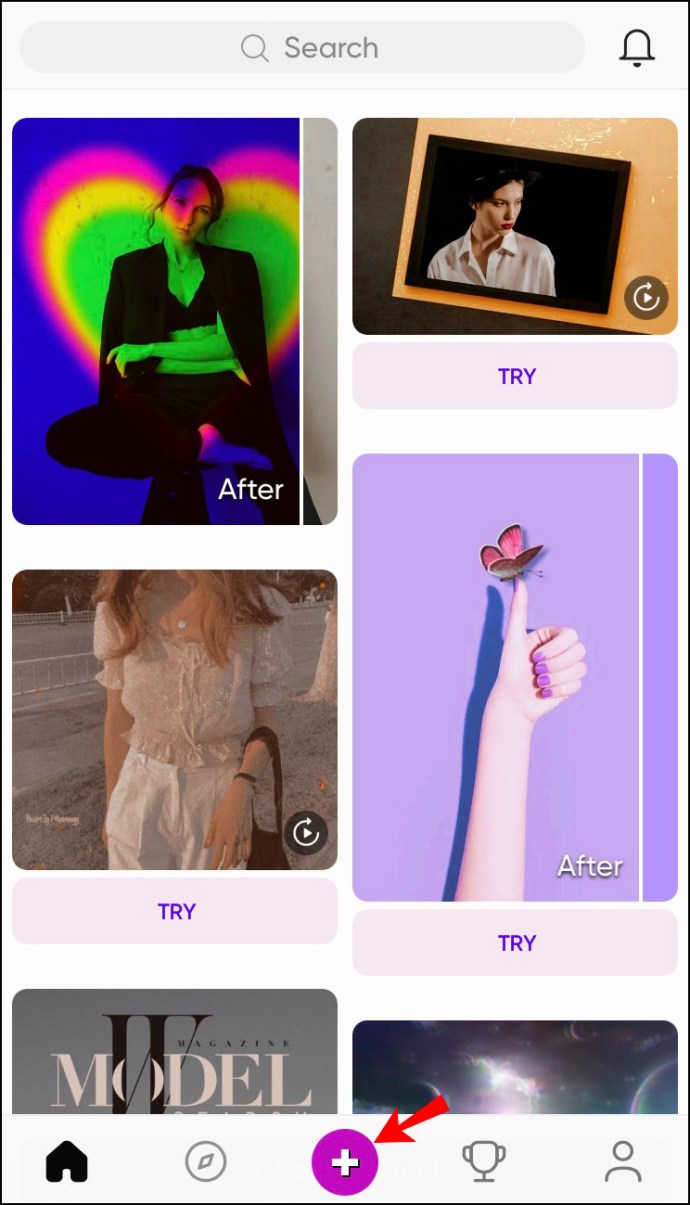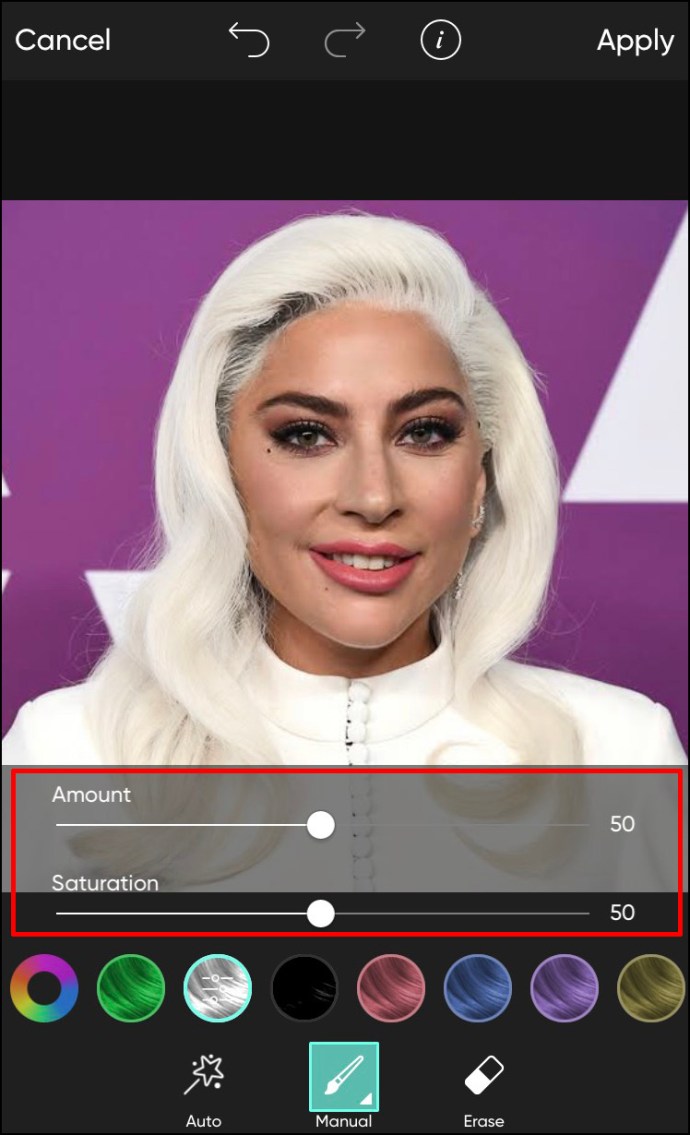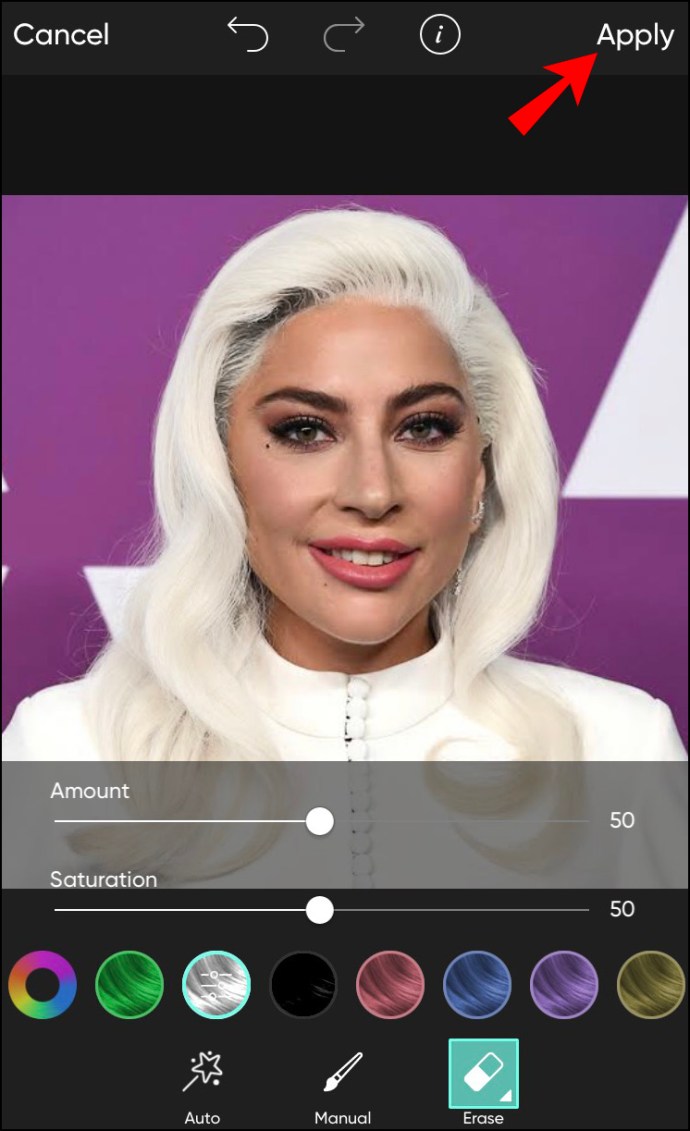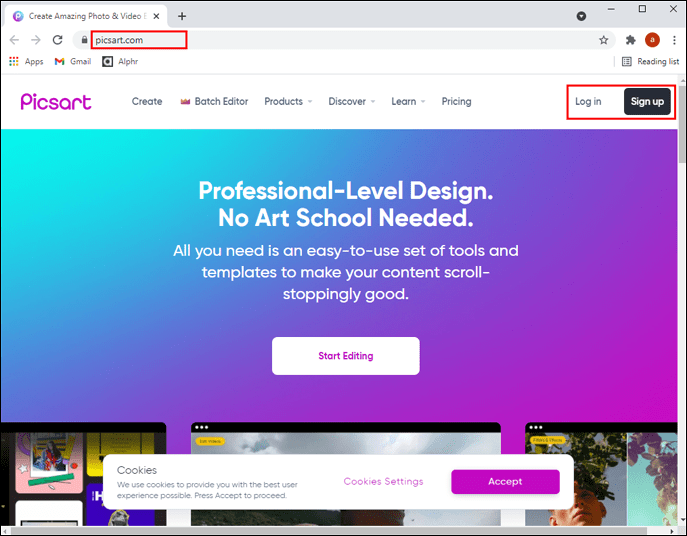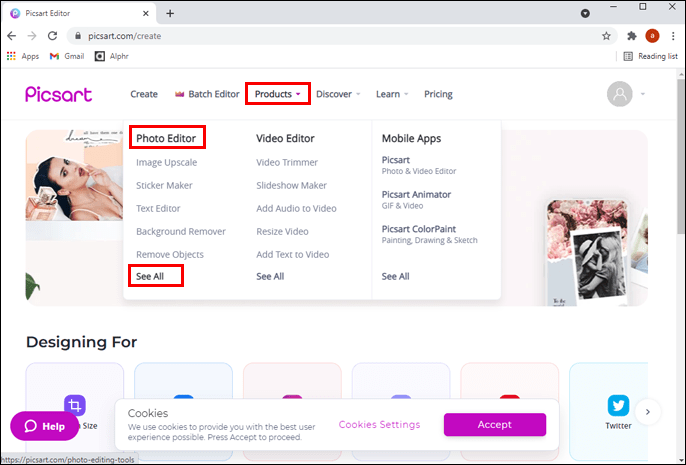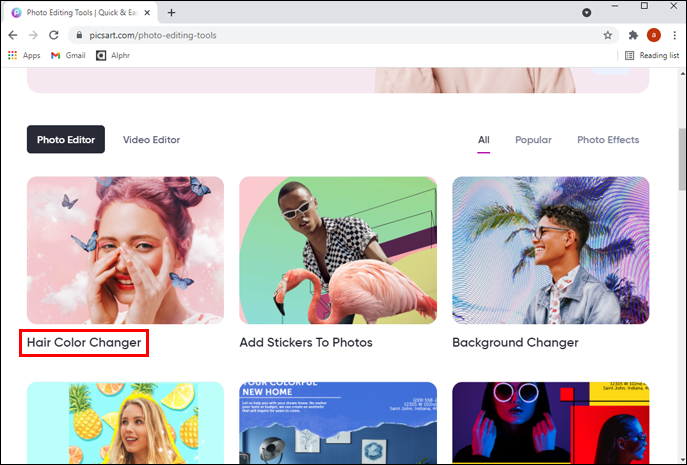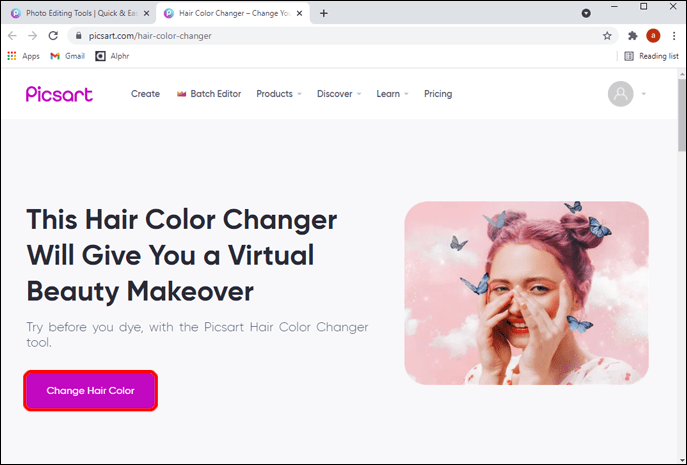A hajfesték átalakító hatású, és teljesen megváltoztathatja az ember megjelenését. Ez azonban egy kicsit ijesztővé teheti a tincsei színezésének teljes élményét, különösen azok számára, akik korábban soha nem változtatták meg.

Szerencsére van egy egyszerű megoldás a hajfestés iránti kíváncsiság kielégítésére. Az új megjelenés tesztelésének legbiztosabb módja, mielőtt elindulna a szalonba, ha virtuálisan kipróbálja.
Akár hajszínt tervez, akár csak különböző stílusokra kíváncsi, jó helyen jár. Ez a cikk részletes lépéseket tartalmaz arra vonatkozóan, hogyan változtathatja meg virtuálisan a hajszínt a Picsart fotó-/videószerkesztő szoftverrel több eszközön. Az alábbi lépések elsajátítása után az új hajszínek kipróbálása gyerekjáték lesz – és fájdalommentes.
Tehát válassza ki a színét és a stílusát, és indulhat a virtuális fodrászszalon.
A hajszín megváltoztatása a Picsart alkalmazásban az Android alkalmazásban
Nem titok, hogy a Picsart alkalmazás a legjobban mobileszközökre optimalizált. Ha telefonjára vagy táblagépére telepíti, több száz képszerkesztő funkcióhoz férhet hozzá, köztük olyanhoz is, amely megváltoztathatja a hajszínét egy fényképen.
Kövesse az alábbi lépéseket a hajszín megváltoztatásához a Picsart alkalmazásban Android telefonján:
- Töltse le a Picsart alkalmazást a Play Áruházból.

- Jelentkezzen be vagy regisztráljon egy új fiókkal.
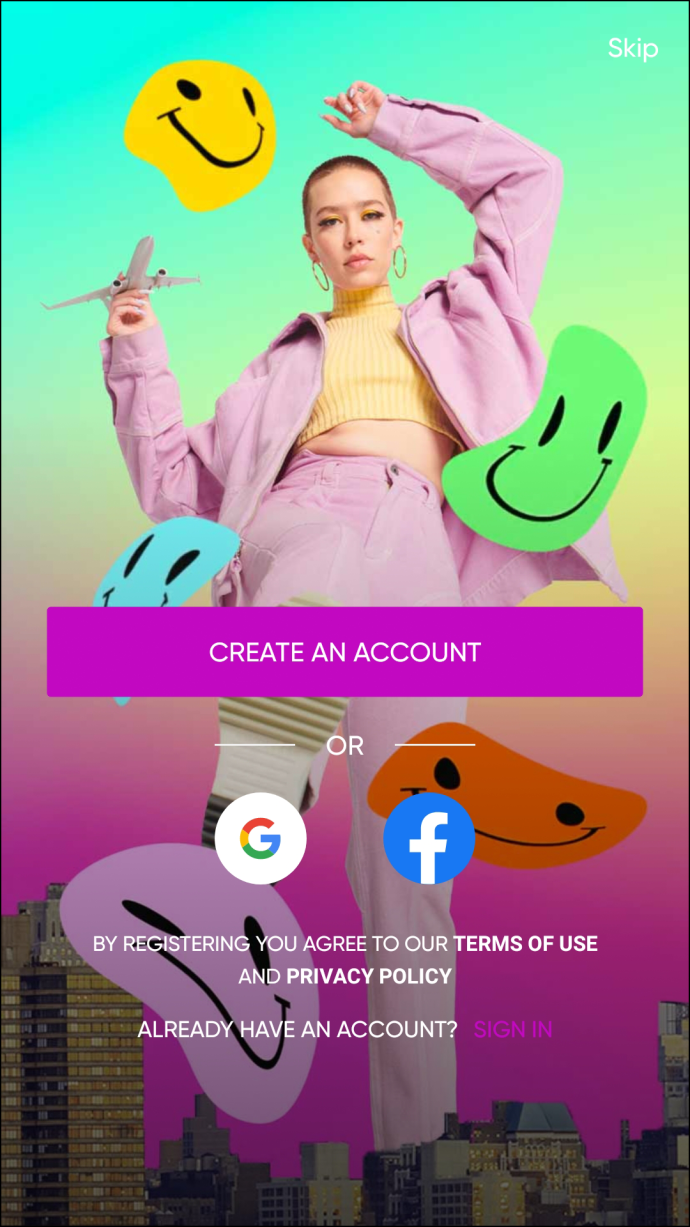
- Érintse meg a fehér keresztet egy lila körben az alsó menü közepén.

- Válassza ki a szerkeszteni kívánt fényképet a „Fotók” részben. Ha nem találja azonnal a képet, érintse meg az „Összes fotó” gombot, és válasszon fotót a telefon Galériájából.
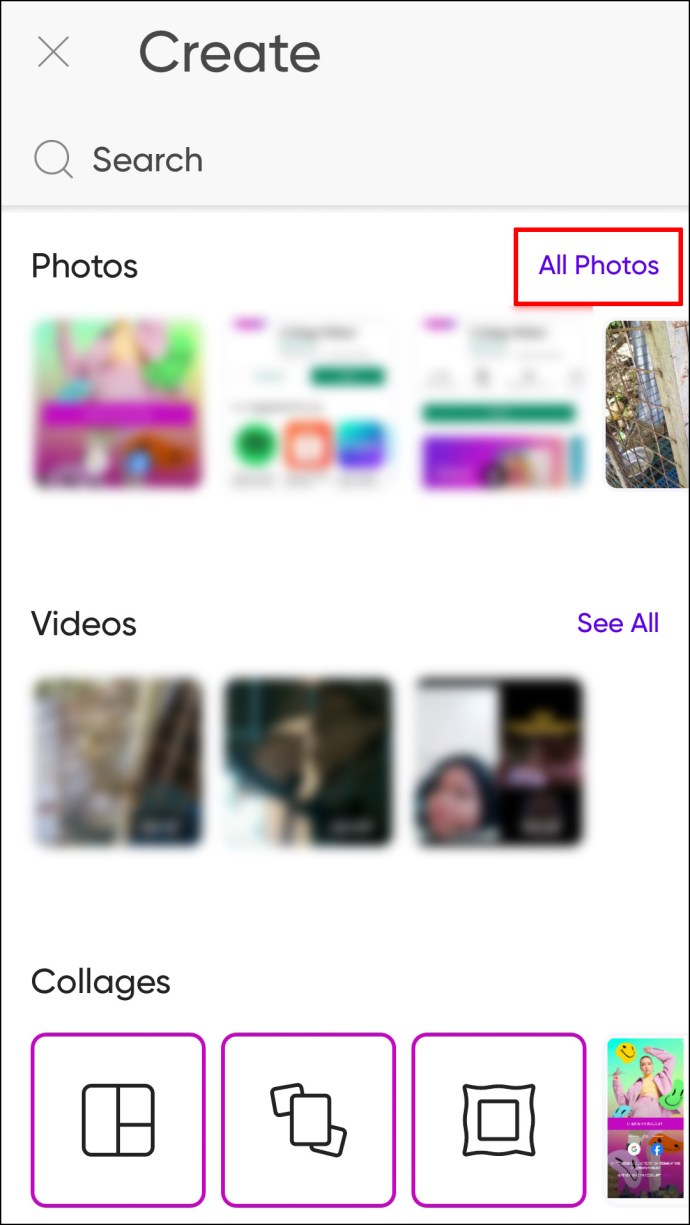
- Egy új felület jelenik meg a fényképével a közepén. Érintse meg a „Retusálás” eszközt az eszköztár menüjében. Ha régebbi alkalmazásverziót használ, ennek az eszköznek a neve „Szépesítés”. Akárhogy is, ez az ikon női fejjel és csillogással a haján.

- Görgessen a Beautify eszköztár jobb oldalához, és érintse meg a „Hajszín” ikont.

- A felület most megváltozik, és látni fogja az összes elérhető árnyalatot és színt, amellyel megváltoztathatja a hajszínét a képen. Válassza ki a kívánt árnyalatot vagy színt úgy, hogy egyszerűen megérinti.
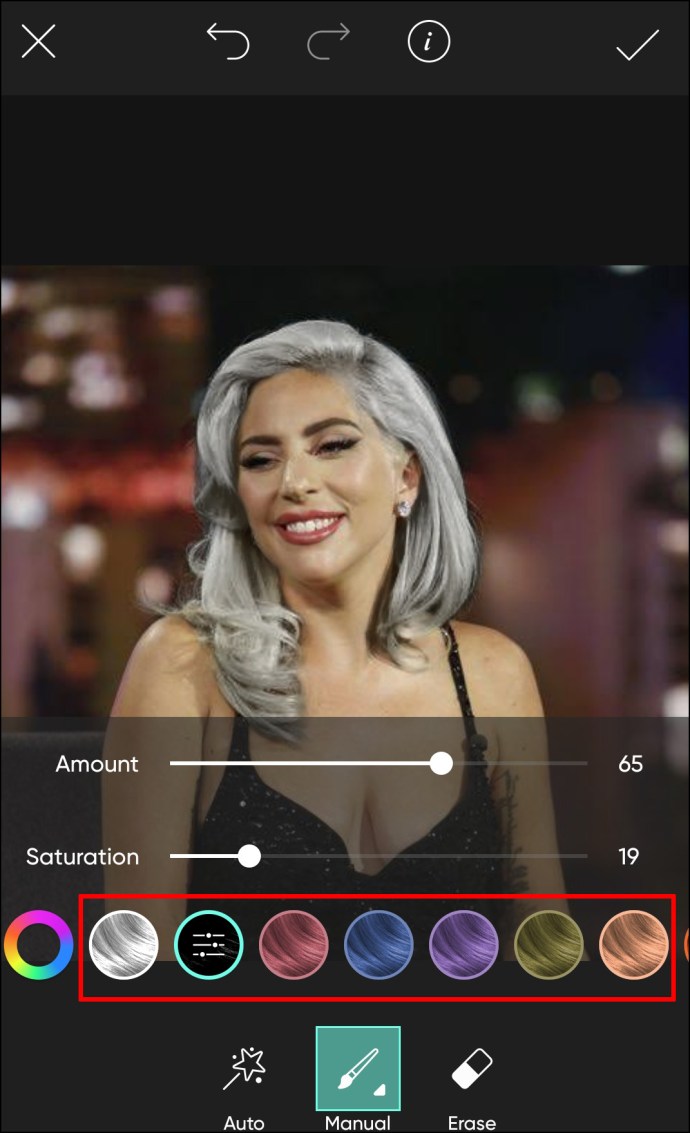
- Az alkalmazás automatikusan felismeri a fénykép hajterületét, így nem kell manuálisan kiválasztania a hajat.
- Állítsa be az árnyékot. Módosíthatja az ecset méretét, átlátszatlanságát és keménységét. Az egyes eszközök feladatai a következők:
- Méret – Növeli vagy csökkenti az ecset méretét
- Opacitás – Az ecset vagy az árnyékoló átlátszóságát állítja be
- Keménység – Beállítja a kefe éleit, keményebbé vagy puhábbá téve azt

- Törölje ki a hibákat a radír eszközzel.
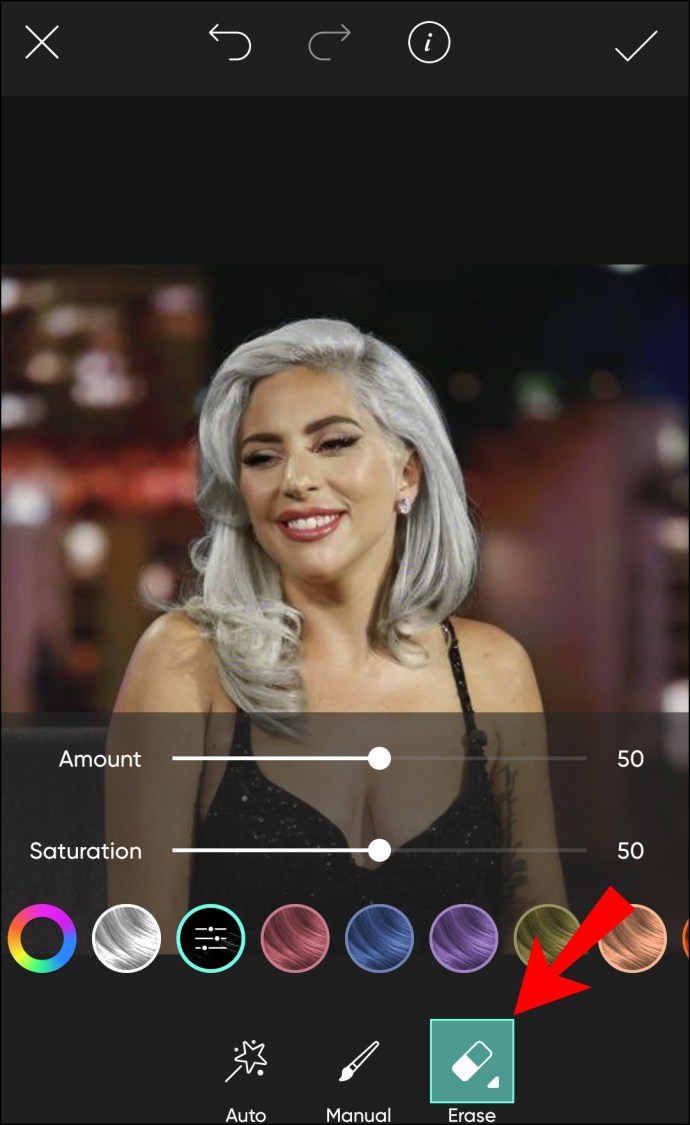
- Alkalmazza a módosításokat a képen a képernyő jobb felső sarkában található pipa megérintésével.
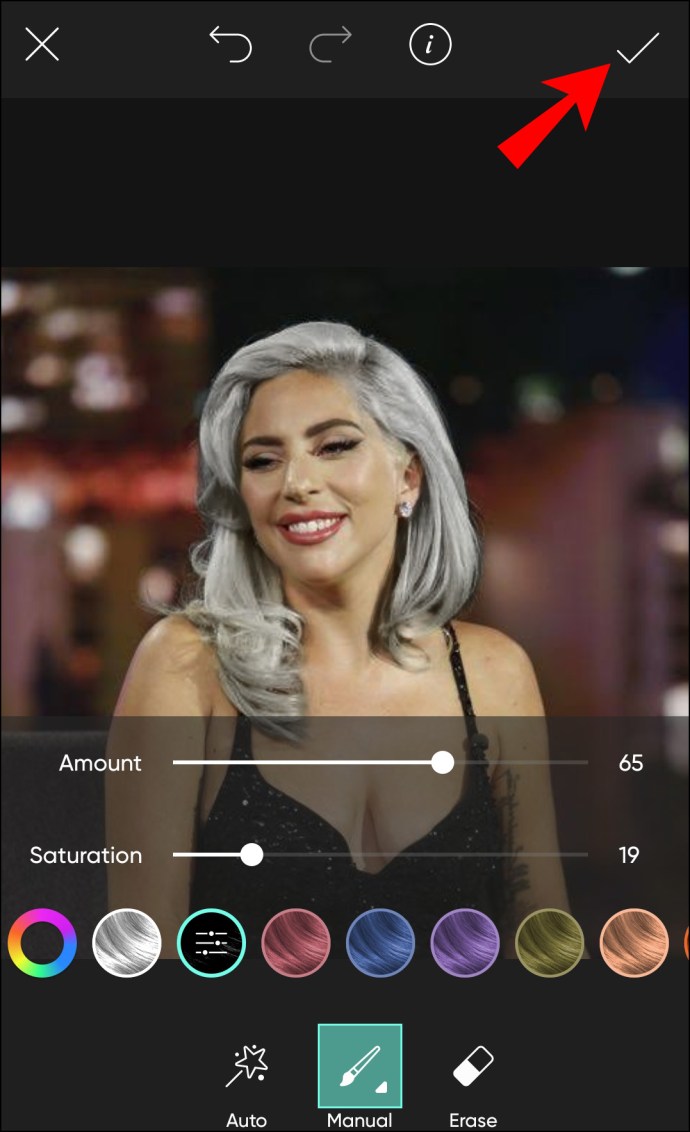
- Érintse meg a jobbra mutató nyilat a jobb felső sarokban a kép megosztásához vagy mentéséhez. A megosztás ikonra is koppinthat, és a fotó automatikusan elmentésre kerül a telefon Galériájába.

A hajszín megváltoztatása a Picsart alkalmazásban az iPhone alkalmazásban
Ha már egy ideje ki akarta próbálni ezt a vagány, fényes frizurát, de soha nem merte megtenni, most semmi sem állíthat meg. Mindössze annyit kell tennie, hogy a Picsart alkalmazást be kell indítani az iPhone-on, és az új megjelenést tetszés szerint tesztelheti.
Csak kövesse az alábbi lépéseket:
- Nyissa meg a Picsart alkalmazást, és jelentkezzen be, vagy töltse le a Picsart alkalmazást az App Store-ból, és regisztráljon egy új fiókkal.
- Indítson el egy új projektet az alsó menüben a fehér kereszttel ellátott lila kör megérintésével.
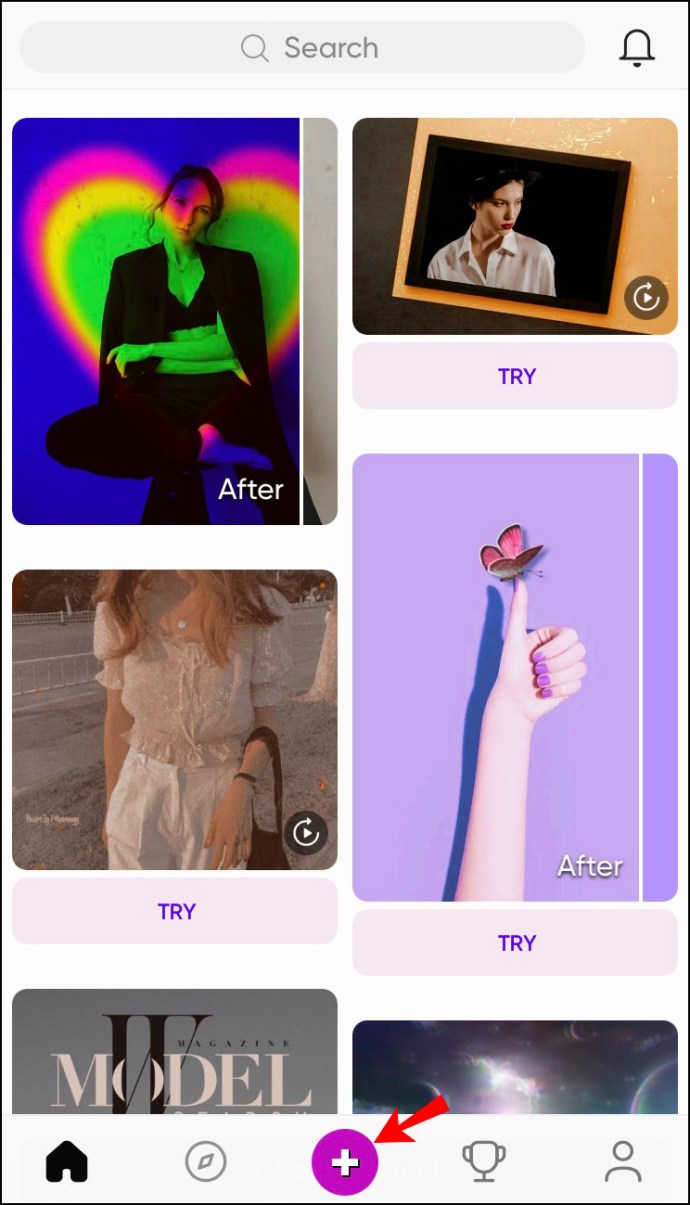
- Válasszon ki egy fényképet a „Fotók” szakaszból, vagy érintse meg az „Összes fotó” elemet, hogy válasszon egyet az iPhone galériájából.

- A fotó új felületen jelenik meg. Érintse meg a „Retusálás” eszközt az eszköztár menüjében. Ne feledje, hogy ez az eszköz bizonyos verziókban továbbra is „Szépesítés” néven jelenhet meg. Akárhogy is, ez az ikon női fejjel és csillogással a haján.

- Görgessen jobbra a Szépít eszköztárban, és válassza ki a „Hajszín” ikont.

- Megjelenik a kép hajára alkalmazható árnyalatok és színek. Csak keresse meg a kívánt árnyalatot, és koppintson rá.

- Az alkalmazás automatikusan felismeri a hajterületet, így nem kell ezt manuálisan megtennie. Végezze el a beállításokat az ecset méretének, átlátszatlanságának és keménységének szerkesztésével. Íme az Ön rendelkezésére álló eszközök:
- Méret – Növelje vagy csökkentse az ecset méretét
- Opacitás – Állítsa be az ecset vagy az árnyékoló átlátszóságát
- Keménység – Állítsa be a kefe éleit, hogy lágyabb vagy keményebb legyen
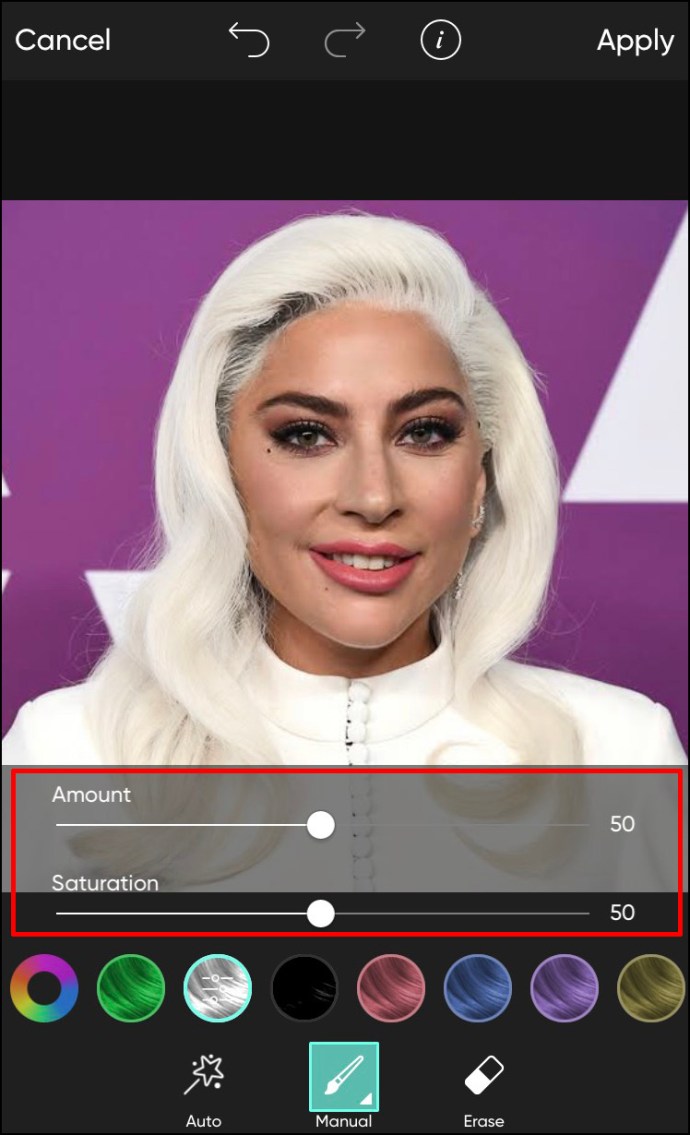
- Használja a radír eszközt a hibák törléséhez.

- A módosítások alkalmazásához érintse meg az „Alkalmaz” gombot a képernyő jobb felső sarkában.
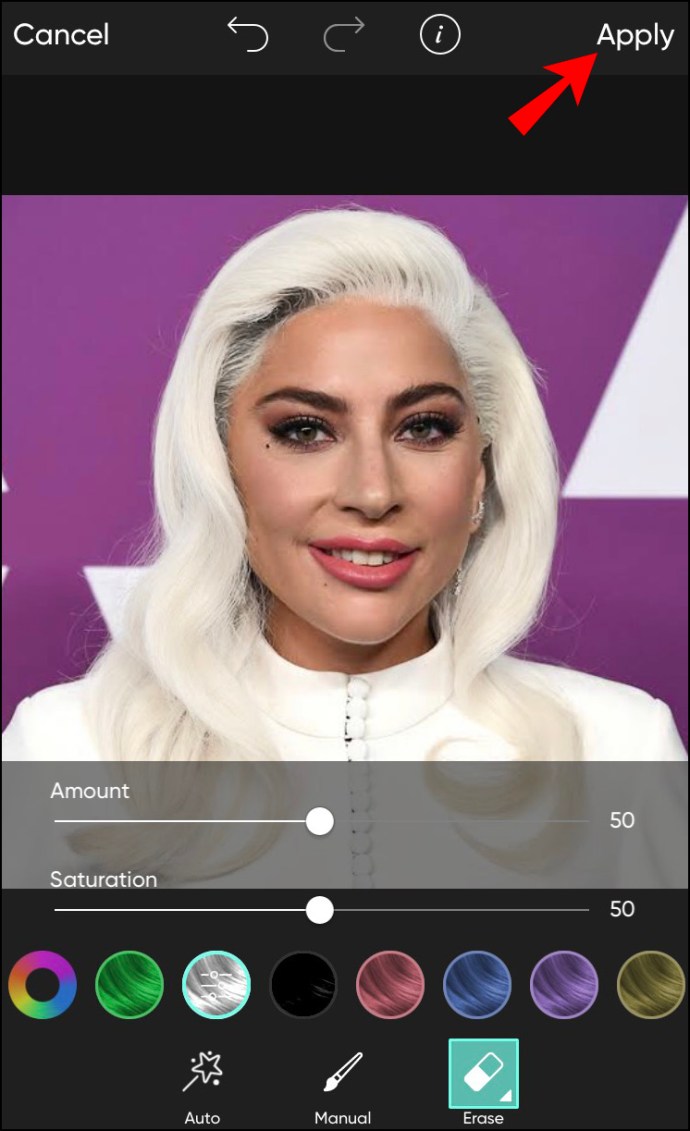
- Mentse el a képet a jobbra mutató nyíl megérintésével vagy a megosztás ikon kiválasztásával.

A hajszín megváltoztatása a Picsartban a Windows rendszerben
A Picsart mobilalkalmazás számos olyan funkciót tartalmaz, amelyeket az asztali verzió nem kínál, ezek egyike a hajszín megváltoztatása. Ha megpróbálja elérni ezt az eszközt az asztali verzióról, a webhely felkéri a mobilalkalmazás letöltésére.
- Keresse fel a www.picsart.com webhelyet, és jelentkezzen be fiókjába. Ha nem rendelkezik fiókkal, kattintson a képernyő jobb felső sarkában található „Regisztráció” gombra. Válassza ki, hogy Google- vagy Facebook-fiókjával regisztrál, vagy írjon be egy e-mail címet és jelszót. A folyamat néhány másodpercet vesz igénybe, és a fiók létrehozása ingyenes.
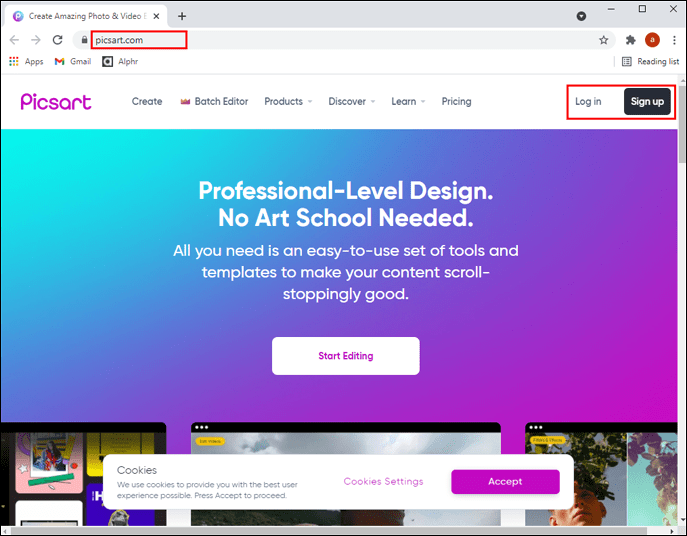
- Vigye az egérmutatót a főmenü „Termékek” lapjára, és kattintson a „Fotószerkesztő” részben található „Összes megtekintése” lehetőségre.
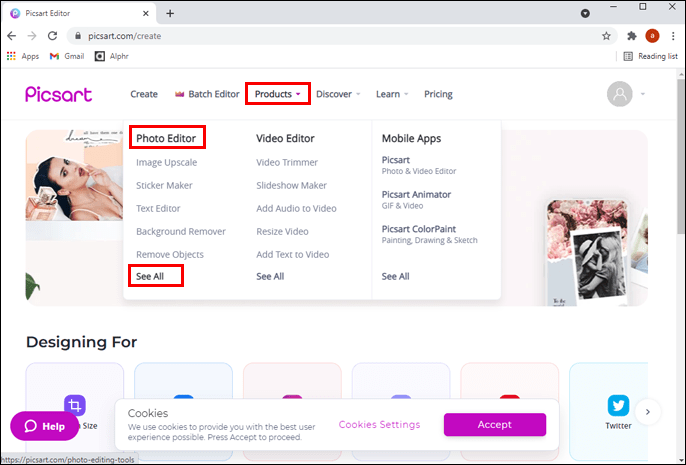
- Keresse meg és nyissa meg a „Hajszín váltó” eszközt. Ez legyen az első a listán.
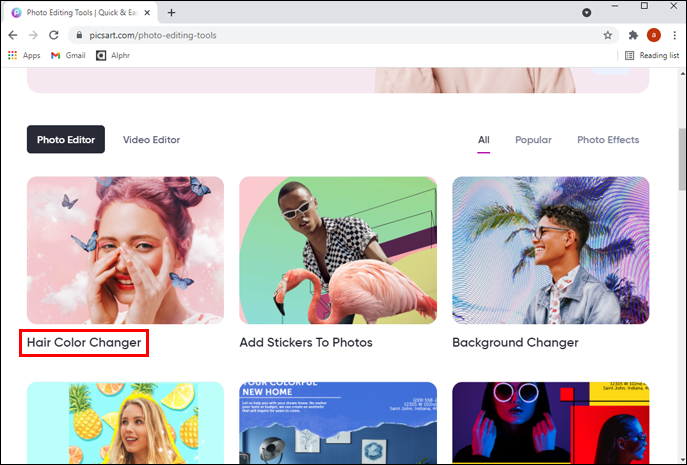
- Kattintson a „Hajszín módosítása” gombra.
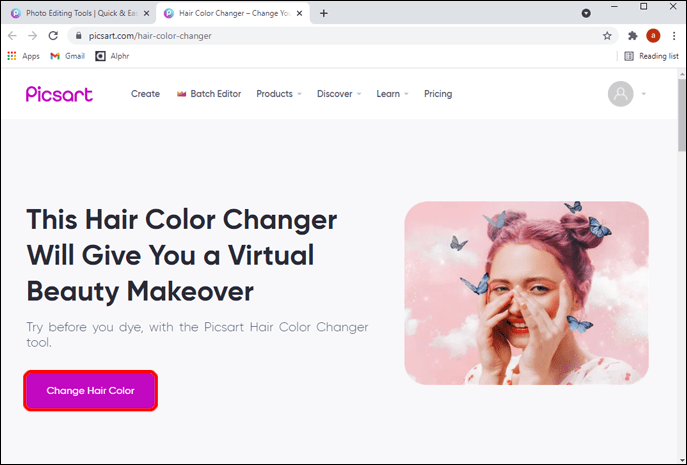
- Megnyílik egy új felugró ablak három QR-kóddal, amelyeket beolvasva telepítheti az alkalmazást iPhone, Android vagy Microsoft telefonjára.

Ha Ön Mac-felhasználó, letöltheti a Picsart alkalmazást az App Store áruházból, és kövesse a „Hajszín megváltoztatása a Picsart alkalmazásban az iPhone alkalmazásban” című részben található utasításokat. A Windows-felhasználók számára a Microsoft Store alkalmazásban még mindig nincs integrálva a „Hajszín módosítása” funkció. Sajnos az alkalmazás Play Áruház verziója továbbra sem érhető el Windows rendszeren.
Változtassa meg hajszínét rétegenként – Android és iPhone
Mintha a hajszín árnyalatának megváltoztatása nem lenne elég menő, a Picsart lehetővé teszi árnyalatok hozzáadását is a stílusosabb megjelenés érdekében. Bár az elérése kissé bonyolultabb, az eredmény nagyon kielégítő lehet, akár csak játszadoz, akár komolyan próbálkozol egy új külsővel.
Hajszínének rétegenkénti megváltoztatásához kövesse az alábbi lépéseket a Picsart alkalmazásban:
- Indítsa el a Picsart alkalmazást a telefonján.
- Indítson el egy új projektet a fehér pluszjel ikon megérintésével a főmenü közepén.
- Válasszon ki egy képet a galériából, amelyen dolgozni szeretne.
- Keresse meg a „Kivágás” opciót a menüben, és érintse meg az ikont a haja kiválasztásához.
- Kövesse nyomon a haj körvonalát az eszköz segítségével. A nyomkövetési csúcs méretét úgy állíthatja be, hogy a „Körvonal” ikon sarkában lévő fehér nyílra kattint, és előhívja a méretcsúszkát. Próbáljon meg pontos lenni a hajfelület kiválasztásánál, de nem szükséges minden kósza hajszálat kiválasztani.
- Ha befejezte a kijelölést, koppintson a jobb felső sarokban lévő nyílra, majd érintse meg a „Tovább” gombot.
- Mentse el a fényképet a telefonjára.
- Indítson el egy új hajprojektet az előző lépésekben szerkesztett eredeti fényképpel.
- Görgessen az alsó menü jobb oldalán, és érintse meg a „Fénykép hozzáadása” lehetőséget.
- Adja hozzá az imént készített kivágott fotót.
- A kivágás átlátszó háttéren lesz. Mindössze annyit kell tennie, hogy átméretezi vagy áthelyezi a képet, hogy igazodjon az eredeti fényképen látható hajhoz. Állítsa be minden oldalát, hogy a kivágás mérete megegyezzen az alatta lévővel.
- Végül itt az ideje megváltoztatni a hajszínt. Görgessen az alsó menü jobb oldalán, és érintse meg a „Beállítás” opciót.
- Érintse meg a „Hue” elemet, és állítsa be a kívánt hangot.
- Koppintson az „Alkalmaz” gombra.
- Tovább módosíthatja a megjelenést a telítettséggel, az átméretezéssel, a világosítással vagy a keveréssel. Mindezeket az eszközöket az alsó menüben találja.
- Mentse el fényképét, vagy ossza meg barátaival a „Tovább” gombra koppintva. Vegye figyelembe, hogy egyes alkalmazásverziókban a „Tovább” gomb helyére egy jobbra mutató nyíl léphet.
Formázza fel haját Picsart segítségével
A Picsartnak köszönhetően többé nem kell elköteleződnie egy új, kockázatos hajszín mellett a szalonokban. Biztonságban érezheti magát, ha először az alkalmazásban teszteli, hogy meghatározhatja, hogy a kívánt hajszín jól áll-e Önnek. A Picsart valóban kiváló alkalmazás a különféle frizurák kipróbálására, még a rétegesen megjelenő frizurák kipróbálására is. Remélhetőleg ez a cikk választ adott minden kérdésére a hajszín megváltoztatásával kapcsolatban a Picsartban.
Melyik hajszínnel szeretsz a legjobban kísérletezni? A Picsart alkalmazás segített végül az új megjelenés mellett dönteni? Ossza meg gondolatait és tapasztalatait az alábbi megjegyzések részben.