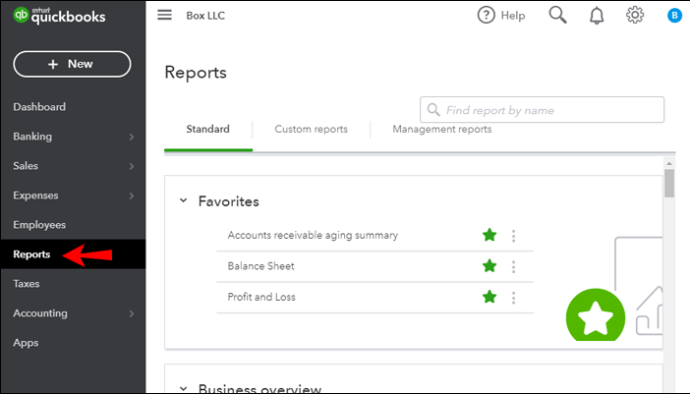A költségjelentések futtatása az egyik létfontosságú összetevője a QuickBooks használatával végzett vállalkozás kezelésének. Áttekintést ad arról, hogy mire költi a pénzét, és megfelelően kezeli-e pénzügyeit. De hogyan kell pontosan futtatni a költségjelentéseket a QuickBooksban?

Ebben a cikkben különféle módokat mutatunk be a költségjelentés futtatására a QuickBooksban. Számos egyéb kiadással kapcsolatos funkciót is megvitatunk, amelyek segítenek a kiadások kezelésében.
Hogyan készíthet költségjelentést a QuickBooksban?
A QuickBooksban nincs szükség a költségjelentések manuális futtatására. A program ezt automatikusan elvégzi Ön helyett a Jelentések részben. Ezt a folyamatot úgy hajtják végre, hogy információkat szerez a QuickBooks segítségével megadott költségekről. A pontos költségjelentések biztosításához, amelyek világos képet adnak a vállalat kiadásairól, közvetlenül be kell vinnie a kiadásokat a programba.
A QuickBooksban sokféle jelentés létezik. A legáltalánosabb a Profit & Loss jelentés, amely megjeleníti az összes bevételét és kiadásait. Ha konkrét költségjelentést szeretne készíteni, ezt a „Kiadások szállítói költségjelentés” futtatásával teheti meg. Ezt a következőképpen teheti meg:
- Lépjen a „Jelentések” fülre.
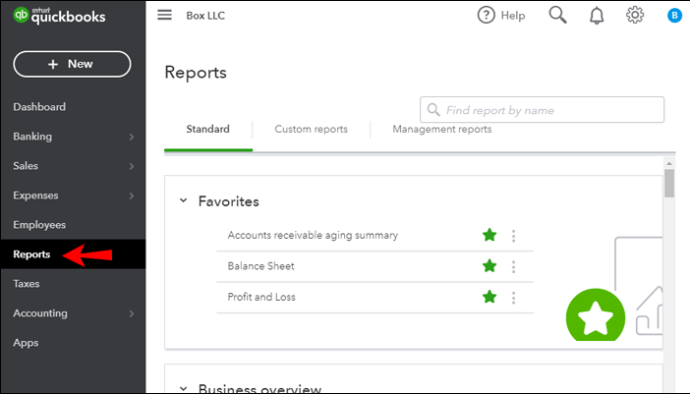
- A „Cég és pénzügyi” részben válassza ki a kívánt jelentést.
- Válassza a „Költségek szállítói adatok szerint” lehetőséget.
- Kattintson a jobb gombbal a jelentésre, hogy elérje azt.
Most áttekintést kap a vállalat bizonyos kiadásairól. Ha ki szeretné nyomtatni a jelentést, kattintson a „Nyomtatás” lehetőségre, és állítsa be a nyomtatási tulajdonságokat. Ha elkészült, nyomja meg újra a „Nyomtatás” gombot.
A jelentést PDF-fájlként is elmentheti. Csak lépjen be a „Fájl” szakaszba, és kattintson a „Mentés PDF-ként” gombra.

Hogyan futtathat szállítói költségjelentéseket a QuickBooks Desktopon?
Ha QuickBooks-ot használ a számítógépén, a szállítók szerinti üzemeltetési költségjelentések kissé eltérnek. A folyamat a következő:
- Jelentkezzen be a QuickBooks Desktopba.
- Nyomja meg a „Jelentések” lapot a képernyő tetején.
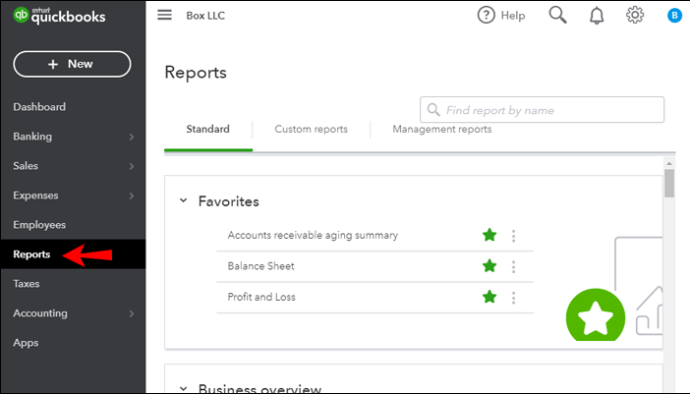
- Válassza a „Szállítók és kötelezettségek”, majd a „Kifizetetlen számlák részletei” lehetőséget.
Ez hozzáférést biztosít a vállalkozásához tartozó összes kifizetetlen számlához. Ezzel azonban nem láthat sok mélyreható információt az egyes szállítókról, akikkel az Ön vállalkozása együttműködik. Ha közelebbről meg szeretné tekinteni az egyes szállítók költségeit, kövesse az alábbi lépéseket:
- Válassza a „Jelentés testreszabása” lapot a kifizetetlen számlák képernyőjén.
- Válassza a „Szűrők” lehetőséget.
- Állítsa be a paramétereket a „Fizetett állapot” számlák jelzésére.
Ez kategorizálja a kiadásait, és áttekintést nyújt a vállalata által kifizetett minden egyes számláról. Ha túl sok számla van a képernyőn, a kiadásokat tovább kategorizálhatja egy dátumtartomány kiválasztásával.
A kiadások éves alapon történő megjelenítése
Vállalkozásának éves felülvizsgálata segít abban, hogy vállalkozása fizetőképes maradjon. Ennek megfelelően a cége évente felmerülő kiadásainak áttekintése szerves részét képezi a QuickBooks segítségével történő pénzügyek kezelésének. Így követheti nyomon éves kiadásait:
- Kattintson a „Jelentések” menüre.
- Nyissa meg a „Jelentés keresése név szerint” lehetőséget, és válassza a „Tranzakció részletei fiók szerint” lehetőséget.
- A jelentés megtekintése közben nyomja meg a „Testreszabás” lapot.
- További lehetőségek eléréséhez nyomja meg a „Szűrő” gombot.
- A „Tranzakció típusa” menüben nyomja meg a „Költség” gombot.
- A „Fiók” menüben válassza ki a jelentésben megjeleníteni kívánt fiókokat.
- Válassza a „Jelentés futtatása” opciót.
- Válassza a „Jelentésidőszak” lehetőséget, majd válassza az „Ez a pénzügyi év” vagy az „Ez a naptári év” lehetőséget.
- Nyomja meg a „Jelentés futtatása” opciót.
Ha végzett, a „Testreszabás mentése” gomb megnyomásával mentheti a jelentés beállításait. Ennek eredményeként nem kell minden alkalommal ugyanazokat a módosításokat végrehajtania, amikor megkapja a jelentést.
A személyre szabott jelentés ismételt megnyitásához kövesse az alábbi lépéseket:
- Nyissa meg a „Jelentések” részt.
- Nyomja meg az „Egyéni jelentések” gombot.
- Válassza ki a személyre szabott jelentést.

A költségek megjelenítése
Ha azt szeretné, hogy a költségjelentések megjelenítsék a szállítóknak havonta fizetett összeget, ezt a következőképpen teheti meg:
- Lépjen be a „Jelentések” menübe.
- Keresse meg és válassza ki a „Költségek szállítói összegzés szerint” lehetőséget.
- Nyomja meg a „Testreszabás” opciót.
- Adja meg a jelentési időszak dátumtartományát, a számlák dátumától függően.
- Nyomja meg az „Oszlopok” menüt az „Oszlopok/Sorok” fülön.
- Válassza a „Hónapok” lehetőséget.
- Nyomja meg a „Jelentés futtatása” opciót.
Havi jelentései mentéséhez a következőket kell tennie:
- A jelentés futása közben nyomja meg a „Testreszabás mentése” lapot.
- Írja be a jelentés nevét.
- Válassza ki, hogy a jelentést bizonyos felhasználókkal vagy az összes felhasználóval szeretné megosztani. Ha nem választja ki egyik lehetőséget sem, csak a jelentés készítője férhet hozzá.
- Nyomja meg az „OK” gombot.
Miután elmentette a jelentést, nagyon egyszerű megtalálni. Csak kövesse az alábbi műveleteket:
- Nyissa meg a „Jelentések” menüt.
- Válassza az „Egyéni jelentések” lehetőséget.
- Keresse meg a jelentést a korábban mentett neve alapján.
Tartsa a költségeket Bayben
Most, hogy tudja, hogyan kell futtatni költségjelentéseit a QuickBooksban éves és havi szinten is, sokkal könnyebb lesz nyomon követni pénzügyeit. Bármikor hozzáférhet jelentéseihez, hogy megnézze, történt-e szükségtelen ráfordítás, amely kárt okozott vállalkozásának. Ha igen, a QuickBooks segítségével határozza meg, mely kiadásoknak nincs helye az Ön vállalkozásában.