Valójában van néhány módszer a formázás eltávolítására a Microsoft Word dokumentumokból. Nem ritka, hogy egy Word-dokumentum létrehozásakor túlzásba esünk a testreszabással. Ha túl sok alkalmazott formázási módosítást alkalmaz, amelyek nem működnek, az újrakezdés elkerülése érdekében sokkal könnyebb lehet egyszerűen törölni az összes formázást a kijelölt szövegből. Ennek módja attól függően változhat, hogy a Microsoft Word melyik verzióját használja.

A Microsoft Word használatakor minden bekezdéshez egy felülíró stílus tartozik, így minden bekezdésformátum-módosítást a kapcsolódó stíluson is módosítani kell.
Minden formázás törlése a Microsoft Word 2010 programban
Könnyen eltávolíthatja az összes formázást, és időt takaríthat meg anélkül, hogy manuálisan összenyomná a visszavonási lehetőséget, ha követi a lépéseket.
- Nyissa meg a formázott dokumentumot.
- Jelölje ki az összes törölni kívánt szöveget úgy, hogy lenyomva tartja a bal egérgombot, és áthúzza a formázott szövegen. Alternatív megoldásként, ha problémái vannak az egér használatával, tartsa lenyomva a gombot Váltás gombot, miközben megérinti a gombot Jobb nyíl gombot a szöveg kiemeléséhez. Az összes szöveg kijelöléséhez nyomja meg a gombot CTRL + A bárhol a dokumentumon.
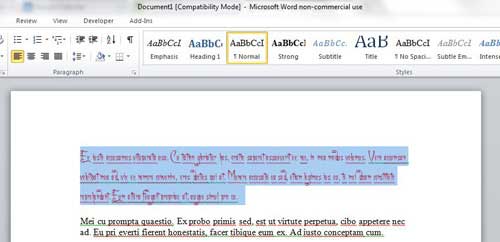
- A menüszalagon kattintson a itthon laptól jobbra található Fájl lapon.

- Belül itthon lapon a „Betűtípus” részben keresse meg és kattintson a Formázás törlése gomb, amely egy ikon, amely a következővel jelenik meg Aa és a átlós radír.

Az összes korábban kiválasztott szöveg a Word 2010 szabványos alapértelmezett stílusává válik. Ha nem elégedett az alapértelmezett formátum megjelenésével, nyomja meg a Ctrl + Z hogy visszatérjen a formázott szöveg opcióhoz.
A fejlécstílus eltávolítása a formátum elvesztése nélkül
Néha rendben van az aktuális formázás, de a fejléc egyszerűen nem tartozik ide. A fejléc módosításához a Word 2010 jelenlegi formázásának megőrzése mellett:
- Jelölje ki a szöveget.
- Kattintson a jobb gombbal a menü megnyitásához, és válassza ki Bekezdés.
- Keresse meg a „Körvonalszint” elemet, és módosítsa „Törzsszöveg”-re.
Ez tényleg ilyen egyszerű.
Azok számára, akiknek problémái vannak az egérrel, ennek alternatív módja a következő:
- Nyissa meg a Bekezdés párbeszédpanelt a gomb megnyomásával ALT + O + P.
- A Behúzások és szóközök lapon TAB hoz Vázlati szint legördülő menüből, és válassza ki Törzsszöveg.
- nyomja meg Belép (vagy a TAB billentyűvel válassza az OK gombot, és nyomja meg az Enter billentyűt).
Minden formázás törlése a Microsoft Word 2013+ alkalmazásban
A Word 2013/16-os dokumentum nem kívánt formátumától való megszabadulása nagyon hasonló a 2010-es verzióéhoz. Az egyetlen jelentős különbség a megjelenése tiszta formázás ikon. Most lesz egy kislemez A együtt a rózsaszín radír átlósan az ellenkező irányba fut.
Ha azonban erre a szakaszra ugrott, és megkerülte a 2010-es futamot, akkor íme egy rövid összefoglaló.
- Nyissa meg a kívánt dokumentumot, és kattintson a gombra itthon laptól jobbra található Fájl fület a bal felső sarokban.

- Ezután jelölje ki a formázni kívánt szöveget az egér bal gombjának húzási opciójával, és tartsa lenyomva Váltás koppintás közben Jobb nyíl, vagy az egész szöveg kijelölése a gombbal CTRL + A miközben bent van a dokumentumban.
- Belül Betűtípus szakaszában kattintson a ikonra tiszta formázás, úgy néz ki, mint egy A, amelynek egy részén egy radír található.
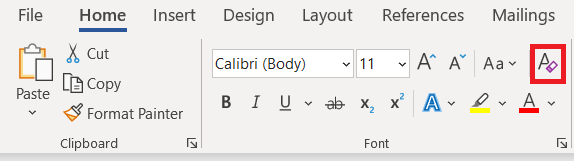 .
.
Az összes kiemelt formázás most a Microsoft Word 2013/16 alapértelmezett stílusára van állítva.
Minden formázás törlése a Stílusok ablaktáblával
- Jelölje ki és jelölje ki azt a szöveget, amelynek formázását törölni szeretné.
- Irány a itthon fület, és kattintson a Stílusok szakasz párbeszédpanel.

- A Stílusok ablaktáblát kell megjeleníteni. Válaszd a Mindent kitöröl opció a lista tetején található.

- A kiválasztott tartalom összes stílusa alapértelmezés szerint a Normál stílus.

Ne feledje, hogy még használat közben is Ctrl + A A Word-dokumentum tartalmának kiemeléséhez a szövegmezőkben, a fejlécekben és a láblécekben lévő összes tartalmat külön kell törölni a formázástól.
Ha nem tudja törölni a formázást egy bizonyos dokumentumon, akkor a dokumentum védve lehet minden formázási változástól. Ha ez a helyzet, először meg kell szereznie a jelszót, mielőtt engedélyezné a tartalom újraformázását.
Alternatív módszer az összes formázás törlésére, a Word verziójától függetlenül
Ha erősen formázott dokumentummal dolgozik, de a fenti információk még mindig túlságosan zavaróak az Ön számára, itt van egy gyors, biztos módja annak, hogy megszabaduljon tőle:
- Jelölje ki a formázni kívánt szöveget.
- vagy vágja (Shift + Del) vagy másolja (CTRL + C) a szöveg. Arra is kattinthat jobb gombbal a kiemelt szövegre, és kiválaszthatja a kivágást vagy másolást a legördülő menüből.
- Windows alatt nyissa meg a Jegyzettömb Alkalmazás.
- Beillesztés (CTRL + V) a vágólapon található kiemelt szöveget a Jegyzettömb. A Jegyzettömb csak formázatlan szöveggel tud működni, ezért megszabadít minden, a beillesztett szöveghez társított jelenlegi formázást és stílust.
- Egyszerűen másolja vagy vágja ki a szöveget Jegyzettömb és illessze vissza a Word dokumentumba. A formátum mostantól az alapértelmezett verzió lesz.
Remélhetőleg a fent említett módszerek sikeresnek bizonyultak a nem kívánt formázás eltávolításában. Ha nem működik, vagy ismer más módszert, kérjük, hagyjon megjegyzést alább.

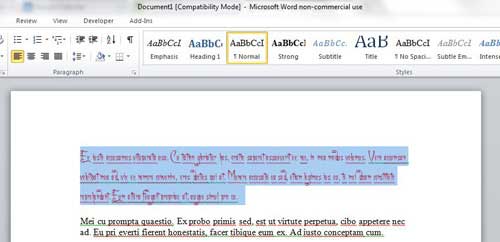



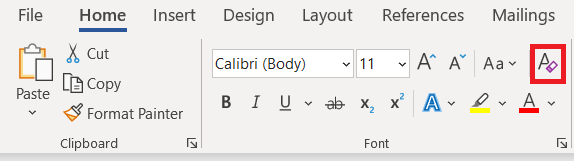 .
. 

