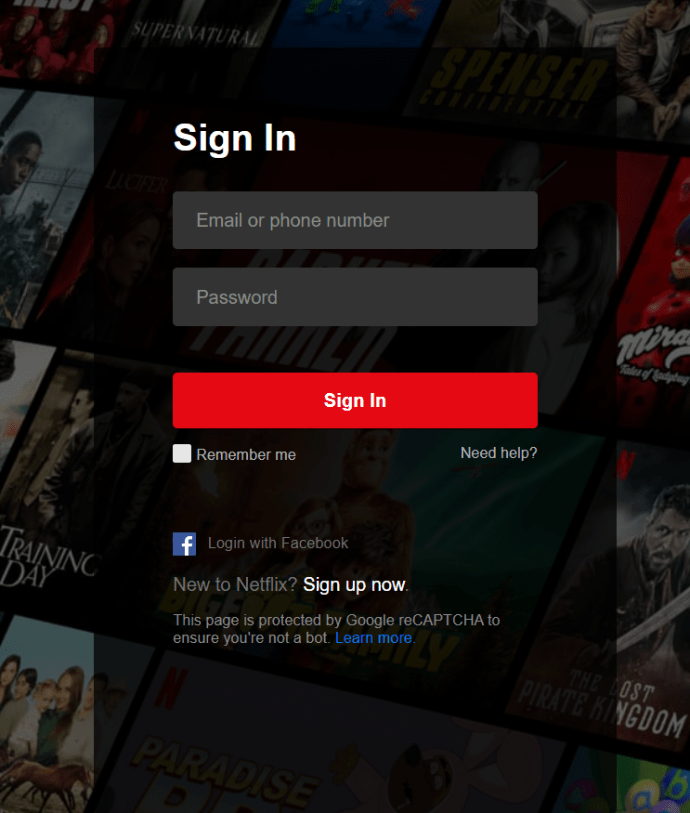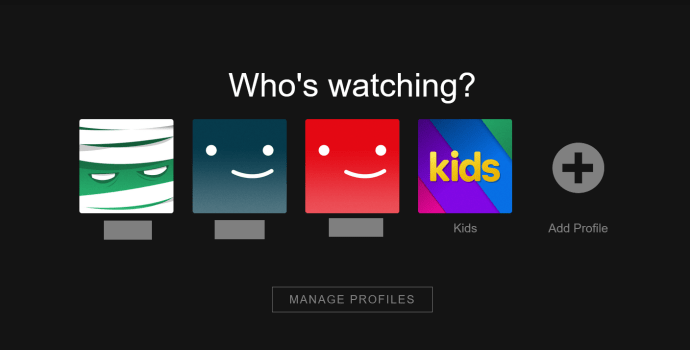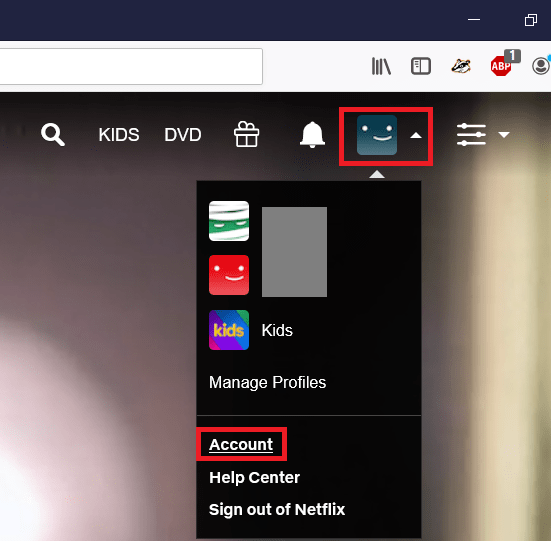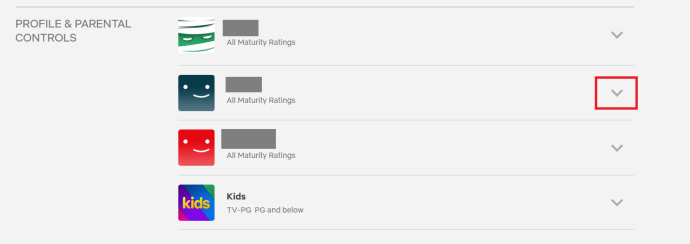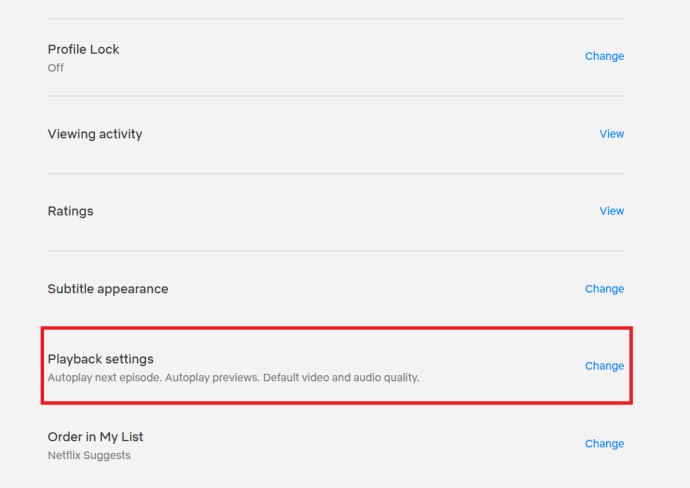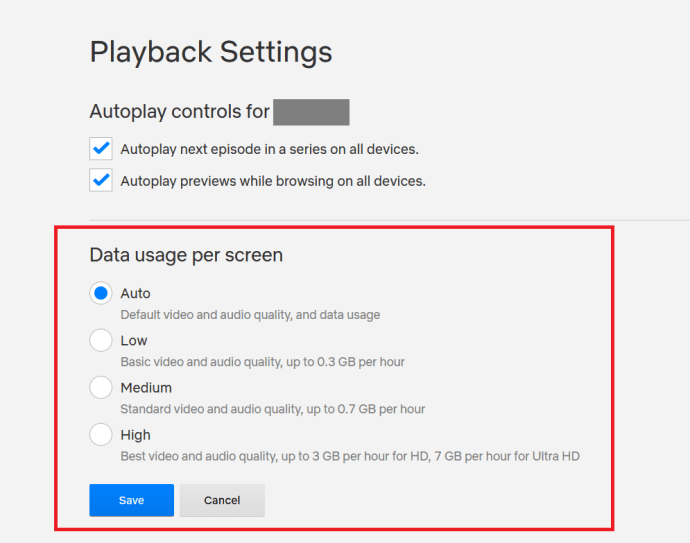Ha rendszeresen kezeli az adatkorlátokat, kétségtelenül megkapta azt a félelmetes szöveges értesítést, amely tudatja Önnel, hogy túllépte az előfizetési korlátot, és további 15 USD-t kell fizetnie további 1 GB adatért. Ez meglehetősen gyakori az okostelefonokon, és még néhány internetszolgáltatónál is körforgalomban történik.

Nagyrészt fogyasztási szokásaink az okai annak, hogy ez megtörténik – elvégre az olyan szolgáltatások, mint a Netflix, úgy tűnik, rengeteg adatot emésztenek fel egy falatozás vagy egy filmnézéssel teli hét során. Tehát ha aggódik az adathasználat miatt, akkor azt gondolhatja, hogy legalább felére kell csökkentenie a nézési szokásait, de ennek nem feltétlenül kell így lennie. Tartson velünk, és megmutatjuk, hogyan csökkentheti a Netflix adathasználatát anélkül, hogy megváltoztatná médiaszokásait!
Offline megtekintés
Tehát ha nem akarja abbahagyni annyi tartalom nézését, mint amennyit tesz, de valóban szüksége van az adathasználatra, hogy csökkenjen, akkor érdemes megvizsgálnia a Netflix offline megtekintését. A Netflix a leghosszabb ideig nem tudott tartalmat letölteni offline használatra, de most, amíg rendelkezik aktív Netflix-előfizetéssel és az alkalmazás legújabb verziójával, offline is letölthet tartalmat.
Ez egy nagyszerű módja az adatmentésnek, mivel otthoni vezeték nélküli kapcsolatával letöltheti az összes tartalmat, majd később, amikor készen áll, offline is lejátszhatja. Ha offline játssza le, nem használ adatot – akár repülő módban is használhatja a telefont, és továbbra is lejátszhatja!
A Netflixről való tartalom letöltése valójában nagyon egyszerű. Ne feledje, hogy nem minden filmek és tévéműsorok offline is letölthetők, tehát minden attól függ, hogy mit szeretne letölteni későbbi fogyasztás céljából. Ennek ellenére a folyamat egyszerű. Nyissa meg a Netflix alkalmazást telefonján vagy táblagépén, majd válassza ki a letölteni kívánt tévésorozatot vagy filmet. Ebben a példában a „The Protector”-t választottuk, amely tud letölthető offline megtekintéshez.

Koppintson a „The Protector” (vagy a kiválasztott sorozat) elemre, és görgessen le, ahol megjelenik az elérhető epizódok listája. Mindegyik mellett látnia kell egy Letöltés ikont. Koppintson rá a letölteni kívánt epizódokra, majd ha kész, ezek elérhetők lesznek a Letöltéseim részben a Netflixben.
Módosítsa mobiladat-használatát
Valójában jelentős mennyiségű adatot takaríthat meg, ha magában a Netflix alkalmazásban módosítja a mobiladat-használati beállításokat. Ez lényegében beállítja a streaming és a hangminőséget, így idővel több adatot takaríthat meg.
Akár a telefont, akár a mobil táblagépet használja, négy lehetőség közül választhat:
- Automatikus — Ez alapértelmezés szerint van kiválasztva, ahol a Netflix automatikusan meghatározza a jó keresztezést a videó minősége és a mobiladat-megtakarítás között. Ez általában azt jelenti, hogy 1 GB felhasználásonként körülbelül négy órányi tartalmat nézhet meg.
- Csak Wi-Fi — Ha a Csak Wi-Fi lehetőséget választja, az offline tartalmakon kívül nem tud semmilyen tartalmat lejátszani, hacsak nem csatlakozik vezeték nélküli hálózathoz.
- Data Saver – Az Adatmentés a legjobb megoldás az adatok mentésére a Netflix segítségével útközben. Válassza ezt a lehetőséget, és körülbelül hat órányi tartalmat nézhet meg 1 GB adathasználatonként. Ne feledje, hogy ennél a lehetőségnél rosszabb hang- vagy képminőséget tapasztalhat.
- Korlátlan – Az előző három lehetőség az, amivel a legtöbb adatot megtakaríthatja útközben. A Unlimited azonban nem ment el semmilyen adatot. Valójában ennek az opciónak a kiválasztásával elengedi a benne lévő szörnyet. A Netflix annyi adatot használhat fel, amennyit csak akar, és a hardver támogatásától és a hálózati sebességtől függően akár 1 GB adatot is felhasználhat 20 percenként.
Ha adatokat próbál menteni, Korlátlan nyilvánvalóan nem az, akire érdemes menni; azonban, Automatikus vagy Data Saver mindkettő kiváló lehetőség a Netflix irányítása alatt tartására, miközben útközben streamel. Valójában ezeknek a beállításoknak a beállítása meglehetősen egyszerű:
- Amikor a Netflix alkalmazás meg van nyitva táblagépén vagy okostelefonján, válassza ki a menü ikont. Eszközétől függően ez lehet a képernyő bal felső sarkában található háromsoros hamburgermenü vagy a képernyő jobb felső sarkában található függőleges hárompontos menü.
- Válassza ki Alkalmazásbeállítások.
- Ezután válassza ki Mobil adathasználat. Vegye figyelembe, hogy ez a menü csak akkor jelenik meg, ha olyan eszközt használ, amely támogatja a mobiladat-használatot. Tehát nem jelenik meg a csak Wi-Fi-t használó táblagépen.
- Végül csak válassza ki a kívánt beállításokat – bármelyiket Automatikus, Wi-Fi Csak, Data Saver, vagy Korlátlan – és mentse el a beállításait.
Gratulálunk, a Netflix automatikusan elkezdi menteni az adatokat, amikor streamelsz!
A Netflix adathasználatának megváltoztatása Wi-Fi használatakor
Előfordulhat, hogy egyes otthoni vezeték nélküli kapcsolatok nem biztosítanak korlátlan adatforgalmat, és ez különösen igaz, ha DSL-csomagokról vagy műholdas internet-csomagokról van szó. Ennek ellenére felmerülhet a kérdés, hogyan menthet el adatokat a Netflixen, miközben otthon van. Szerencsére a Netflix gondoskodik rólad.
Az adatok mentése egy egyszerű képlet – Gyengébb minőség = kevesebb adatfogyasztás. És pontosan ezt tehetjük, hogy megmentsük a Netflixet, miközben Ön otthon van. Három különböző minőségi lehetőség közül választhatunk:
- Gyenge minőségű — Ez körülbelül 0,3 GB adatot fog felhasználni óránként megtekintett tartalomra
- Közepes minőség — Ez nagyjából 0,7 GB adatot fog felhasználni óránként megtekintett tartalomra
- Jó minőség — Ez körülbelül 3 GB adatforgalmat használ óránként HD-ben nézett tartalomhoz. Ha 4K/Ultra HD-támogatással rendelkező eszköze van, akkor ez a tartalom mértékét ehhez méri, és óránként körülbelül 7 GB adatot használ a megtekintett tartalomhoz.
Amint látod, Jó minőség nem igazán fog itt semmilyen adatot megmenteni; azonban ha beállította Jó minőség, átváltva erre Közepes vagy Gyenge minőségű exponenciálisan csökkentheti az adathasználatot. A legtöbb esetben alapértelmezés szerint a minőségi beállítások a következőre vannak állítva Közepes, tehát közel sem lesz akkora megtakarítás, mint amennyiből Közepes minőség nak nek Gyenge minőségű, de még így is tisztességes összeget takaríthat meg hosszú távon (nem feltétlenül azonnal).
A következő lépések szükségesek a minőség megváltoztatásához:
- Nyissa meg a www.Netflix.com webhelyet, és jelentkezzen be fiókja hitelesítő adataival.
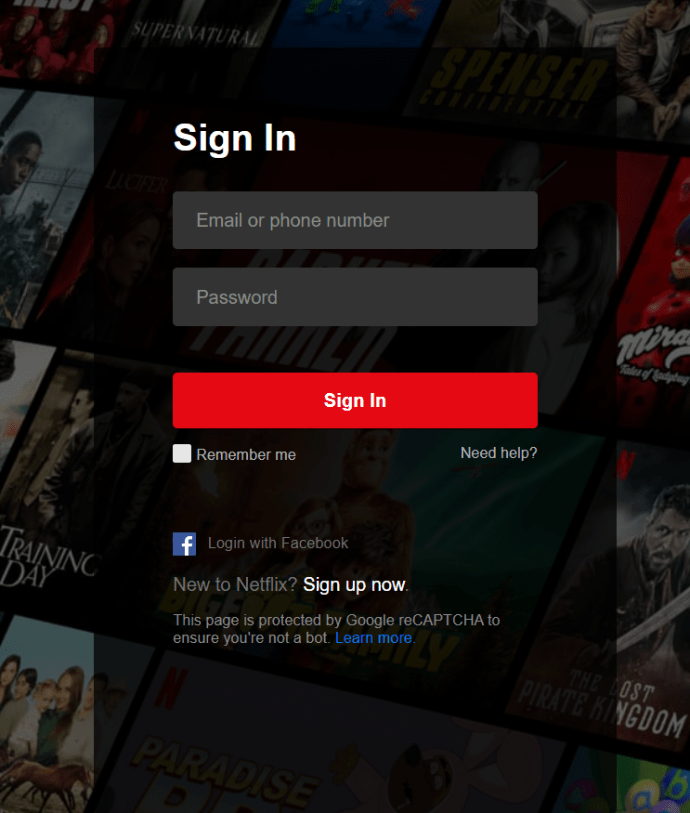
- Miután belépett, válassza ki azt a profilt, amelynek videóminőségi beállításait módosítani szeretné. Ne feledje, hogy mivel ez profilonként van beállítva, minden olyan profilnál módosítania kell ezeket, amelyekben adatokat szeretne menteni.
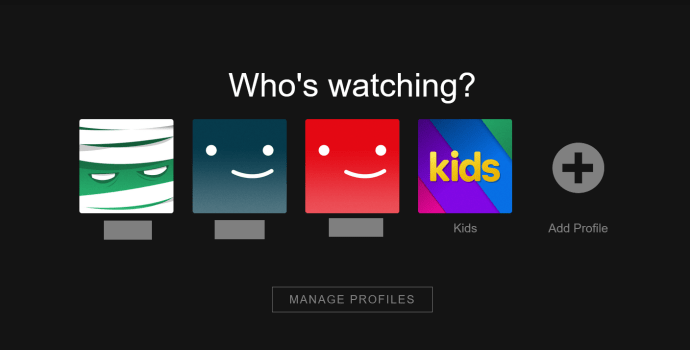
- Miután kiválasztotta profilját, lépjen a következőre: fiók.
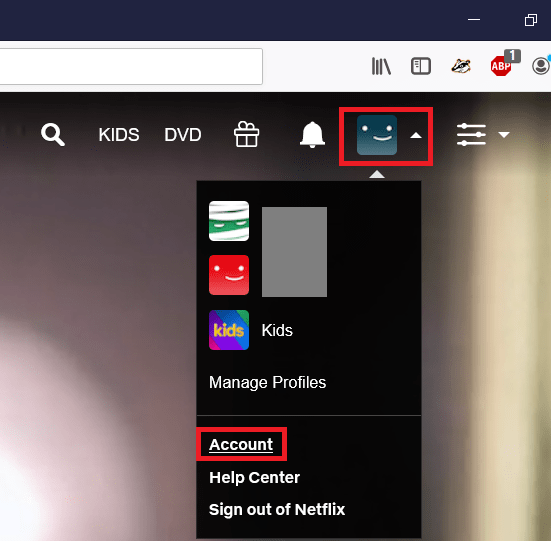
- Most görgessen lefelé, amíg meg nem látja Profil és szülői felügyelet és kattintson a nyílra a beállítások elrejtéséhez.
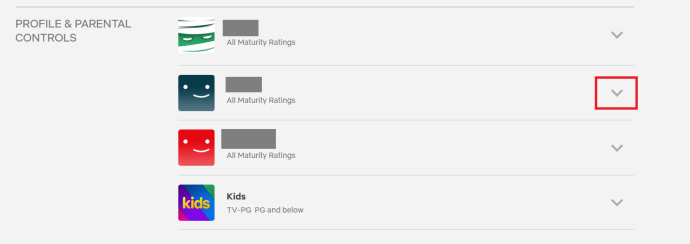
- Ezután görgessen le a lehetőséghez Lejátszási beállítások és kattintson rá változás.
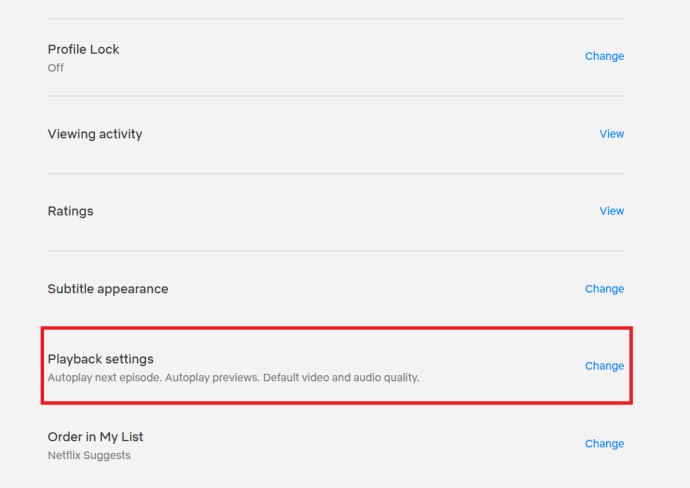
- Most csak válassza ki azt a videóminőséget, amelyik a legésszerűbb az Ön és adatcsomagja számára, majd mentse el a módosításokat.
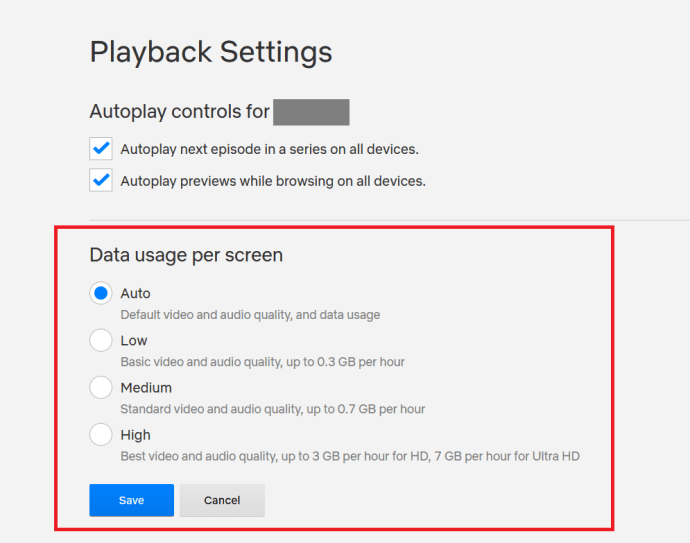
- Szükség szerint ismételje meg ezt a műveletet a fiókjában lévő többi profillal is.
És ez az!
Záró
Amint láthatja, a Netflix potenciálisan sok adatot felemészthet, akár mobiladatcsomagot, akár korlátozott vezeték nélküli kapcsolatot használ. Szerencsére a Netflixnek van egy maroknyi belső eszköze, amelyek megakadályozzák, hogy túllépje az adatelosztást, és esetleg olyan túlterhelési költségeket számoljon fel, amelyeket nem akart!
Hogyan menthetsz adatot Netflix nézése közben? Tudassa velünk az alábbi megjegyzés szakaszban.