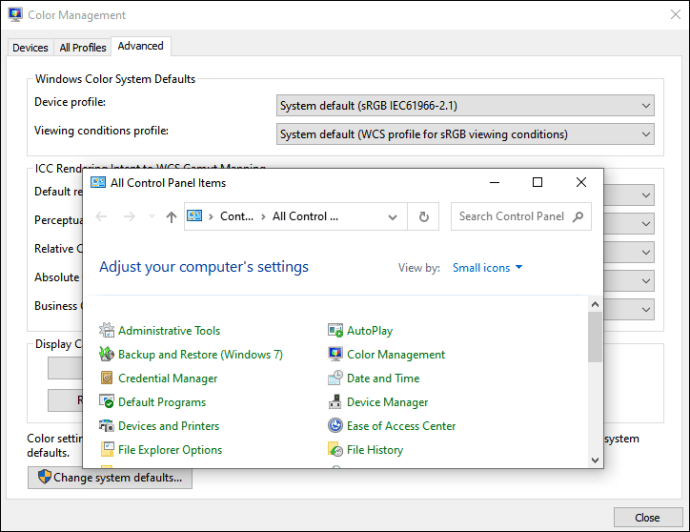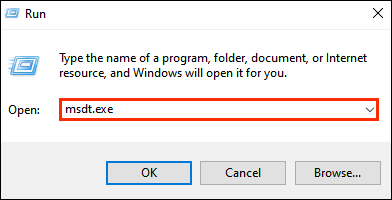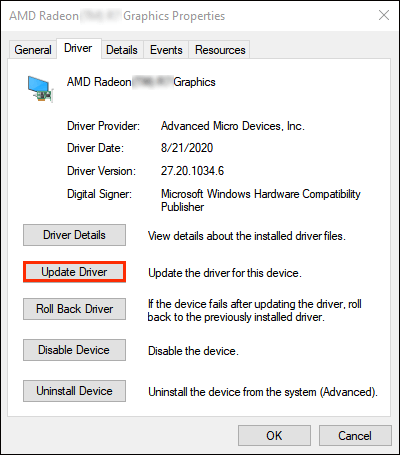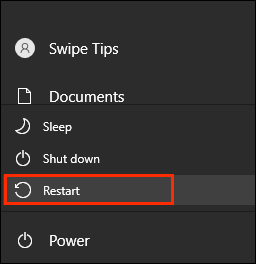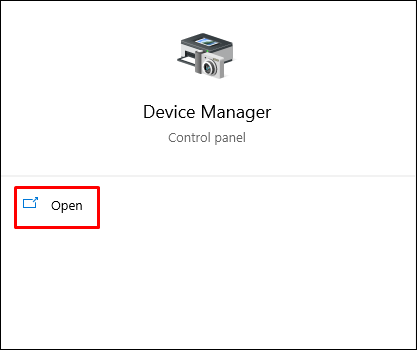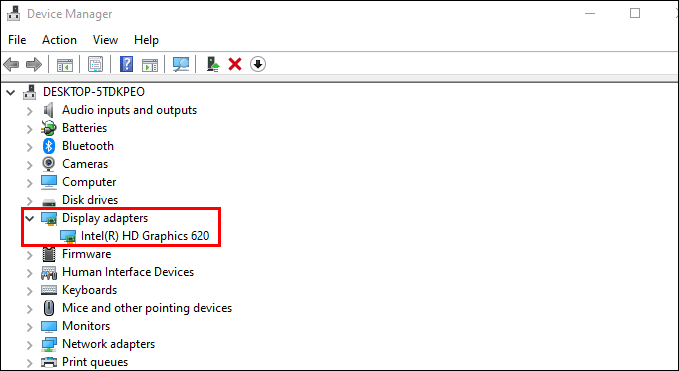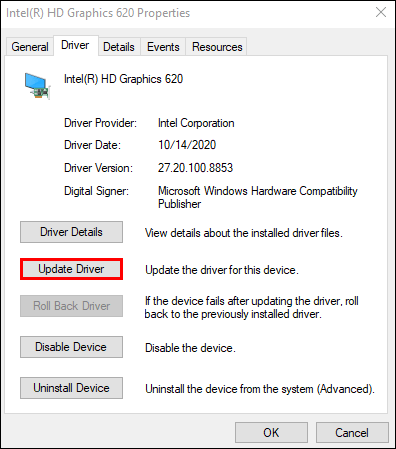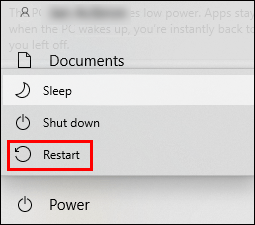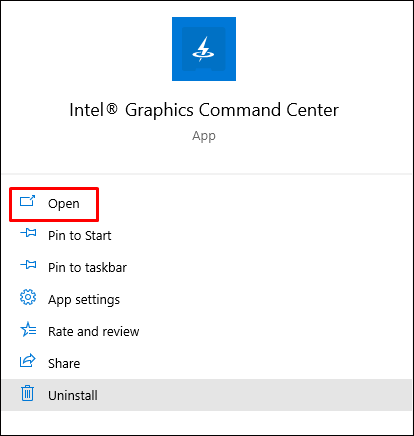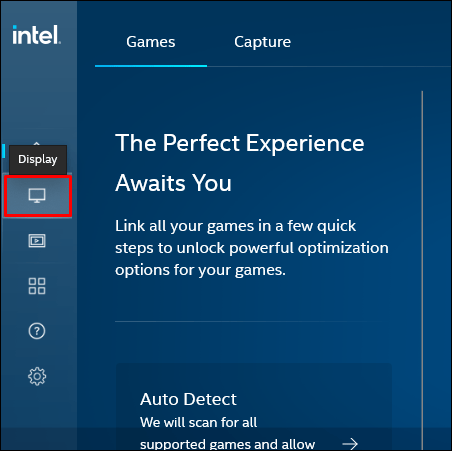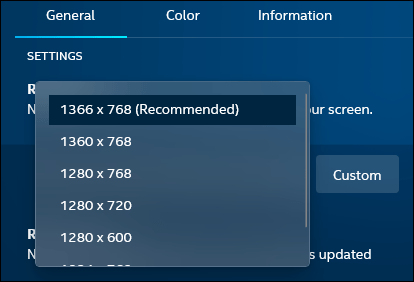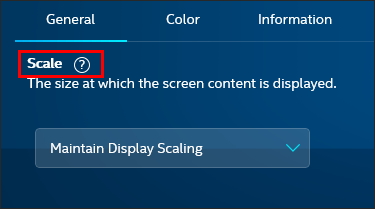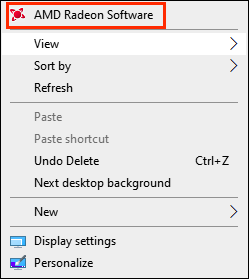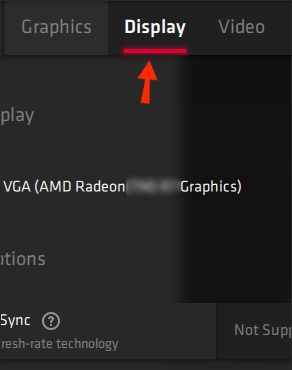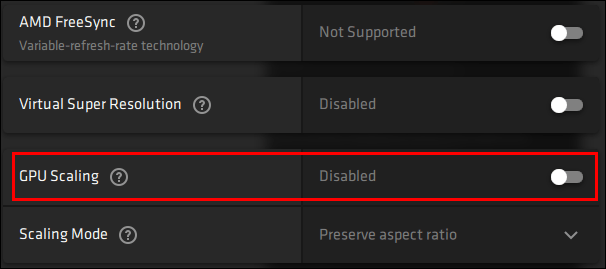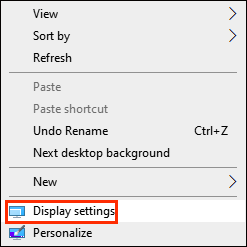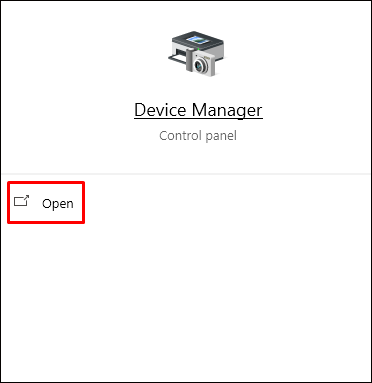A fekete sávok a képernyőn meglehetősen gyakoriak a filmekben, de látni, hogy értékes monitorterületet foglalnak el egy játékban, nagyon bosszantó lehet. Leggyakrabban a fekete sávok a játékokban vagy a rossz monitorbeállítások vagy a játékon belüli felbontástól eltérő képernyőfelbontás miatt jelennek meg. A probléma azonban időnként az elavult grafikus illesztőprogramokban rejlik. Az októl függetlenül reméljük, hogy segítünk megszabadulni a fekete sávoktól a CSGO-ban.

Ebben az útmutatóban különféle módszereket mutatunk be a fekete sávok eltávolítására a CSGO-ban a különböző grafikus szoftverekhez. Továbbá megválaszolunk néhány gyakori kérdést a játék grafikai beállításaival kapcsolatban. Olvasson tovább, hogy megtudja, hogyan javíthatja ki a fekete sáv problémáját, és hogyan kezelheti az egyéb megjelenítési beállításokat.
Hogyan lehet eltávolítani a fekete sávokat a CSGO-ban Windows PC-n vagy laptopon?
- Ellenőrizze, hogy az eszköz natív felbontásra van-e állítva. Ehhez lépjen a Beállítások, majd a „Kijelző” elemre, és válassza ki az ajánlott felbontást. Indítsa újra a számítógépet.

- Próbálja meg módosítani a grafikai beállításokat a játékban. Lépjen a „Beállítások”, majd a „Grafikai beállítások” elemre, és próbálja megváltoztatni a felbontást, a megjelenítési módot és a képarányt.

- Próbálja ki a Windows teljes képernyős módját. Ehhez nyissa meg a Vezérlőpultot, keresse meg a grafikus kártyát, és válasszon egy másik felbontást. Próbáld meg újraindítani a játékot. Ne feledje, hogy minden játékmenet után vissza kell állítania a felbontást az alapértelmezettre.
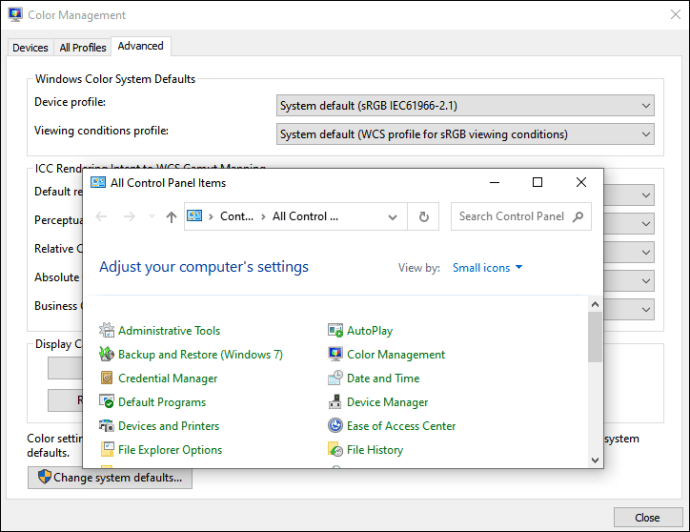
- Opcionálisan a teljes képernyős mód engedélyezéséhez vagy letiltásához használja a „Ctrl” + „Alt” + „F11” billentyűkódot.
- Próbálja meg elhárítani a csatlakoztatott eszközök, például a monitor hibaelhárítását. Ehhez nyissa meg a „Futtatás” ablakot, és írja be a „
msdt.exe /id DeviceDiagnostic”, majd várja meg az elemzés befejezését.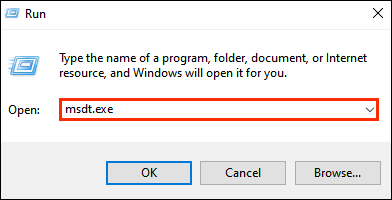
Végül, ha a fenti tippek egyike sem segít, előfordulhat, hogy frissítenie kell a grafikus illesztőprogramokat. Ezt a következőképpen teheti meg:
- A Start menüből keresse meg az Eszközkezelőt.

- Kattintson a „Kijelző adapterek” melletti nyíl ikonra az összes lehetőség megtekintéséhez, majd kattintson a jobb gombbal a grafikus kártya nevére.

- A legördülő menüből válassza az „Illesztőprogram frissítése” lehetőséget.
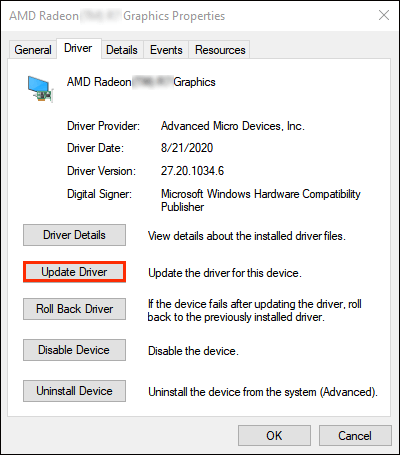
- Várja meg az illesztőprogramok frissítését, majd indítsa újra a számítógépet.
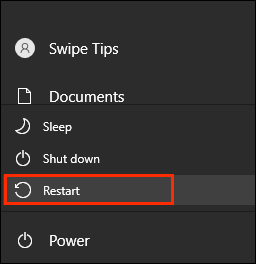
Ha rendelkezik Nvidia grafikus szoftverrel, kövesse az alábbi lépéseket az Nvidia képernyőfelbontás módosításához:
- A Start menüből lépjen az Nvidia Vezérlőpultjára.
- Kattintson a „Kijelző”, majd a „Felbontás módosítása” lehetőségre.
- Mozgassa a csúszkát a képernyő felbontásának beállításához, majd erősítse meg.
- Ellenőrizze, hogy eltűntek-e a fekete sávok – ha nem, próbáljon meg másik arányt.
Hogyan lehet eltávolítani a fekete sávokat a CSGO-ból egy Intel-eszközön?
Ha eszköze Intel rendszeren fut, próbálja meg eltávolítani a fekete sávokat a CSGO-ban az Intel illesztőprogramjainak frissítésével. Ehhez kövesse az alábbi lépéseket:
- A Start menüből keresse meg az Eszközkezelőt.
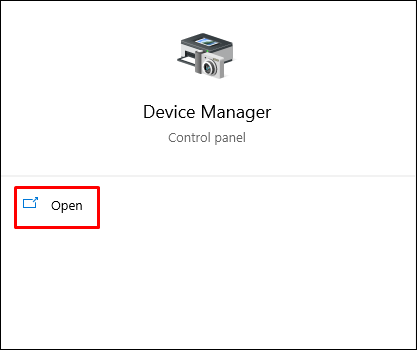
- Kattintson a „Kijelző adapterek” melletti nyíl ikonra az összes lehetőség megtekintéséhez, majd kattintson jobb gombbal az „Intel…” elemre.
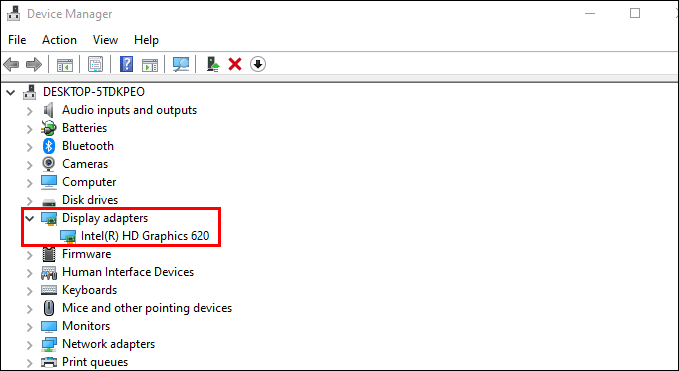
- A legördülő menüből válassza az „Illesztőprogram frissítése” lehetőséget.
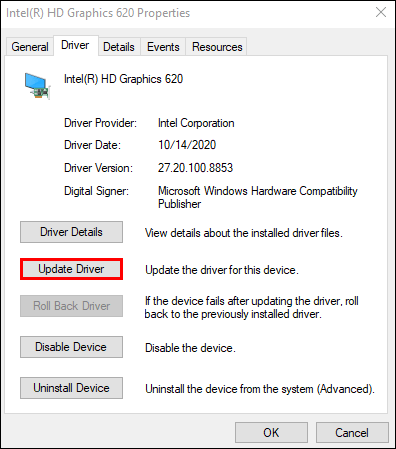
- Várja meg az illesztőprogramok frissítését, majd indítsa újra a számítógépet.
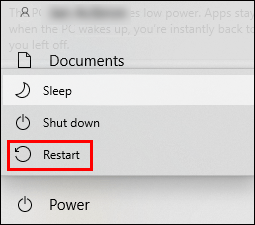
Megpróbálhatja megváltoztatni a képernyő felbontását az Intel parancsközpontján keresztül. Ezt a következőképpen teheti meg:
- A Start menüből nyissa meg az Intel Graphics Command Center programot.
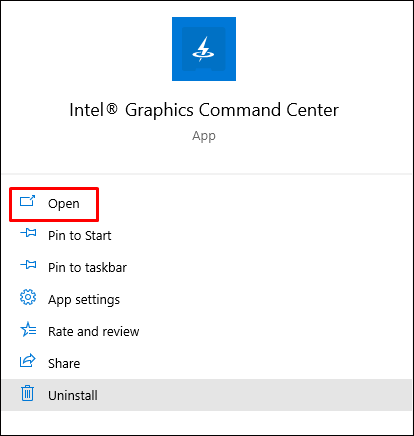
- A bal oldalsávon válassza a „Kijelző” lehetőséget.
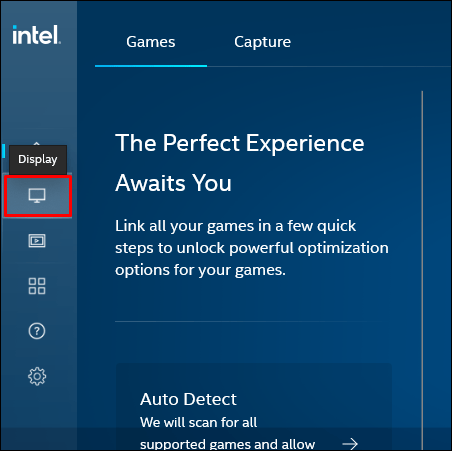
- Lépjen az „Általános” fülre, és bontsa ki a „Felbontás” melletti legördülő menüt.

- Válassza ki a 4:3 felbontást, és erősítse meg.
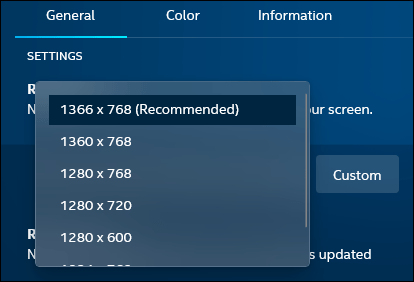
- Ellenőrizze, hogy a fekete sávok eltűntek-e.
- Ha ez nem segített, lépjen vissza a Parancsközpont „Kijelző” lapjára, és bontsa ki a „Scale” melletti legördülő menüt.
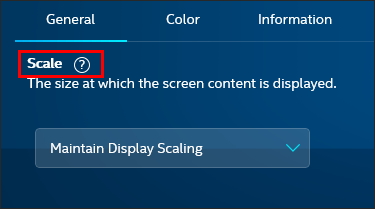
- Válassza a „Maintain Display Scaling” lehetőséget, erősítse meg, és ellenőrizze még egyszer a játékot.

Opcionálisan ugyanezt megteheti az Intel vezérlőpultjával is – kövesse az alábbi lépéseket a képernyő felbontásának módosításához:
- A Start menüből lépjen az Intel Graphics vezérlőpultra.
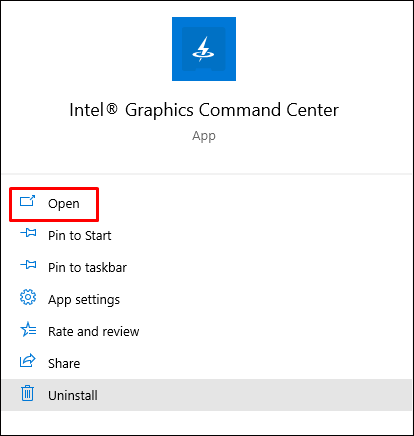
- A bal oldalsávon válassza az „Általános beállítások” lehetőséget.

- Bontsa ki a „Felbontás” részben található legördülő menüt.
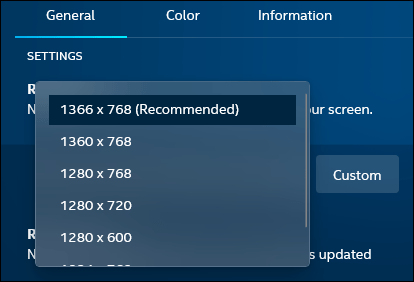
- Válassza ki a 4:3 arányt, majd kattintson az „Alkalmaz” gombra.
Megjegyzés: A kijelző felbontásának módosításakor ne felejtse el ennek megfelelően beállítani a játékon belüli felbontást.
Hogyan lehet eltávolítani a fekete sávokat a CSGO-ban egy AMD-eszközön?
Ha el szeretné távolítani a fekete sávokat a CSGO-ban egy AMD-eszközön, próbálja meg beállítani a képernyő felbontását az AMD Radeon beállításaiban. Ehhez kövesse az alábbi lépéseket:
- Kattintson a jobb gombbal bárhol az asztalon.
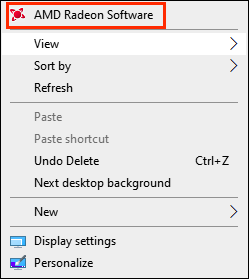
- A legördülő menüből válassza az „AMD Radeon beállítások” lehetőséget.

- Lépjen a „Kijelző” fülre.
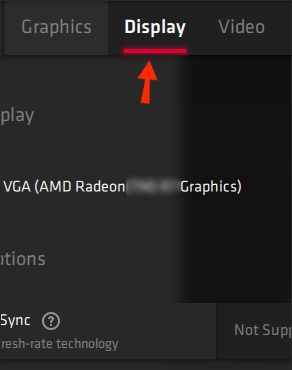
- Válassza ki a kívánt felbontást, vagy kattintson a „Létrehozás” gombra egyéni felbontás létrehozásához, majd erősítse meg.

- Ellenőrizze, hogy a fekete sávok eltűntek-e.
- Ha a felbontás módosítása nem segít, megpróbálhatja engedélyezni a felbontás skálázását a „GPU-skálázás” melletti váltógomb elmozdításával.
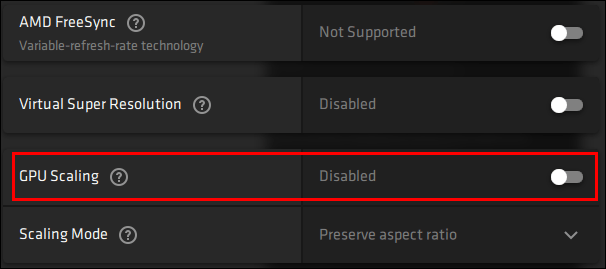
Opcionálisan ugyanezt megteheti a Windows megjelenítési beállításaiban:
- Kattintson a jobb gombbal az asztalra, és válassza ki a „Megjelenítési beállítások” lehetőséget a legördülő menüből.
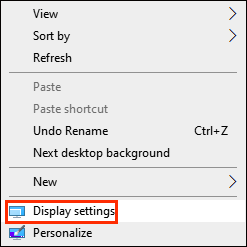
- Az összes lehetőség megtekintéséhez bontsa ki a „Felbontás” szakasz alatti legördülő menüt.

- Válasszon másik felbontást, és kattintson az „Alkalmaz” gombra.

- Ellenőrizze, hogy a fekete sávok eltűntek-e.
Végül, ha a felbontás módosítása nem segít, frissítse az AMD illesztőprogramjait – ehhez kövesse az alábbi lépéseket:
- A Start menüből keresse meg az Eszközkezelőt.
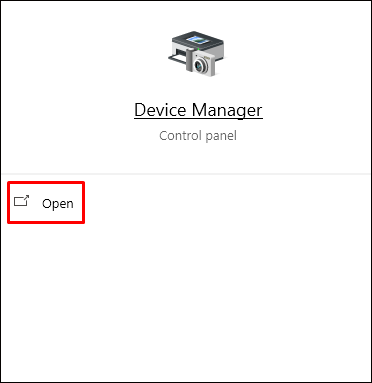
- Kattintson a „Kijelző adapterek” melletti nyíl ikonra az összes lehetőség megtekintéséhez, majd kattintson jobb gombbal az „AMD…” elemre.

- A legördülő menüből válassza az „Illesztőprogram frissítése” lehetőséget.
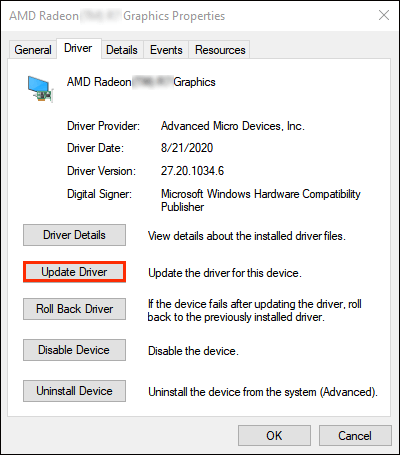
- Várja meg az illesztőprogramok frissítését, majd indítsa újra a számítógépet.
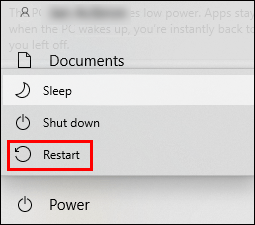
Megjegyzés: A kijelző felbontásának módosításakor ne felejtse el ennek megfelelően beállítani a játékon belüli felbontást.
Hogyan lehet eltávolítani a fekete sávokat a CSGO-ban az Nvidia nélkül?
A CSGO fekete sáv problémája leggyakrabban a kijelző felbontásában rejlik, nem pedig a grafikus szoftverben – így nem kell kezelnie a grafikus kártya beállításait. Ehelyett próbálkozzon a következő módszerekkel a fekete sávok eltávolításához a CSGO-ban:
- Ellenőrizze, hogy az eszköz natív felbontásra van-e állítva. Ehhez lépjen a Beállítások, majd a „Kijelző” elemre, és válassza ki az ajánlott felbontást. Indítsa újra a számítógépet.
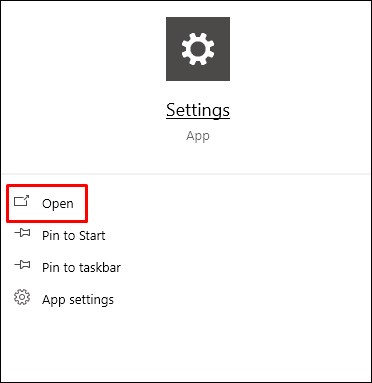
- Próbálja meg módosítani a grafikai beállításokat a játékban. Lépjen a „Beállítások”, majd a „Grafikai beállítások” elemre, és próbálja megváltoztatni a felbontást, a megjelenítési módot és a képarányt.

- Próbálja ki a Windows teljes képernyős módját. Ehhez nyissa meg a Vezérlőpultot, keresse meg a grafikus kártyát, és válasszon egy másik felbontást. Próbáld meg újraindítani a játékot. Ne feledje, hogy minden játékmenet után vissza kell állítania a felbontást az eredetire.
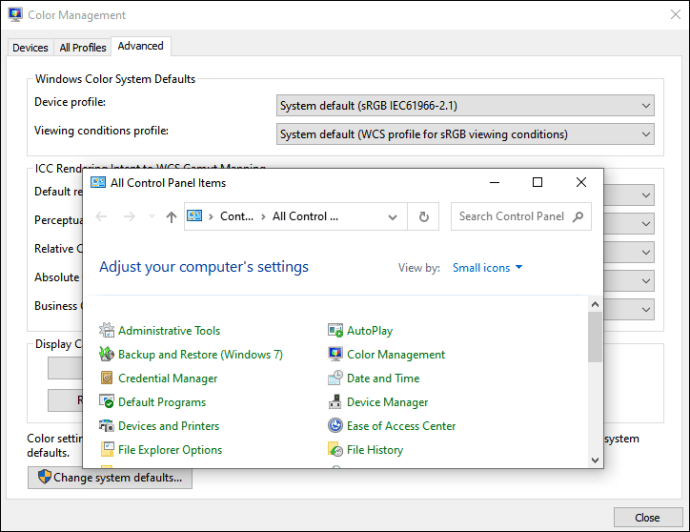
- Opcionálisan a teljes képernyős mód engedélyezéséhez vagy letiltásához használja a „Ctrl” + „Alt” + „F11” billentyűkódot.
- Próbálja meg elhárítani a csatlakoztatott eszközök, például a monitor hibaelhárítását. Ehhez nyissa meg a „Futtatás” ablakot, és írja be a „
msdt.exe /id DeviceDiagnostic”, majd várja meg az elemzés befejezését.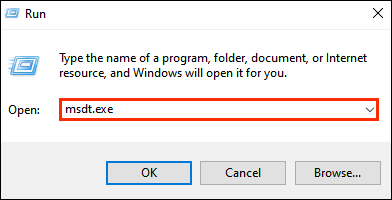
Megjegyzés: Ha módosítja a kijelző felbontását a Windows beállításaiban, győződjön meg arról, hogy a játék is ugyanarra a felbontásra van állítva. Ez a CSGO Graphics Settings menüpontban állítható be.
Gyakran Ismételt Kérdések
Olvassa el ezt a részt, ha többet szeretne megtudni a fekete sávok eltávolításáról és a CSGO egyéb megjelenítési beállításainak módosításáról.
Miért vannak fekete sávok a CSGO-ban?
A kijelző felbontásától függően a CSGO-ban fekete sávok jelenhetnek meg a képernyő oldalán és tetején és alján is. Ez gyakran hibás megjelenítési beállítások miatt történik, vagy ha a játékon belüli felbontás eltér a képernyő felbontásától.
Hogyan kezelhetem az egyéb megjelenítési beállításokat a CSGO-ban?
A játék Grafikai beállításaiból más megjelenítési funkciókat is kezelhet – ehhez kövesse az alábbi utasításokat:
1. A játék főmenüjében nyissa meg a Beállítások elemet.
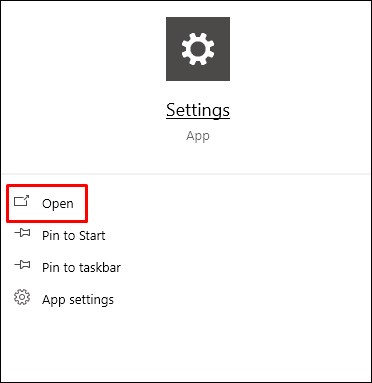
2. Lépjen a „Grafikai beállítások” elemre.

3. Itt beállíthatja a fényerőt, a színmódot, a képarányt, a megjelenítési módot, az árnyékminőséget, az effektusok és az árnyékolók részleteit stb. Bontsa ki a beállítás neve melletti legördülő menüt, és válassza ki a kívánt módon, majd erősítse meg.

A tökéletes felbontás
Remélhetőleg útmutatónk segített a CSGO-t teljes képernyőre bővíteni, és a monitor képességeit a lehető legteljesebb mértékben kihasználni. Ne feledje, hogy minden alkalommal, amikor módosítja a képernyőarányt, a játék beállításaiban is ennek megfelelően kell módosítania, hogy megakadályozza a fekete sávok újbóli megjelenését. Végül, ha egyik tippünk sem segített, akkor érdemes lehet megpróbálni újratelepíteni a játékot – ez egy extrém, de gyakran hatékony módszer.
Milyen grafikus beállításokat részesít előnyben a CSGO-ban a legjobb teljesítmény elérése érdekében? Ossza meg tapasztalatait az alábbi megjegyzések részben.