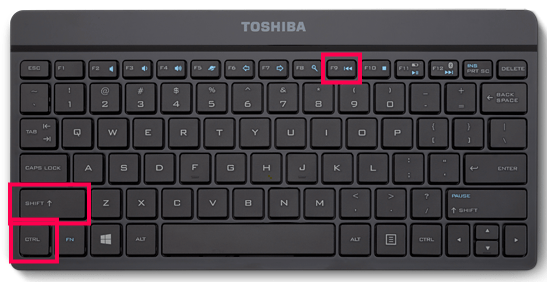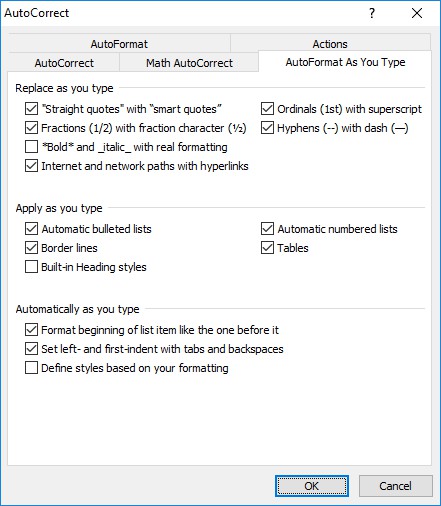A hiperhivatkozások a dokumentumon belüli kattintható hivatkozások, amelyek egy kiválasztott weboldalra visznek. Néha a Microsoft Word kattintható hivatkozásokat ad hozzá ott, ahol nem szeretné őket (azaz idézeteket). A hivatkozások bizonyos helyzetekben hasznosak lehetnek, máskor viszont zavarosnak, szakszerűtlennek vagy szükségtelennek tűnhetnek a nyomtatott dokumentumban.

A dokumentum igényeitől függően szükség szerint hozzáadhatja vagy eltávolíthatja a hivatkozásokat.
Az MS Word automatikusan hiperhivatkozásokat ad a dokumentumokhoz, amikor URL-eket ír be vagy másol és illeszt be. A hivatkozást a vezérlőgomb megnyomásával követheti, miközben rákattint. A sok szolgáltatás és funkció miatt nehéz lépést tartani a Microsoft Word minden tevékenységével. Ez a cikk bemutatja, hogyan távolíthat el hiperhivatkozásokat egy dokumentumból, hogy hatékonyan folytathassa munkáját.
Távolítsa el a hiperhivatkozásokat a Word helyi menüjének beállításaival
- Kattintson a jobb gombbal a kiválasztott hivatkozásra a dokumentumban, majd válassza ki "Hiperhivatkozás eltávolítása."

- A szöveg/karakterek az aktuálisan beállított színre váltanak, és normál szöveggé válnak.

Alternatív megoldásként jobb gombbal kattinthat egy hivatkozásra, és kiválaszthatja “Hiperhivatkozás szerkesztése.” Ez az opció megnyitja a közvetlenül lent látható ablakot. megnyomni a Link eltávolítása gombot az ablakon, és kattintson rendben.

Távolítsa el az összes MS Word hiperhivatkozást a gyorsbillentyűk segítségével
A gyorsbillentyűk gyorsabbá és egyszerűbbé teszik számos hiperhivatkozás eltávolítását az MS Word programban, főként azért, mert tömegesen törlik a hivatkozásokat, függetlenül attól, hogy hány dokumentumot tartalmaz. A jobb egérgombos módszer az első folyamatban csak egyenként törli a hiperhivatkozásokat. Az alábbiakban bemutatjuk, hogyan használhatja a gyorsbillentyűket az MS Word hiperhivatkozásainak törléséhez.
Ha több oldalon sok hivatkozás található, jobb, ha eltávolítja az összes hivatkozást a Word gyorsbillentyűivel.
A Windows-felhasználók az alábbi gyorsbillentyűket használhatják:
- megnyomni a "Ctrl + A" gyorsbillentyűt a dokumentumban lévő összes szöveg kijelöléséhez.
- Nyomja meg a „Ctrl + Shift + F9” gyorsbillentyűt az összes hivatkozás eltávolításához.
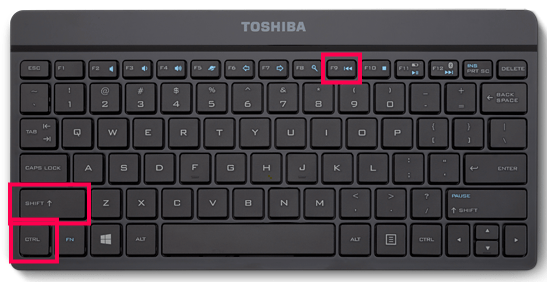
A Mac felhasználók az alábbi gyorsbillentyűket használhatják:
A szabványos Windows-billentyűzethez hasonlóan a CMD+A billentyűkombinációval jelölje ki a cikkben található összes szöveget. Ezután használja a CMD+fn+Shift+F9 billentyűket, és a dokumentumban lévő összes hivatkozás törlődik.
- nyomja meg "CMD + A" a cikken belüli összes szöveg kiemeléséhez.
- Nyomja meg a gombot "CMD + fn + Shift + F9" hogy egyszerre törölje az összes hiperhivatkozást.

Távolítsa el az MS Word hiperhivatkozásait a dokumentumokból makrók segítségével
A makrórögzítő a Wordben található praktikus eszköz, amely lehetővé teszi a kiválasztott opciók sorozatának rögzítését és a makró szükség szerinti lejátszását. Beállíthat egy makrót is, amely eltávolítja a hiperhivatkozásokat az összes megnyitott Word-dokumentumból, ha helyette manuálisan írja be a Visual Basic kódot.
Először nyomja meg az Alt + F11 gyorsbillentyűt a Visual Basic szerkesztő megnyitásához. Kattintson Beszúrás > Modul egy Modul ablak megnyitásához, ahol megadhatja a makrókódot. Másolja (Ctrl + C) és illessze be (Ctrl + V) az alábbi kódot a Word modul ablakába.
- nyomja meg "Alt + F11" a Visual Basic szerkesztő megnyitásához.
- Válassza ki „Beszúrás > Modul” egy „Modul” ablak megnyitásához, ahol megadhatja a makrókódot.
- Másolás ("Ctrl + C") és beillesztés ("Ctrl + V") az alábbi kódot a Word modul ablakában.
Sub ' Hurok az összes megnyitott dokumentumon: Minden dokumentumhoz az Application.Documents-ban ' Tárolja a dokumentum nevét szOpenDocName = doc.Name ' Távolítsa el a hiperhivatkozásokat a dokumentumból A Documents(szOpenDocName) segítségével ' Hurok, amíg hiperhivatkozások vannak folyamatban! Míg .Hyperlinks.Count > 0 .Hyperlinks(1).Delete Wend End With ' Kapcsolja ki, nem kell többé felbukkannia Application.Options.AutoFormatAsYouTypeReplaceHyperlinks = False Következő doc End SubKillTheHyperlinksInAllOpenDocuments---- ----- ---------------------------------------- ' Eltávolítja az összes hiperhivatkozást minden megnyitott dokumentumból ' Szöveg a megjelenítendő sértetlen maradt ' -------------------------------------------- --- Dim doc As Document Dim szOpenDocName As String ' Végigpörgetés az összes megnyitott dokumentumon: Minden dokumentumhoz az Application.Documentsban ' Tárolja a dokumentum nevét szOpenDocName = doc.Name ' Távolítsa el a hiperhivatkozásokat a dokumentumból a Documents(szOpenDocName) segítségével ' Hurok miközben hiperhivatkozások vannak folyamatban! Míg .Hyperlinks.Count > 0 .Hyperlinks(1).Delete Wend End With ' Kapcsolja ki, nem kell többé felbukkannia Application.Options.AutoFormatAsYouTypeReplaceHyperlinks = Hamis Következő doc End Sub
Ha végzett a fenti kód beillesztésével, nyomja meg a gombot "Ctrl + S" billentyűparancs a makró mentéséhez. A makró futtatásához válassza a lehetőséget „Fájl > Makró > Makró” és válassz "KillTheHyperlinksInAllOpenDocuments." Ez eltávolítja az összes hiperhivatkozást a megnyitott Word dokumentumokból.
Egyszerű szöveges hiperhivatkozások másolása és beillesztése
Előfordulhat, hogy a kimásolt hivatkozásokat egyszerű szövegként szeretné beilleszteni, megjelenítve a teljes webcímet.
- Másolja a webhely hivatkozását a vágólapra a "Ctrl + C" gyorsbillentyű.
- Az MS Wordben kattintson a jobb gombbal, és válassza ki „Csak szöveg megtartása” a helyi menüből, de ne nyomja meg az „Enter” billentyűt a beillesztés után, mert ezzel visszaállítja az URL-t hiperhivatkozás formátumba.

Használjon harmadik féltől származó kiegészítőket az URL-ek egyszerű szövegként történő beillesztéséhez az MS Word programban
A harmadik féltől származó bővítmények megkönnyítik a hivatkozások egyszerű szövegként történő beillesztését a Microsoft Word dokumentumokba.
Telepítse a Pure Text-et a Windows 10-be
Különféle harmadik féltől származó programok lehetővé teszik a másolt szöveg formázás nélküli beillesztését. Például hozzáadhatja a PureText programot a Windows rendszerhez. Hogy a másolt hivatkozásokat formázatlan szöveggé alakítja amikor megnyomja "Win kulcs + V" gyorsbillentyű. A szöveget a Word dokumentumokba is beillesztheti a gomb megnyomásával "Win kulcs + V" billentyűparancs.
Adja hozzá a Kutools-t az MS Word-hez
A Kutools a Word egyik legjobb kiegészítője, amely egy teljesen új eszköztár lapot ad az alkalmazáshoz. A Kutools kiskereskedelmi ára 49 dollár a honlapján, és van egy próbaverzió is. Ezzel a kiegészítővel gyorsan eltávolíthatja a dokumentumban található összes hivatkozást a kattintással „Kutools > More” majd válassza ki a „Hiperhivatkozások eltávolítása” választási lehetőség. Alternatív megoldásként kiválaszthatja a "Vállalkozás" fület, és kattintson„Távolítsa el“ hogy törölje a hivatkozás formázását az URL-ekből.
Hogyan lehet kikapcsolni a Word automatikus hiperhivatkozásformázását
A Word automatikusan hiperhivatkozásokká alakítja az URL-eket, de beállíthatja az alkalmazást úgy, hogy ez ne történjen meg.
- Válaszd ki a "Fájl" fül és "Opciók" a Word beállításai ablak megnyitásához.
- Kattintson„Proofing >Automatikus javításOpciók“ a közvetlenül lent látható ablak megnyitásához.
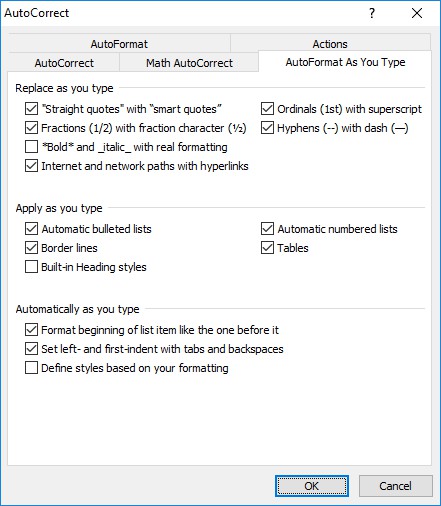
- Válaszd ki a „Automatikus formázás gépelés közben” lapon.
- Törölje a jelölést „Internet és hálózati útvonalak hiperhivatkozásokkal jelölőnégyzet.” megnyomni a rendben gombokat az Automatikus javítás és a Word beállításai ablakban. Mostantól minden Word-dokumentumban megadott URL sima szöveg marad.
Befejezésül, többféleképpen konvertálhatja a hivatkozásokat egyszerű szöveges URL-ekké a Word dokumentumokban. A Word gyorsbillentyűket, helyi menübeállításokat, bővítményeket és makrókat tartalmaz, amelyek segítenek kiküszöbölni a hiperhivatkozásokat a Word dokumentumokban. A hiperhivatkozásokat Excel-táblázatokból is eltávolíthatja.
MS Word hiperhivatkozások GYIK
További