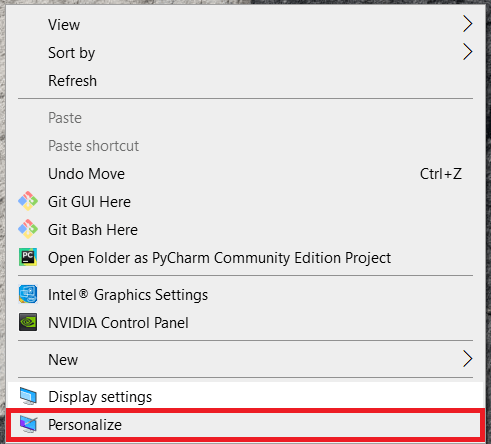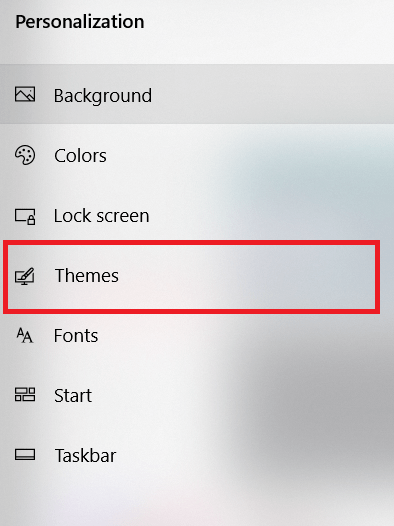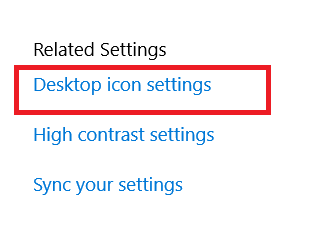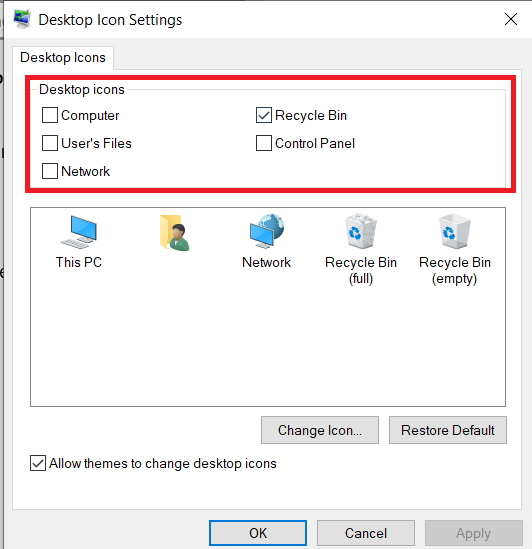A Lomtár a Windows 95 több mint 20 évvel ezelőtti megjelenése óta a Windows asztali eszköze. Sok felhasználó számára a Lomtár jelenléte az asztalon gyors módot biztosít a törölt fájlok megtekintésére és visszaállítására, vagy a fájlok kiürítésével a végzetére küldésére.

De nem minden felhasználónak van szüksége vagy van szüksége a Lomtárra az asztalán, talán azért, mert letiltotta a funkcióját a Windows rendszerben, vagy azért, mert előnyben részesít egy tiszta asztalt, minimális ikonokkal vagy azok nélkül. Ha ez utóbbi felhasználói kategóriába tartozik, a következőképpen távolíthatja el a Lomtár ikont az asztalról Windows 10 rendszerben.
A Lomtár eltávolítása a Windows 10 Asztalról
- A kezdéshez kattintson a jobb gombbal az asztalra, és válassza a lehetőséget Személyre szabhatja.
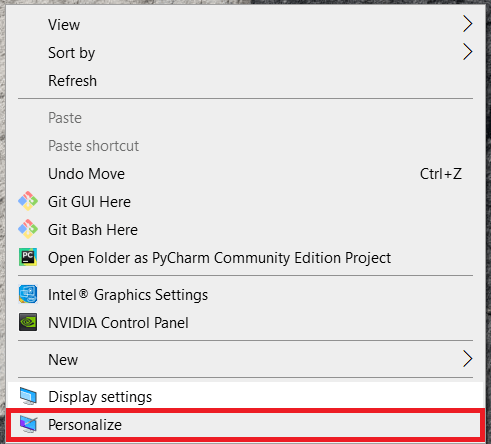
- Ezután válassza ki Témák a bal oldali alfejezetek listájából.
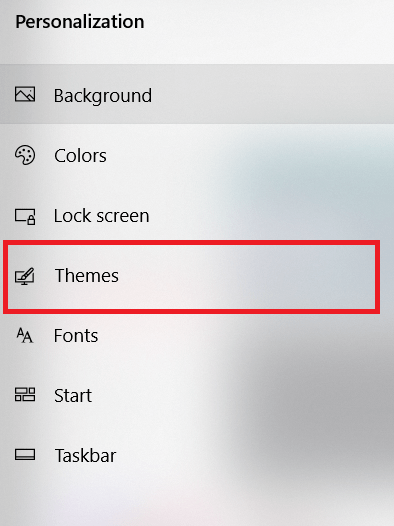
- Ezután kattintson a gombra Asztali ikon beállításai az ablak jobb oldalán.
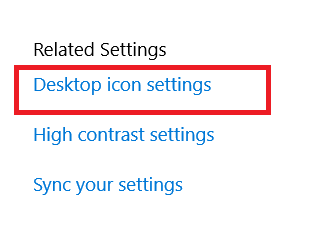
- Egy másik új ablak, felirattal Asztali ikon beállításai, meg fog jelenni. Ban,-ben Asztali ikonok részben az ablak tetején, az összes ismert Windows rendszerikon jelölőnégyzetei láthatók. Csak egy tipikus Windows 10 telepítésnél Újrahasznosító kuka ellenőrizni fogják.
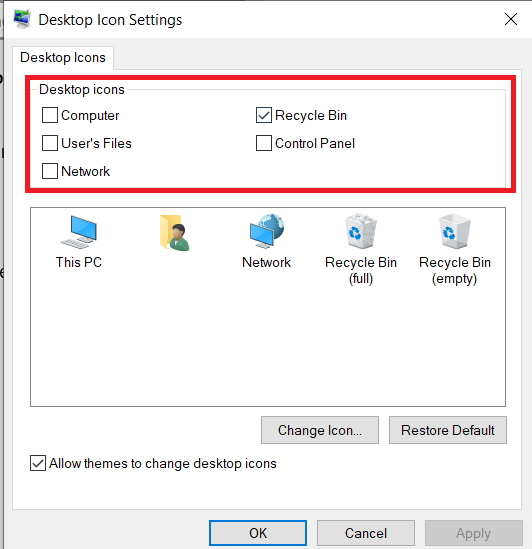
- Menj előre és törölje a jelölést a Lomtár melletti négyzetet, majd kattintson Alkalmaz az ablak alján, hogy elrejtse a Lomtárat a Windows 10 asztalról. Látni fogja, hogy a Lomtár ikon azonnal eltűnik.

Ne feledje, hogy a Lomtár ikon elrejtése nem tiltja le vagy módosítja a Lomtár funkcióit a Windows 10 rendszerben. A Lomtár továbbra is a háttérben fog megjelenni, és elkapja a törölt fájlokat a méret- és időtartam-beállításoknak megfelelően.
Hozzáférés a Lomtárhoz
Most, hogy eltávolította az asztalról, valószínűleg azon tűnődik, hogyan férhet hozzá. Most menjünk ezen.
- A Lomtár eléréséhez vagy kiürítéséhez, miután elrejtette ikonját az asztalon, indítson egy új File Explorer ablakot, majd írja be a „Újrahasznosító kuka” a File Explorer címsorába. Ez közvetlenül a Lomtárba viszi, és megjeleníti a benne lévő fájlokat.

Alternatív megoldásként megfordíthatja a fenti lépéseket, hogy ideiglenesen visszaállítsa a Lomtár ikont, majd kattintson rá jobb gombbal, és válassza a Rögzítés a kezdéshez. Ezzel létrehoz egy Lomtár csempét a Windows 10 Start menüjében.

Asztali ikon eltávolítása
Amint azt most láthatta, a Lomtár eltávolítása a Windows 10 asztalról meglehetősen egyszerű.
Problémába ütközött a Lomtár eltávolításakor? Tudsz más megoldást? Ossza meg gondolatait alább.