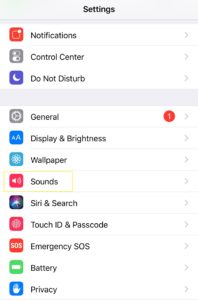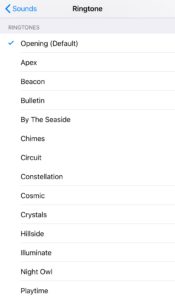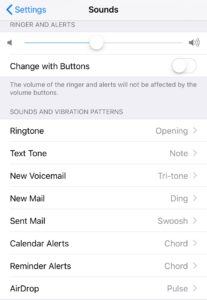Tegyen egy sétát egy forgalmas utcán, és minden egyes ember iPhone-járól ugyanazokat a csengőhangokat fogja hallani, mint a védjegy szerinti Opening csengőhang.

Hová tűntek a 2000-es évek eleje, amikor az emberek hetente cserélték a csengőhangjukat? Vagy akár az 1990-es években, amikor az emberek saját csengőhangjaikat programozták?
Még mindig van mód arra, hogy kitűnjön a tömegből egy olyan csengőhanggal, amely valóban tükrözi a személyiségét, a faff nélkül. Itt leírjuk, hogyan módosíthatja a csengőhangot iPhone-on, hogyan importálhat új csengőhangot, és hogyan rendelhet csengőhangot egy névjegyhez.
Hogyan változtassuk meg a csengőhangot iPhone-on
- Nyissa meg a Beállítások, majd a Hangok menüpontot.
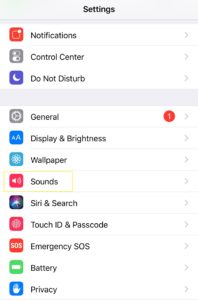
- Érintse meg a Csengőhang elemet.
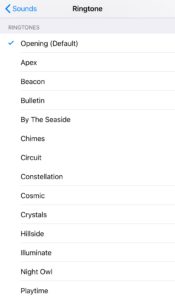
- Megérintheti az egyes csengőhangokat, hogy meghallgassa, hogyan hangzik mindegyik.
- Csak érintse meg azt, amelyik tetszik, és az új csengőhangként lesz beállítva.
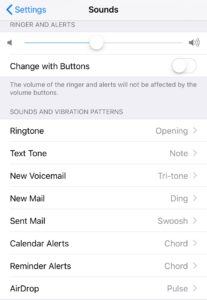
Hogyan rendelhet csengőhangot egy névjegyhez az iPhone-on
Mi a helyzet, ha egy adott csengőhangot szeretne beállítani az egyik névjegyhez? Ez is viszonylag egyszerű. A következőképpen módosíthatja az egyik iPhone-névjegy csengőhangját:
1. Nyissa meg a Névjegyek alkalmazást iPhone-ján 2. Érintse meg azt a névjegyet, akinek egyéni csengőhangot szeretne beállítani. 3. Koppintson a Szerkesztés elemre. 4. Alul válassza ki a Csengőhang lehetőséget, válassza ki a kívánt vagy saját maga által készített csengőhangot, majd érintse meg a Kész gombot.A szöveg hangjának megváltoztatása az iPhone-on
Akár a Kim Possible kommunikátorra szeretné módosítani a szöveghangot, akár egyszerűen csak bosszantó dolgot szeretne, az új szöveghang beállítása szerencsére ugyanolyan egyszerű, mint egy egyéni csengőhang beállítása az iPhone-on.
1. Érintse meg a „Beállítások”, majd a „Hangok” elemet.
2. Érintse meg a „Szöveghang” elemet, és válassza ki a kívánt szöveghangot.
Ha egyéni hangot szeretne beállítani, kövesse az alábbi lépéseket az egyéni csengőhang letöltéséhez.
Hogyan importálhatunk csengőhangot az iPhone-ra ingyen
Tekintse meg a kapcsolódó iPhone-fotók biztonsági mentését: iPhone-fotók biztonsági mentése Mac-re, Windows-ra és a felhőbe Apple iPhone 8 Plus áttekintés: Gyors, de messze nem inspirálóHa olyanra szeretné változtatni a csengőhangját, amely nem az alapértelmezett Apple csengőhang, az iTunes Store hatalmas csengőhang-katalógust kínál profik és amatőrök által készített csengőhangokból, ami azt jelenti, hogy csengőhangját a Trónok harca 8 bites változatára módosíthatja. főcímdal vagy egy rockballada Hedwig témájáról a Harry Potter sorozatból.
Ha azonban nem szeretne fizetni egy 30 másodperces csengőhangért, ingyenesen adhat hozzá csengőhangokat iPhone-jához. Ehhez az iTunes alkalmazást kell használnia a számítógépén. Így hozzáadhat egy MP3- vagy AAC-fájlt, és csengőhangként állíthatja be, legyen szó akár dalról, akár valaki beszél, mindez lehetséges, bár meglehetősen fáradságos folyamat.
1. Először is győződjön meg arról, hogy az MP3 vagy AAC fájl az iTunes könyvtárában van. 2. Az iTunes könyvtárában kattintson a jobb gombbal a dalra vagy klipre, és válassza a Get Info vagy a Song Info lehetőséget. 3. Válassza az „Opciók” lapot, és jelölje be a Start és a Stop négyzeteket. 4. Adja meg a kezdési és befejezési időt a dalban vagy klipben, ügyelve arra, hogy az ne haladja meg a 30 másodpercet, majd kattintson az „OK” gombra. 5. Ha az iTunes 12.5 előtti verzióját használja, kattintson ismét a jobb gombbal a fájlra, és válassza az „AAC verzió létrehozása” lehetőséget. Ezt követően az iTunesban egy 30 másodpercig vagy annál rövidebb ideig tartó duplikált számmá lesz konvertálva. 6. Ha iTunes 12.5 vagy újabb verziót használ, a folyamat kissé bonyolultabb. Válassza ki egyszer a dalt vagy fájlt, lépjen fel a Fájl menübe, kattintson a Konvertálás gombra, majd válassza az „AAC verzió létrehozása” lehetőséget.Ha nem találja az „AAC létrehozása” elemet, valószínűleg a beállítások nincsenek megfelelően konfigurálva. A beállítások konfigurálásához tegye a következőket:
– Kattintson az iTunes elemre a bal felső sarokban, és kattintson a Beállítások elemre. – Kattintson a Beállítások importálása elemre, és válassza az „Importálás az AAC kódolóval” lehetőséget. – Ha az iTunes 12.4-nél magasabb verziót használ, válassza a Szerkesztés lehetőséget a menüsorban, kattintson a Beállítások lehetőségre, és kövesse ugyanezeket a lépéseket. 7. Kattintson a jobb gombbal az újonnan létrehozott AAC sávra, és nyomja meg a „Megjelenítés a Windows Intézőben” gombot Windowson, illetve a „Megjelenítés a Finderben” gombot Mac számítógépen. 8. Kattintson a jobb gombbal a fájlra az új ablakban, és válassza az Átnevezés parancsot. 9. Módosítsa a fájl kiterjesztését .m4a-ról .m4r-re. 10. Kattintson az Igen gombra, amikor a rendszer a kiterjesztés módosítására kéri. 11. Engedélyezze a Hangok részt a Zene gombra kattintva, majd a Szerkesztés gomb megnyomásával, majd a Hangok melletti négyzet bejelölésével. Ha ez nem működik, kattintson a három pontra, és válassza a Hangok menüpontot a menüből. Nyissa meg a Hangok részt az iTunes alkalmazásban, és húzza a fájlt a Windows Intézőből vagy a Finderből a Hangok közé. Ha iTunes 12.7-et használ, ugorjon előre. 12. Csatlakoztassa iPhone-ját PC-hez vagy Mac-hez az USB-kábellel. 13. Húzza a csengőhangot a Hangok menüből a telefon ikonjára, és szinkronizálnia kell.
– Kattintson a Beállítások importálása elemre, és válassza az „Importálás az AAC kódolóval” lehetőséget. – Ha az iTunes 12.4-nél magasabb verziót használ, válassza a Szerkesztés lehetőséget a menüsorban, kattintson a Beállítások lehetőségre, és kövesse ugyanezeket a lépéseket. 7. Kattintson a jobb gombbal az újonnan létrehozott AAC sávra, és nyomja meg a „Megjelenítés a Windows Intézőben” gombot Windowson, illetve a „Megjelenítés a Finderben” gombot Mac számítógépen. 8. Kattintson a jobb gombbal a fájlra az új ablakban, és válassza az Átnevezés parancsot. 9. Módosítsa a fájl kiterjesztését .m4a-ról .m4r-re. 10. Kattintson az Igen gombra, amikor a rendszer a kiterjesztés módosítására kéri. 11. Engedélyezze a Hangok részt a Zene gombra kattintva, majd a Szerkesztés gomb megnyomásával, majd a Hangok melletti négyzet bejelölésével. Ha ez nem működik, kattintson a három pontra, és válassza a Hangok menüpontot a menüből. Nyissa meg a Hangok részt az iTunes alkalmazásban, és húzza a fájlt a Windows Intézőből vagy a Finderből a Hangok közé. Ha iTunes 12.7-et használ, ugorjon előre. 12. Csatlakoztassa iPhone-ját PC-hez vagy Mac-hez az USB-kábellel. 13. Húzza a csengőhangot a Hangok menüből a telefon ikonjára, és szinkronizálnia kell. Csengőhangok hozzáadása az iTunes alkalmazáshoz
 1. Csatlakoztassa iPhone-ját PC-hez vagy Mac-hez az USB-kábellel. 2. Kattintson a telefon ikonjára az iTunes alkalmazásban, bontsa ki a részt, majd kattintson a Hangok elemre. 3. Másolja ki az M4R fájlt a Windows Intézőből vagy a Finderből, és másolja ki a sávot. 4. Illessze be az iTunes program Hangok szakaszába. 5. Most szinkronizálódik az iPhone-jával.
1. Csatlakoztassa iPhone-ját PC-hez vagy Mac-hez az USB-kábellel. 2. Kattintson a telefon ikonjára az iTunes alkalmazásban, bontsa ki a részt, majd kattintson a Hangok elemre. 3. Másolja ki az M4R fájlt a Windows Intézőből vagy a Finderből, és másolja ki a sávot. 4. Illessze be az iTunes program Hangok szakaszába. 5. Most szinkronizálódik az iPhone-jával. Mostantól az egyéni hangok megjelennek az iPhone csengőhang-beállításainak tetején.