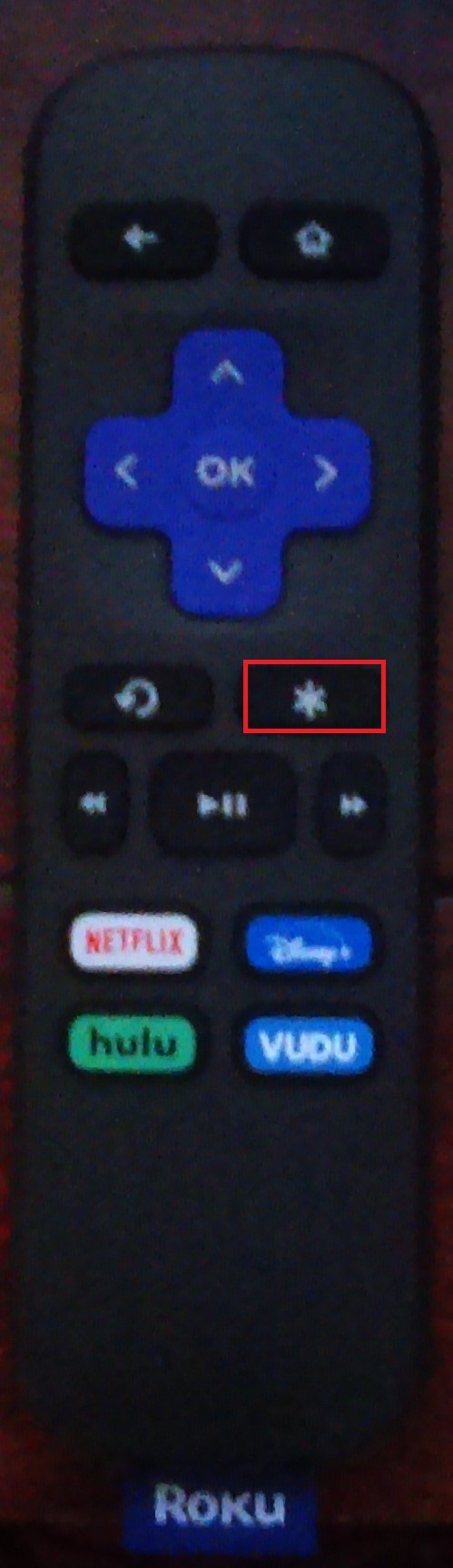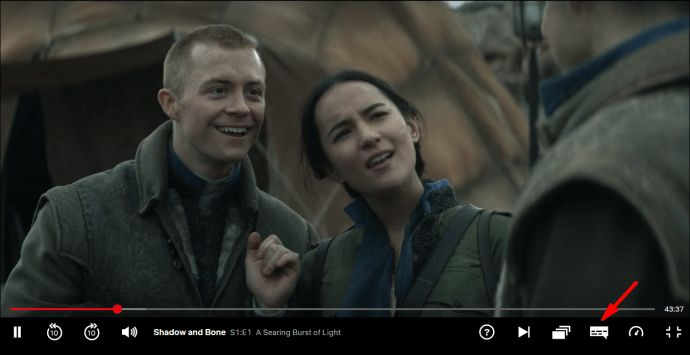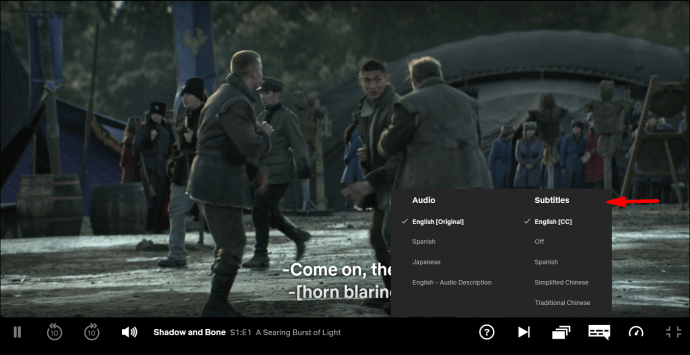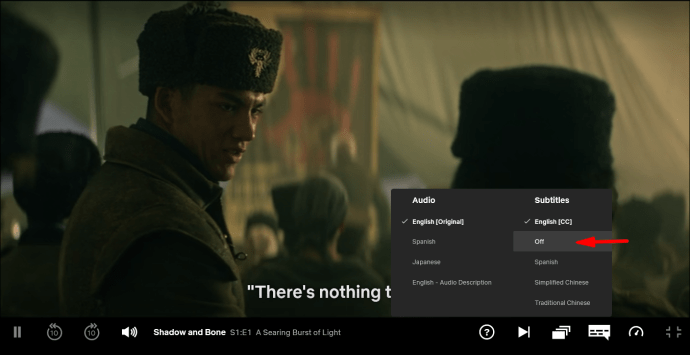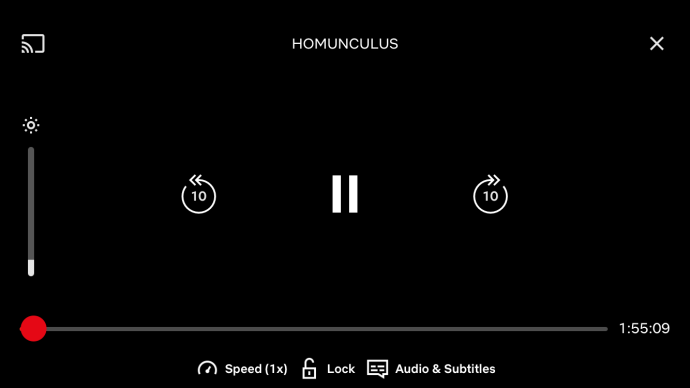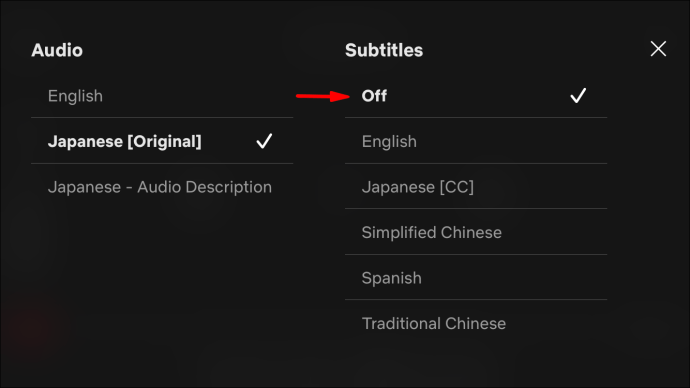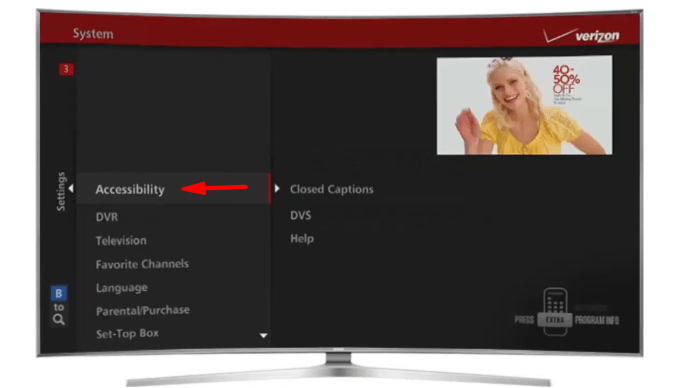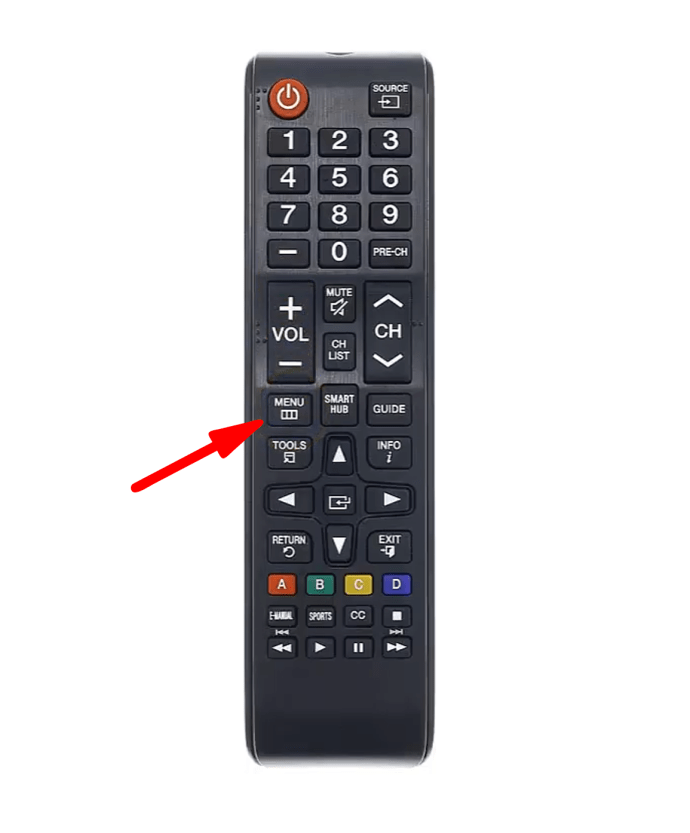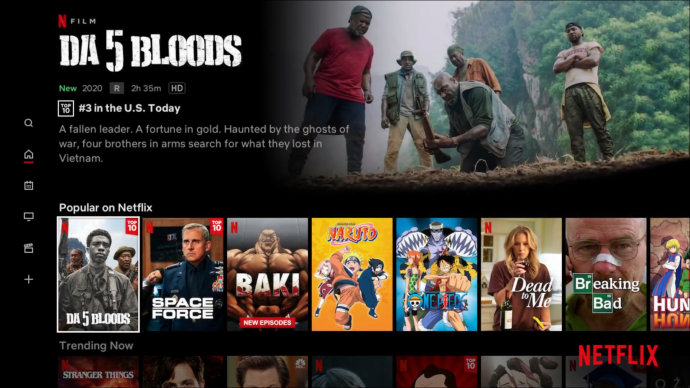A Netflix és a pihenés remek szórakozás lehet. Vegyen egy harapnivalót és egy italt, üljön le, és játssza le kedvenc filmjét vagy műsorát. De van egy dolog, amire nincs szükséged, ha túlzásba viszed a legújabb sorozatot – azokra az idegesítő fehér szövegsorokra a bal felső sarokban.

Néha hasznos lehet megismerni a bitsebességet, az eltelt időt és a feliratok állapotát – ez az, amit a szöveg megjelenít. Azonban biztosan nem szeretné, hogy ezek az információk folyamatosan megjelenjenek a képernyőn, elzárva a sarkot és elterelve a figyelmét.
Szerencsére a bal felső szöveg kikapcsolása egyáltalán nem bonyolult. Ebből a cikkből megtudhatja, hogyan kell ezt megtenni, valamint néhány más, a Netflixhez kapcsolódó tippet és trükköt.
Hogyan lehet megszabadulni a bal felső saroktól a Netflixen?
Az eszköztől függ, hogy milyen módszerrel távolíthatja el a Netflix bal felső részét. Amint azt már biztosan tudod, a streaming szolgáltatás minden internet-hozzáféréssel rendelkező eszközön elérhető.
A következőképpen kapcsolhatja ki a bal felső szöveget az eszköztől függően:
- Okostévén keresse meg a Info vagy választási lehetőség gombot, és nyomja meg a szöveg eltávolításához. Ha nincs ilyen gomb, próbálja ki Csillag gomb.
- A Roku készüléken vissza kell térnie a kezdőképernyőre, és meg kell nyomnia a gombot Csillag gombot, és térjen vissza ahhoz, amit nézett.
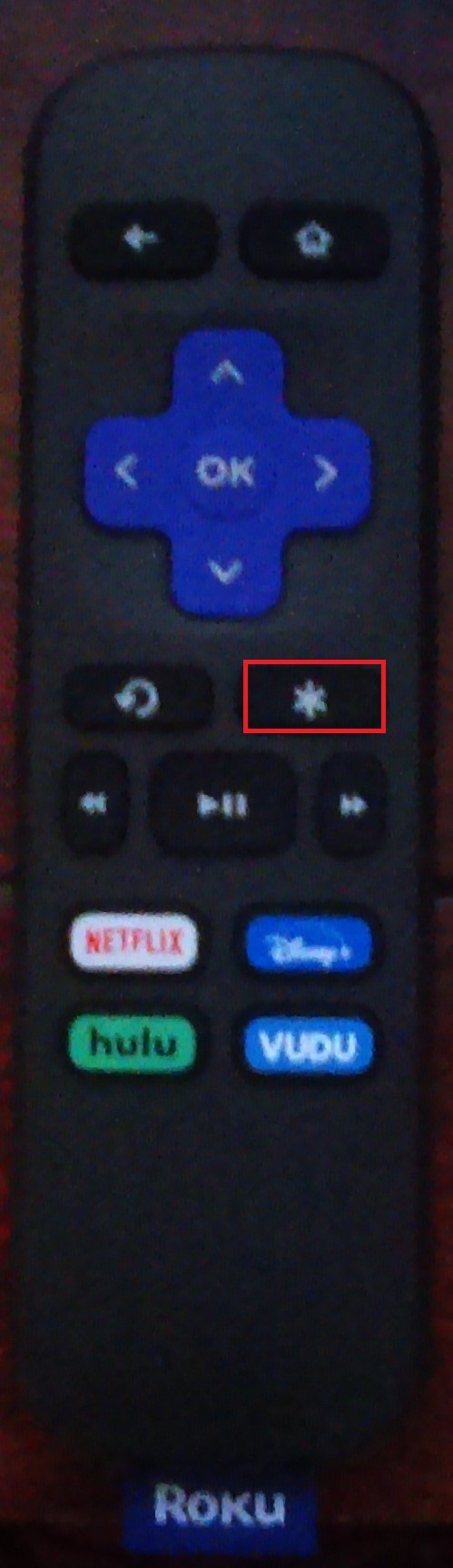
- Xbox esetén a jobb vezérlőgomb megnyomásával eltűnik a szöveg.
- PlayStation 4 esetén megnyomhatja a jobb oldali joystickot vagy a Opciók gombot közvetlenül a háromszög mellett.
Ha valamilyen okból nem tud megszabadulni a bal felső szövegtől az eszközön, megpróbálhatja eltávolítani, majd engedélyezni a Netflixet. Alternatív megoldásként az eszköz újraindítása megoldhatja a trükköt.
Hogyan lehet megszabadulni a feliratoktól a Netflixen?
A feliratok bosszantóak lehetnek a Netflixen, és alapértelmezés szerint engedélyezve vannak. Szerencsére ezek eltávolítása viszonylag egyszerű.
Természetesen a használt eszköztől függ, hogy hogyan lehet megszabadulni a feliratoktól a Netflixen. Kövesse az alábbi lépéseket a feliratok kikapcsolásához a Netflixen:
Feliratok eltávolítása számítógépen a Netflix használatával
- Keresse meg a szövegdoboz ikonját a jobb alsó sarokban – a teljes képernyős gomb mellett kell lennie.
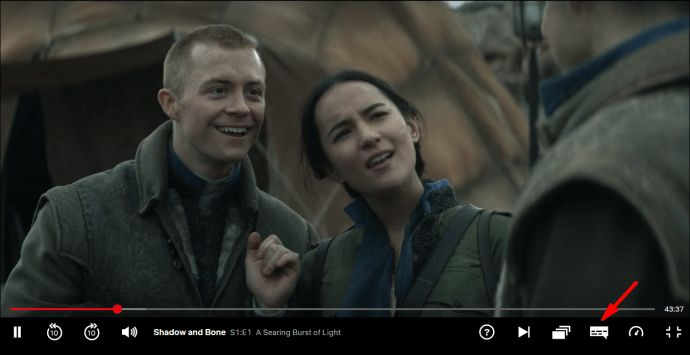
- Mutasson a szövegdoboz fölé, amíg meg nem jelenik egy menü.
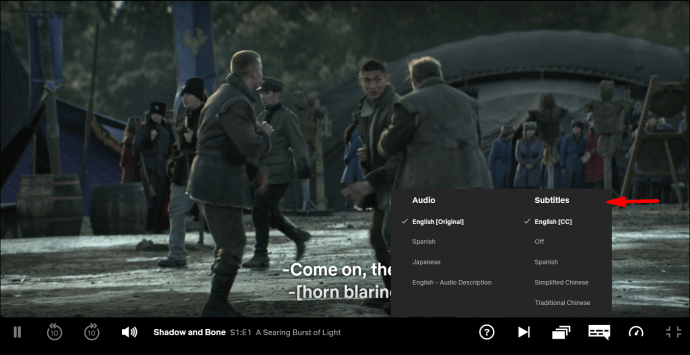
- A menüben, alatt Feliratok látni fogja a feliratok váltásának lehetőségét Ki. Kattints rá, és a munkának készen kell lennie.
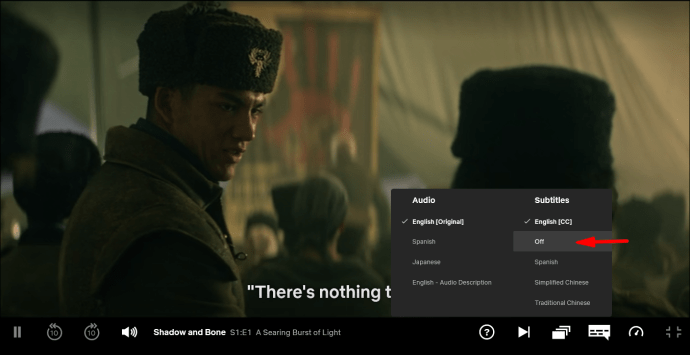
Netflix-feliratok eltávolítása okostelefonról
- A műsor vagy film lejátszása közben érintse meg a képernyőt.
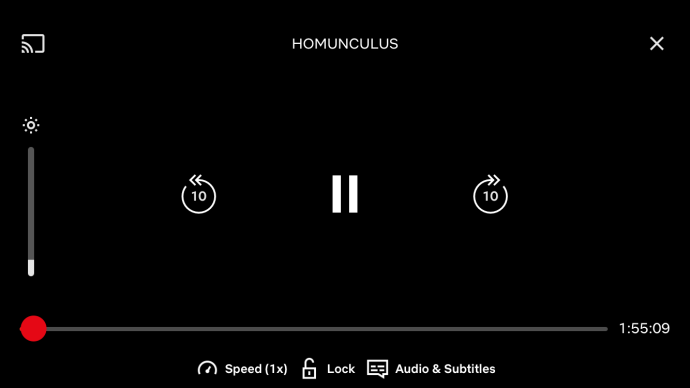
- A képernyő alján egy menü jelenik meg különböző opciókkal. megtalálja Hang és feliratok és nyissa ki.

- Lehetőség lesz a feliratok forgatására Ki a jobb oldalon. Koppintson rá, és már indulhat is.
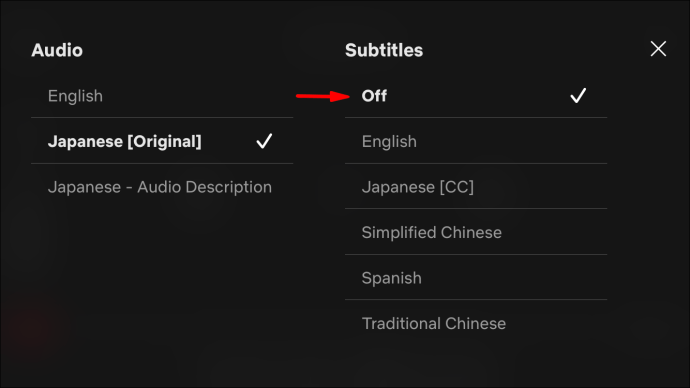
Feliratok eltávolítása Smart TV-n
Ha Smart TV-n nézi a Netflixet, az egyes beállítások eltérőek lehetnek. Általában a módszer valahogy így fog kinézni:
- Keresse meg a Megközelíthetőség opciókat a tévé beállításaiban. Ha van ilyen lehetőség, győződjön meg arról, hogy be van kapcsolva. Másrészt, ha nem látja a kisegítő lehetőségeket, folytassa a következő lépéssel.
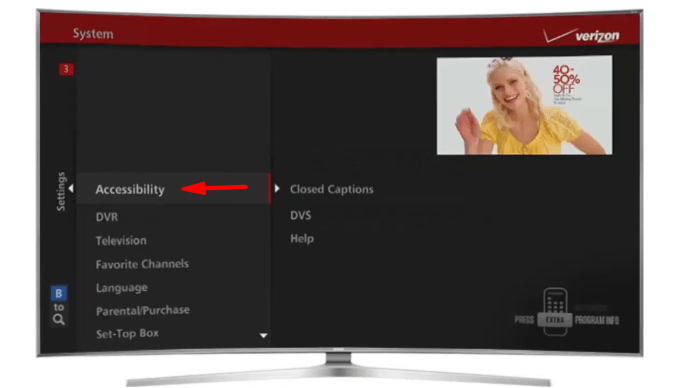
- Amíg a választott műsor szól, tartsa lenyomva a gombot Menü gombot vagy annak megfelelőjét.
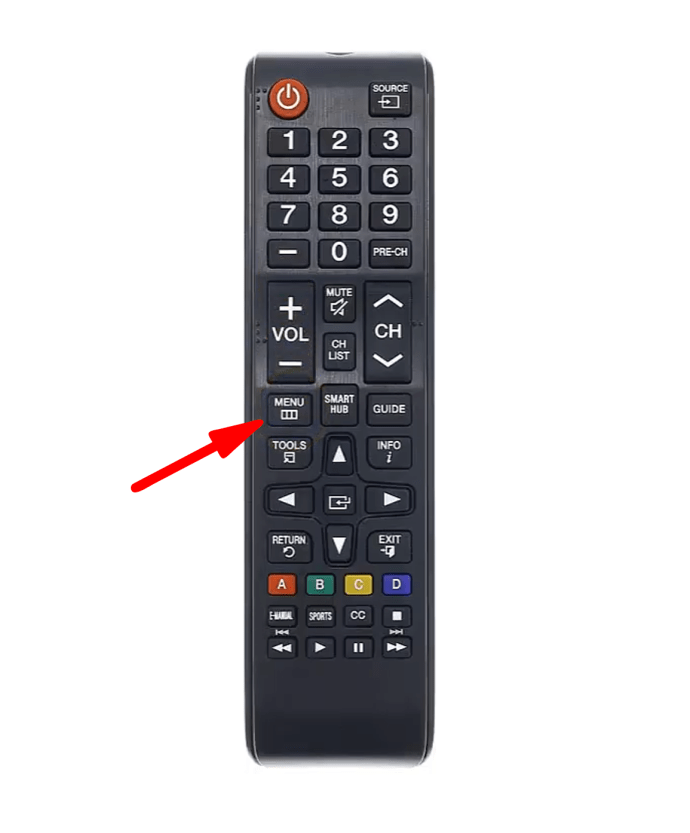
- Látnia kell egy felugró menüt. megtalálja Feliratok, Feliratok, vagy egy hasonló opciót, és kapcsolja ki a kiválasztásával.
Netflix-feliratok eltávolítása Xbox-on
- Amikor kiválasztja, hogy mit szeretne nézni, megjelenik egy menü a bal oldalon.
- Navigáljon ide Hang és feliratok majd nyomja meg A.
- látni fogja a Feliratok menü. Keresse meg a kikapcsolási lehetőséget, és koppintson a gombra A kiválasztani.
Alternatív megoldásként ahelyett, hogy mindent a lejátszás lenyomása előtt állítana be, a program nézése közben is elérheti ugyanazokat a menüket. Megnyomás B megjeleníti a menüt, amely után követheti a fent leírt 2. és 3. lépést.
Megszabadulni a feliratoktól PlayStation 4-en vagy 3-on
- Nyomja le a jobb oldali joystickot a menü eléréséhez.
- Keresse meg Hang és feliratok és nyomja meg x.
- Lesz egy Ki alatti opciót Feliratok. Navigáljon rá, és válassza ki a gomb megnyomásával x.
Hogyan lehet engedélyezni a Netflix lejátszási számlálót a Roku-n?
Bár ez akadályozza a nézés örömét, a bal felső szöveg bizonyos helyzetekben nagyon hasznosnak bizonyulhat. Például, ha ellenőrizni szeretné, hogy a streamelés elég jó-e, vagy meddig tart egy műsor, akkor a bal felső sarokban jól jöhet.
A következőképpen engedélyezheti a Netflix lejátszási számlálóját, ha Roku-t használ:
- Nyissa meg a Netflixet Roku-ján, és válasszon filmet vagy műsort.
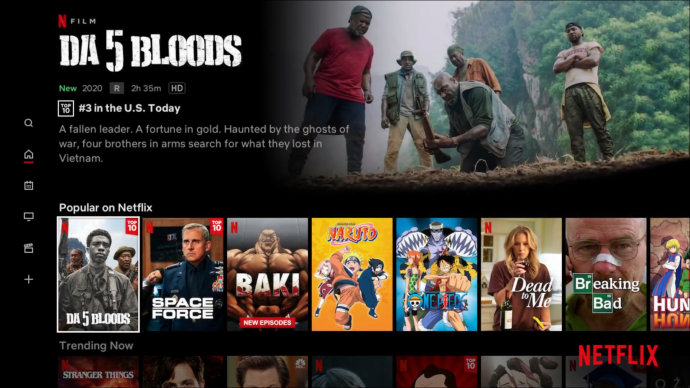
- Közvetlenül a program betöltésének megkezdése után tartsa lenyomva a gombot Csillag gomb lefelé.

- Ha helyesen időzíti ezt a műveletet, megjelenik a bal felső sarokban lévő fehér szöveg. Ha azonban kihagyta az aktiváláshoz szükséges időablakot, egy másik menü jelenik meg, és a szöveg hiányzik.
Hogyan kaphatok Netflix lejátszási statisztikákat?
Hozzáférhet néhány alapvető lejátszási statisztikához, amelyek a képernyő bal felső sarkában jelennek meg, miközben a kiválasztott műsort nézi. Ne feledje, hogy ezt az opciót ugyanúgy kikapcsolhatja, ahogyan aktiválja.
- Okostévé esetén nyomja meg a jelzésű gombot Info, választási lehetőség, vagy a Csillag szimbólum a távirányítón.
- A Roku-n nyomja meg a Csillag gombot a távirányítón.

- Xbox esetén nyomja meg a jobb oldali vezérlőgombot a szöveg megjelenítéséhez.
- PlayStation 4-en nyomja meg a jobb oldali joystickot. Alternatív megoldásként használja a Opciók gomb – a háromszög mellett van.
Ha a Netflixet számítógépen nézi, sokkal részletesebb információkat érhet el különböző módszerekkel.
Íme néhány billentyűparancs, amelyek segítségével megtekintheti a Netflix speciális statisztikáit:
- Megnyomás Ctrl+Alt+Shift+S megjelenik egy vezérlőpult, ahol láthatja és beállíthatja a bitsebességet és a CND-t.
- Ctrl+Alt+Shift+D részletes statisztikákat jelenít meg a videóhoz. Látni fogja a bitsebességet, a puffert, a keretsebességet, a CND-t és sok más statisztikát.
- Találat Ctrl+Alt+Shift+L a videón alkalmazott összes módosítás naplójának megtekintéséhez. Számos speciális beállítás érhető el ezen a naplón keresztül, amelyek hasznosak lehetnek a hibaelhárításhoz.
- Ha megnyomja Alt+Shift és egyszerre kattintson a bal gombbal, egy kiterjedt menüt kap, amely tartalmazza a fent említett opciókat, valamint a szinkronizálási beállításokat.
A Netflix hasznos statisztikáihoz való hozzáférés másik módja egy dedikált böngészőbővítmény telepítése. Ez a fajta bővítmény lehetővé teszi, hogy megtekinthesse az összes megtekintett műsort és filmet, hogy mennyi időt töltött naponta a Netflixen, és rengeteg, a streaming minőségével kapcsolatos, éles statisztikát láthat.
Hogyan lehet elrejteni a dobozt a Netflix sarkában?
Ha a Netflix sarokdobozának elrejtésének módjait keresi, valószínűleg a hírhedt fehér szövegre gondol, amely megjeleníti a lejátszási statisztikákat vagy a lejátszási számlálót.
A szöveg eltávolításához eszközétől függően néhány egyszerű lépést kell végrehajtania:
- Okostévé esetén nyomja meg a gombot választási lehetőség vagy Info gomb. Ha nem találja ezeket a gombokat a távirányítón, nyomja meg a Csillag gombot.
- Roku esetében térjen vissza a kezdőképernyőre, és nyomja meg a gombot Csillag gombot a távirányítón.
- Xboxon nyomja meg a megfelelő vezérlőkart.
- PlayStation 4-en nyomja meg a jobb oldali joystickot vagy a Opciók gomb.
Néha a videó lejátszását is láthatja a dobozban. Ha ez a helyzet, újra kell indítania:
- Android-eszközök esetén indítsa újra a bekapcsológomb megnyomásával.
- Blu-ray lejátszók esetén ki kell jelentkeznie a Netflixből, és újra kell indítania az eszközt.
- Set-top box esetén indítsa újra úgy, hogy legalább két percig húzza ki a tápkábelt.
- Smart TV esetén próbáljon kijelentkezni a Netflixből, és indítsa újra a tévét.
Ezek a módszerek segíthetnek abban, hogy a teljes képernyő helyett a sarokban nem középen lévő, kicsi képet lát.
További GYIK
1. Hogyan térhet vissza a Netflixhez?
Ha úgy döntött, hogy valamikor szünetet tart a Netflixnél, és szeretne visszatérni, kétféleképpen indíthatja újra fiókját:
1. Ha fiókja továbbra is aktív, jelentkezzen be a Netflixbe, és lépjen a következő oldalra: Indítsa újra tagságát.
2. Ha fiókja inaktívvá válik, újra kell indítania a tagságot egy másik számlázási dátummal.
2. Hogyan juthat el a Netflix beállításaihoz?
A Netflix beállításait úgy érheti el, hogy felkeresi a Netflix hivatalos webhelyét. Miután bejelentkezett, egy nyílgombot fog látni közvetlenül a profilja mellett. Válassza ki a gombot, majd nyomja meg fiók a Netflix beállítások menübe való belépéshez. 
Legyen minden Netflix munkamenet abszolút öröm
A rengeteg megtekinthető programmal a Netflix a szórakoztató és izgalmas tartalmak végső központja. Most, hogy tudja, hogyan szabadulhat meg a bal felső sarokban lévő szövegtől, és ellenőrizze a beállításokat, hogy eltávolítsa a zavaró tényezőket, lazíthat és élvezheti az összes kívánt műsort.
Dőljön hátra, és kezdődjön a falatozás.
Sikerült eltávolítani a bosszantó bal felső szöveget a készülékről? Érdekesnek vagy hasznosnak talált néhány statisztikát? Tudassa velünk az alábbi megjegyzések részben.