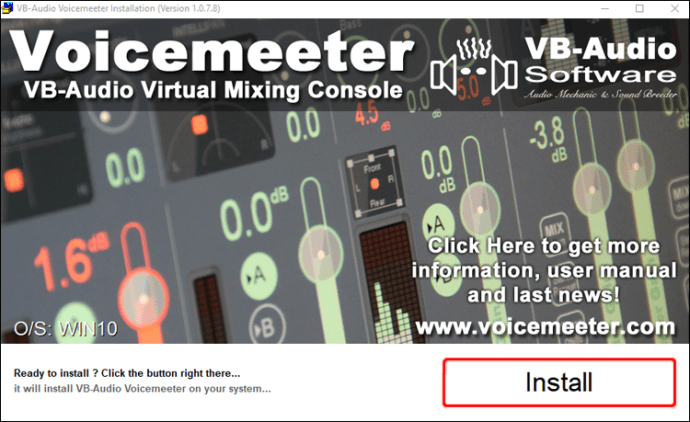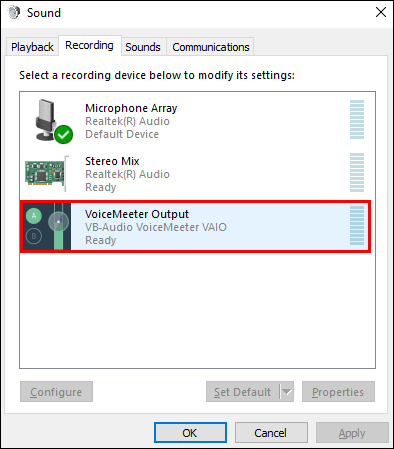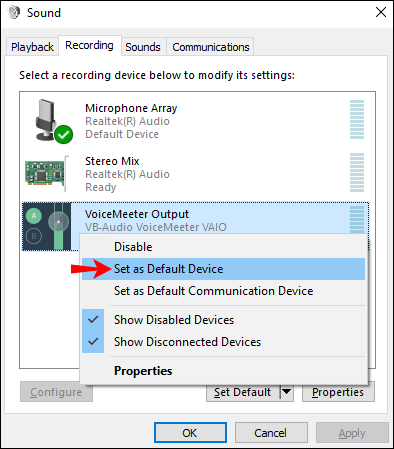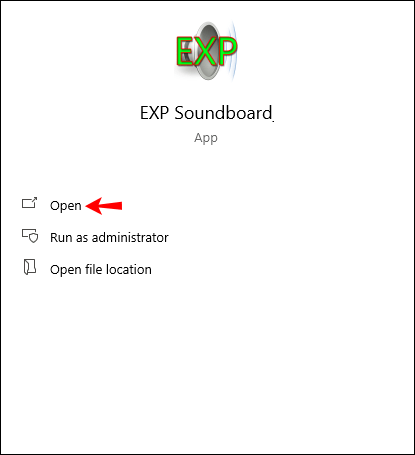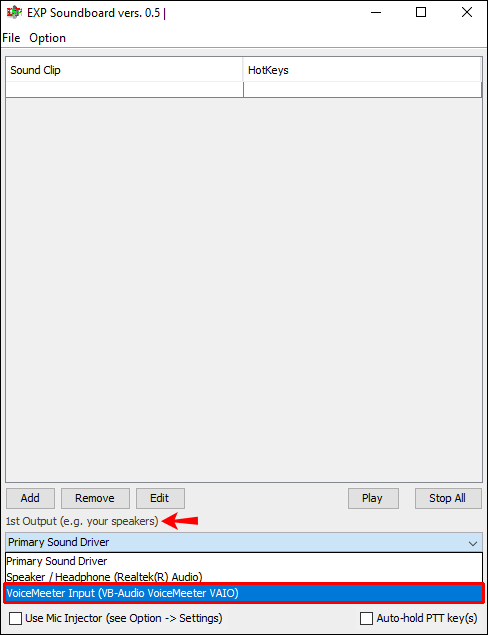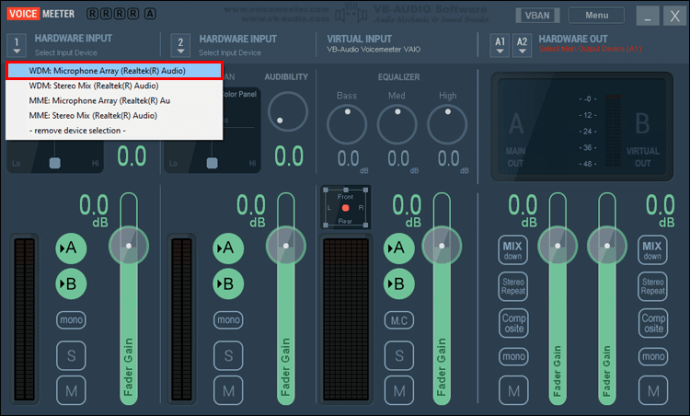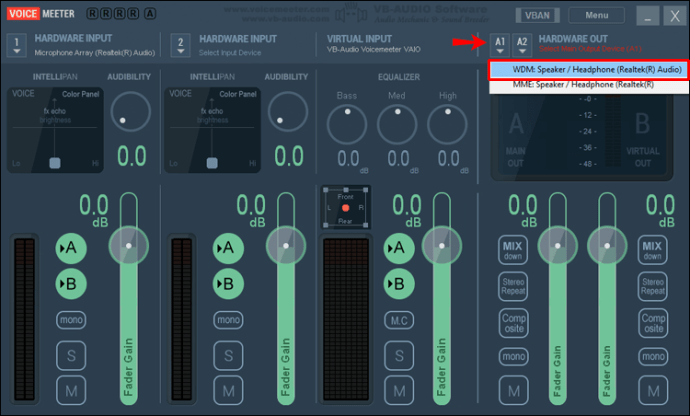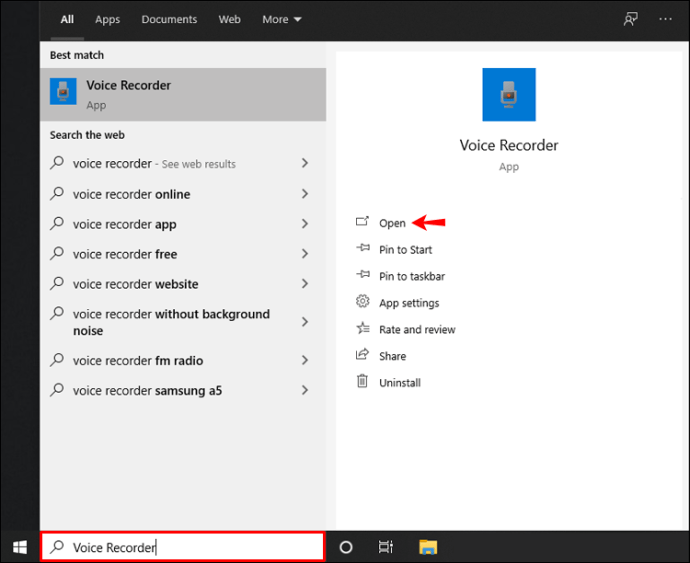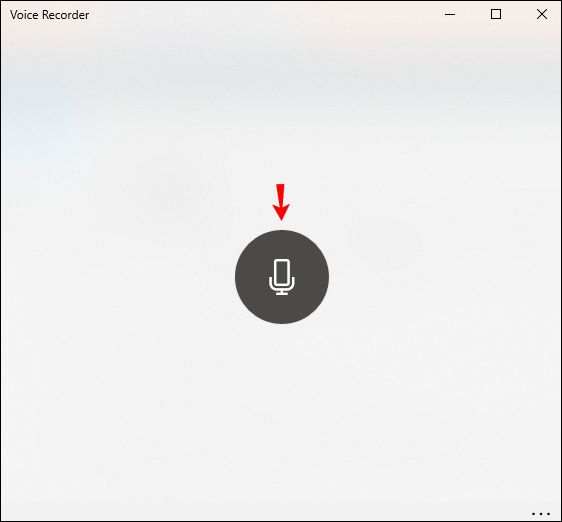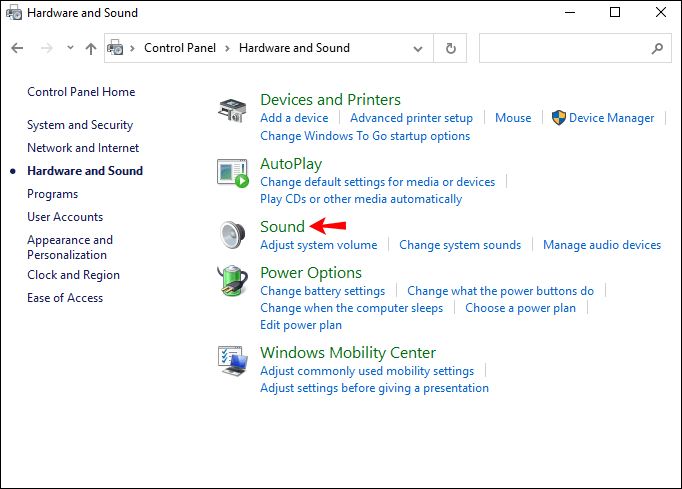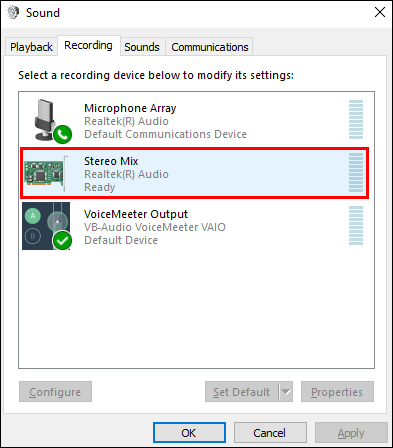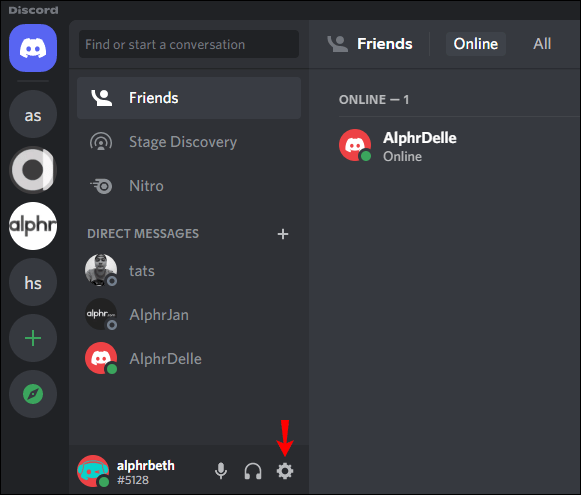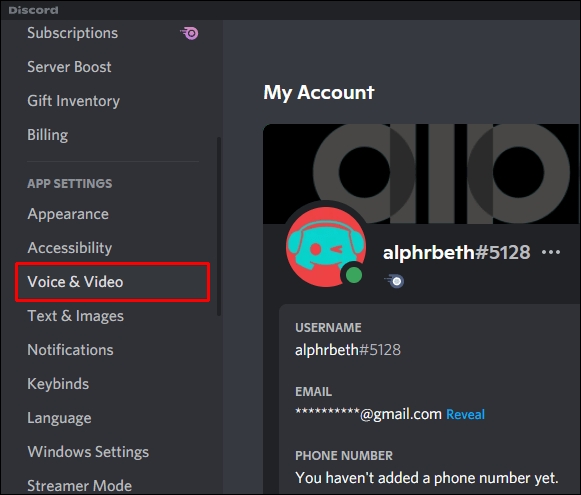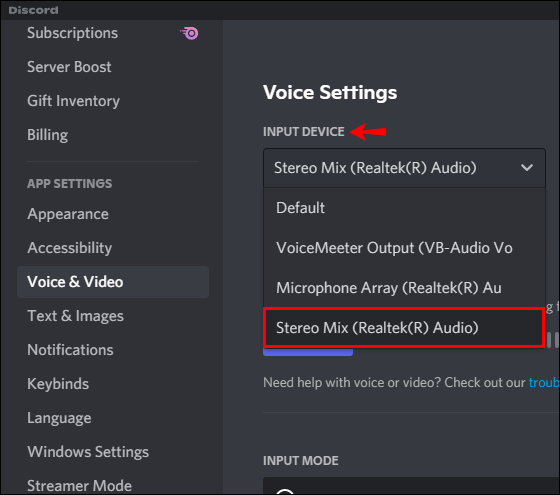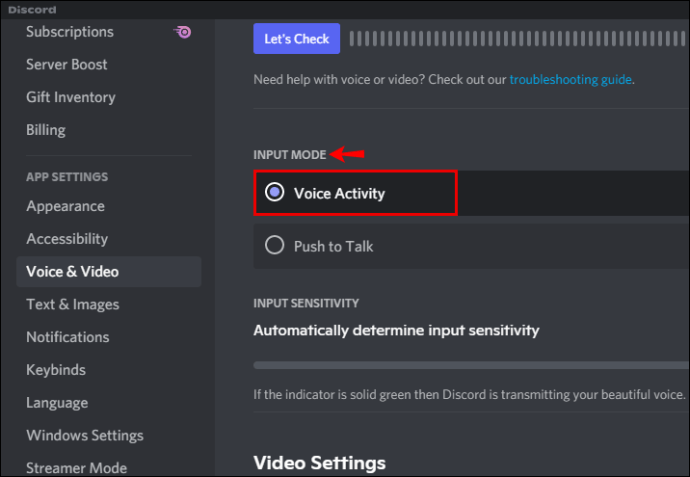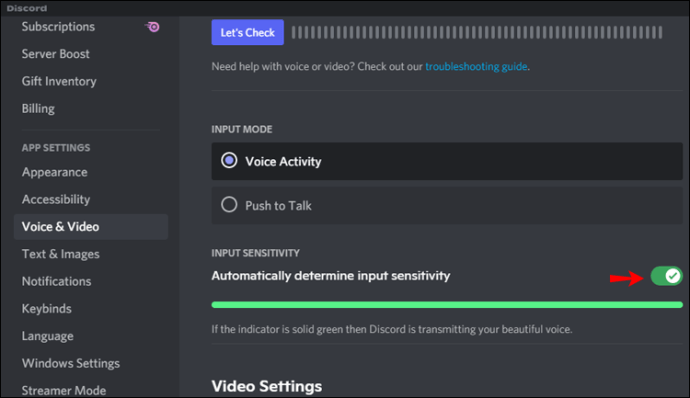Gondolkoztál már azon, hogyan beszélnek és játszanak zenét a YouTube-osok és a játékosok egyszerre a mikrofonjukon keresztül? Valószínűleg úgy gondolja, hogy ehhez drága szoftvert kell vásárolnia. Ez azonban nem feltétlenül igaz.

Ebben a cikkben megtanítjuk, hogyan játsszon zenét mikrofonon keresztül különböző platformokon. Ezen kívül ajánlásokat adunk a legjobban használható programokról.
Zene lejátszása mikrofonon keresztül Windows PC-n
A zenelejátszás a mikrofonon keresztül Windows PC-n egyszerű, és az interneten elérhető szoftverek segítségével is elérhető. Vessen egy pillantást az egyik legnépszerűbb programra: a VoiceMeeterre. Ezen kívül telepítenie kell egy hangtáblát a számítógépére.
A VoiceMeeter egy virtuális hangkeverő, amely különféle hangforrásokat kombinál, és különböző kimenetekre küldi őket. Lehetővé teszi különféle eszközök és alkalmazások csatlakoztatását a bemenetek és kimenetek testreszabásához. Kiválaszthatja rendszere fő audioeszközeként. A program ingyenes, de ha professzionális célokra használja, akkor fizetnie kell a licencéért.
A Soundboard egy olyan program, amelybe audiofájlokat tölthet be.
Ennél a módszernél a hangfalból és a mikrofonból érkező jelek a VoiceMeeterbe kerülnek bemenetként. A VoiceMeeter feldolgozza a jeleket, és kimenetként játssza le. Itt van a beállítás módja.
- Töltse le és telepítse a VoiceMeeter-t és egy hangtáblát. Javasoljuk az EXP Soundboard használatát.
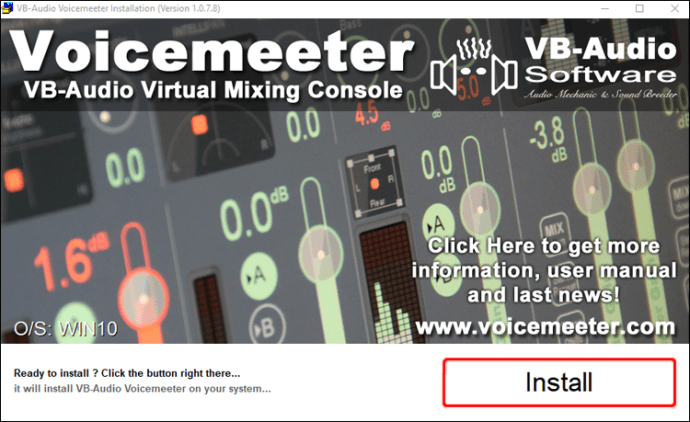
- Nyissa meg a Windows 10 hangbeállításait, és engedélyezze a VoiceMeeter bemenetet és kimenetet a „Rögzítés” lapon. Ha nem látja, kattintson a jobb gombbal, és jelölje be a „Letiltott eszközök megjelenítése” lehetőséget.
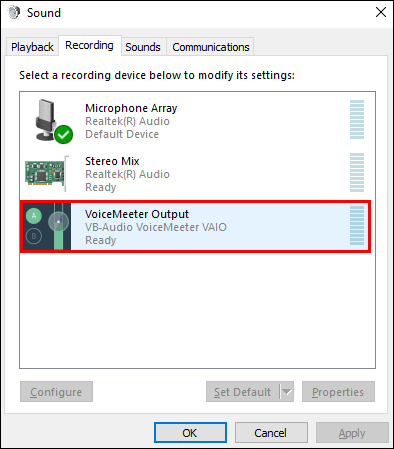
- Ugyanezen a lapon kattintson a jobb gombbal a „VoiceMeeter Output” elemre, és érintse meg a „Beállítás alapértelmezett eszközként” lehetőséget.
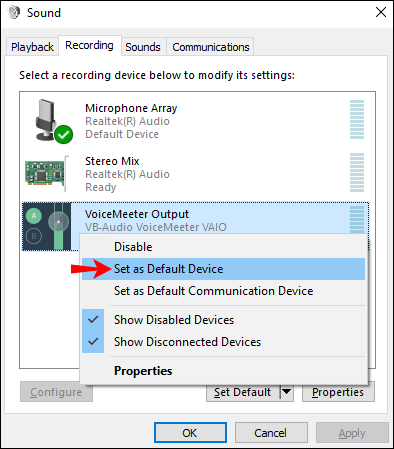
- Nyissa meg az EXP Soundboardot.
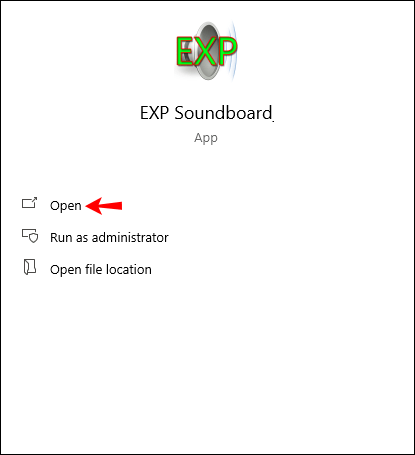
- Első kimenetként válassza a „VoiceMeeter Input” lehetőséget.
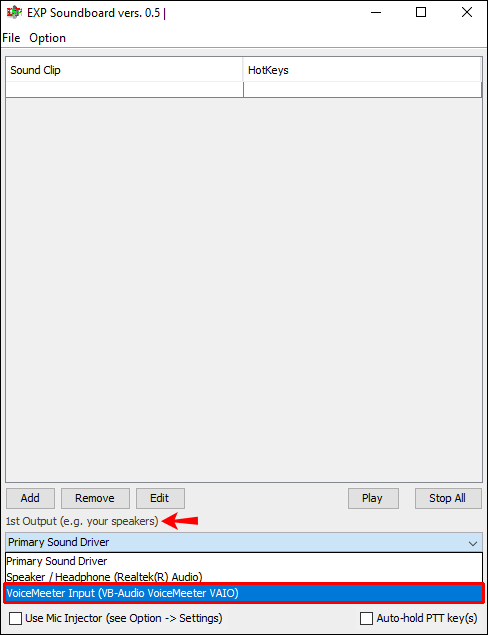
- Menjen vissza a VoiceMeeterhez, és válassza ki a mikrofont első hardveres bemenetként.
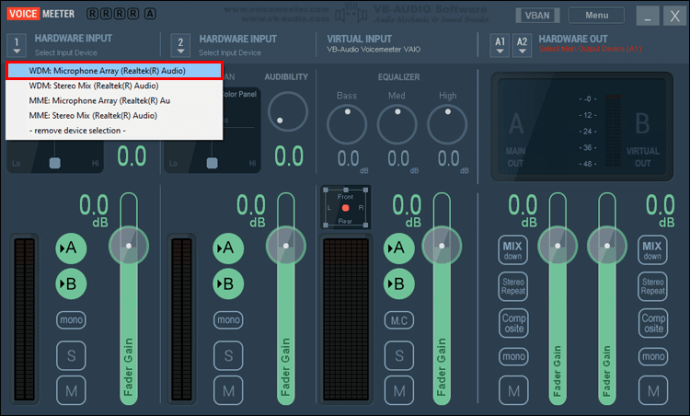
- A jobb oldalon található „A1 Hardware Out” alatt válassza ki a hangszórókat. Ha ezt választja, akkor hallhatja a mikrofonba jutó hangot.
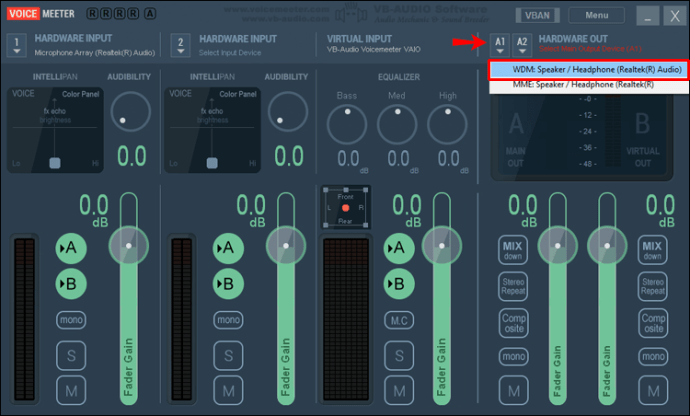
- Nyissa meg a Start menüt, kezdje el beírni a „Hangrögzítő” szót, és nyissa meg. Ezzel az alkalmazással ellenőrizheti, hogy mindent jól állított-e be.
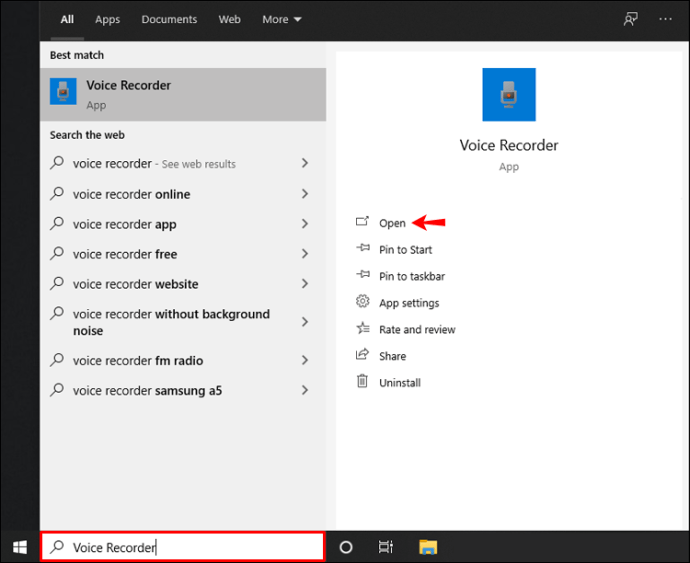
- Érintse meg a mikrofon ikont a rögzítés elindításához és a hangfalon lévő bármely hangfájl lejátszásához. Ha nem működik, térjen vissza a hangbeállításokhoz, és győződjön meg arról, hogy a „VoiceMeeter Output” van kiválasztva „Alapértelmezett eszközként” és „Alapértelmezett kommunikációs eszközként”.
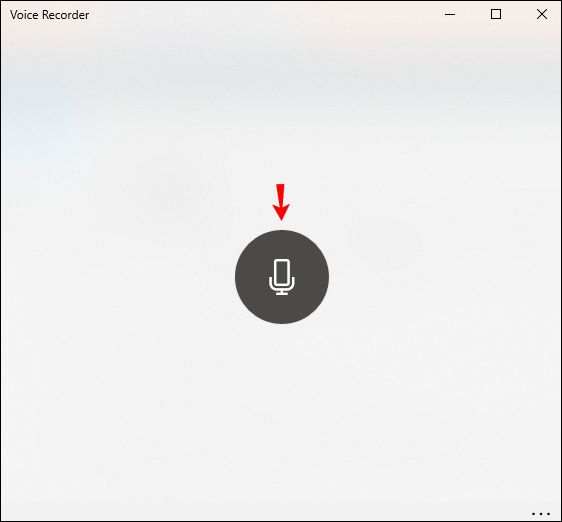
Zene lejátszása a mikrofonon keresztül Mac számítógépen
Ha Mac-eszközön szeretne zenét lejátszani mikrofonján keresztül, használhatja a QuickTime-ot, az Apple multimédiás keretrendszerét. Íme, hogyan kell csinálni:
- Keresse meg a QuickTime-ot az Alkalmazások mappában, és nyissa meg.
- Koppintson a „Fájl” elemre.
- Koppintson az „Új hangfelvétel” elemre.
- Érintse meg a háromszöget a jobb felső sarokban.
- Válassza ki a beépített bemenetet és a kívánt hangerőt.
- Játssza le a zenét.
Zene lejátszása mikrofonon keresztül Discordon
Ha gyakran használja a Discordot, örömmel fogja tudni, hogy lejátszhat zenét a mikrofonján keresztül, és megoszthatja azt barátaival és játékostársaival.
- Telepítsen bármilyen soundboard alkalmazást.
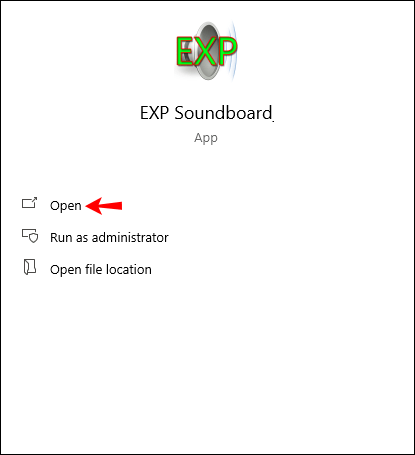
- Csatlakoztassa a mikrofont az alkalmazáshoz, és állítsa be alapértelmezettként.
- Nyissa meg a Vezérlőpultot, és lépjen a hangbeállításokhoz.
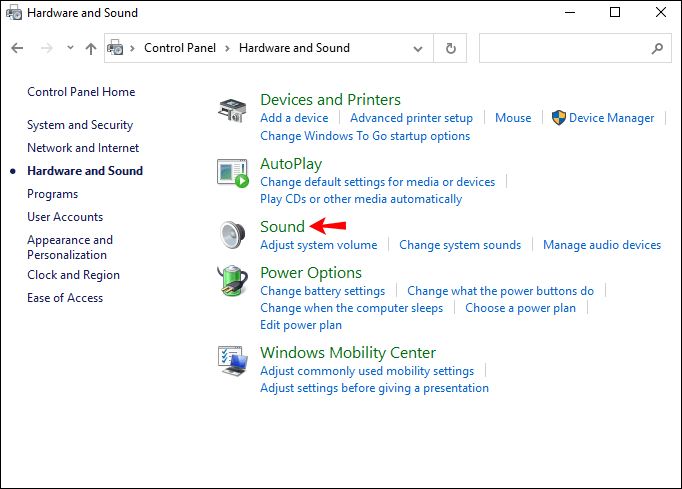
- A „Felvételek” lapon engedélyezze a „Stereo Mix” lehetőséget.
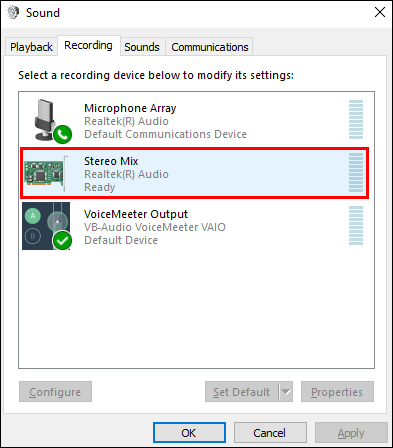
- Nyissa meg a Discord alkalmazást, és érintse meg a fogaskerék ikont a beállítások eléréséhez.
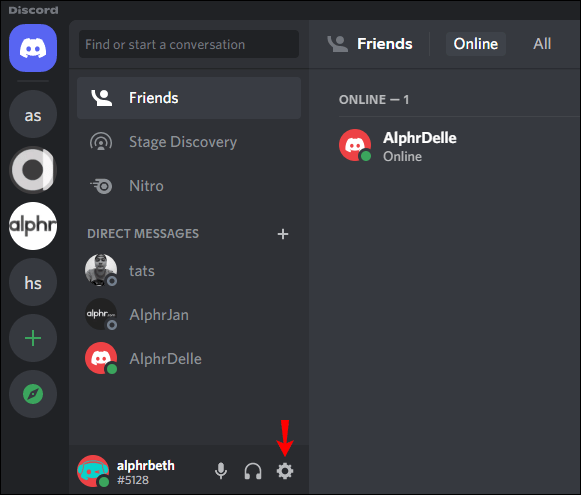
- Koppintson a „Hang és videó” elemre.
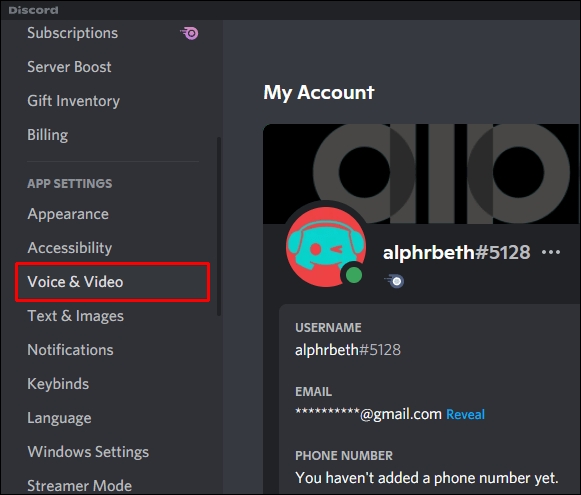
- A „Beviteli eszköz” részben válassza a „Sztereó mix” lehetőséget.
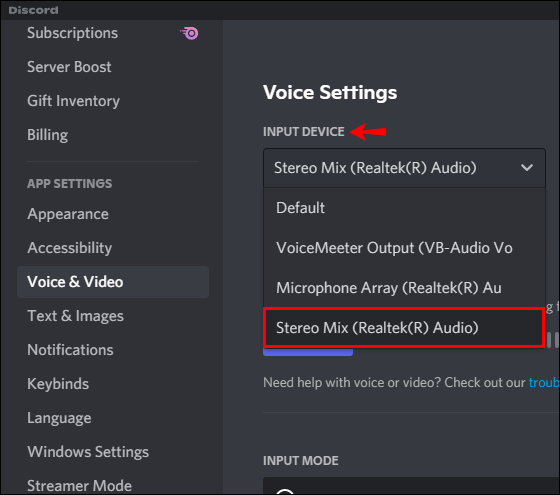
- A „Beviteli mód” alatt győződjön meg arról, hogy a „Hangtevékenység” melletti pipa látható.
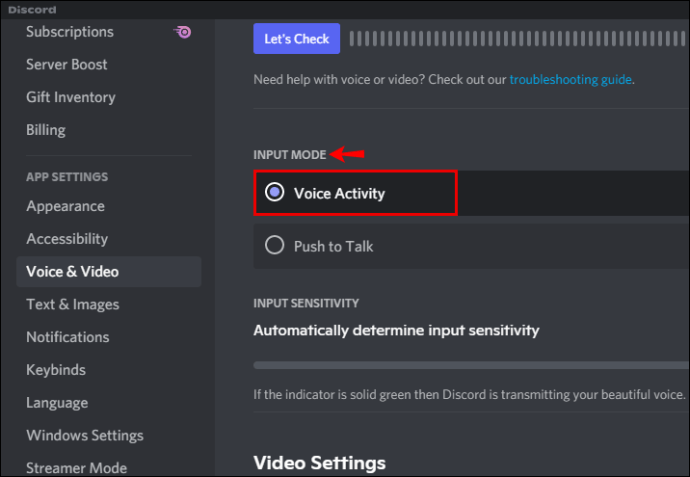
- Kapcsolja be a „Bemeneti érzékenység automatikus meghatározása” melletti váltógombot.
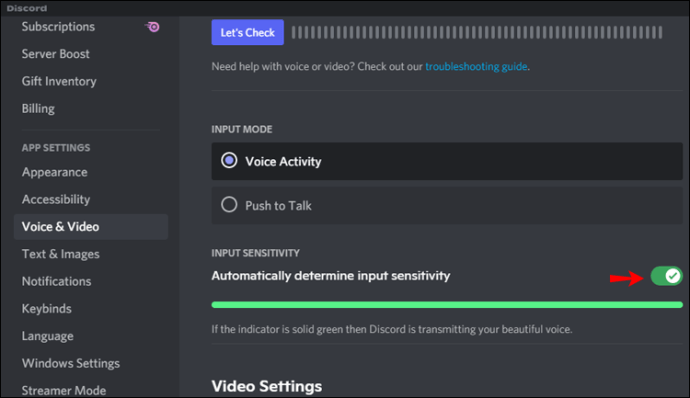
- Játssza le a zenét a mikrofonján keresztül.
Zene lejátszása a mikrofonon keresztül a játékban Xboxon
Ha gyakran játszik Xbox-on, és zenét vagy hangeffektusokat szeretne megosztani a bulijával, ezt az alábbi lépések végrehajtásával teheti meg:
- Nyissa meg a Vezérlőpultot, és lépjen a hangbeállításokhoz.
- A „Felvételek” lapon engedélyezze a „Stereo Mix” lehetőséget.
- Nyissa meg az Xbox alkalmazást, koppintson a profilképére, majd a „Beállítások” elemre.
- Koppintson a „Hangerő és hangkimenet” elemre.
- Győződjön meg arról, hogy a megfelelő kimenet van kiválasztva.
- Játssza le a zenéjét.
Ezenkívül, ha háttérzenét szeretne, az Xbox lehetővé teszi zenei alkalmazások letöltését, például Spotify, Pandora, iHeartRadio stb. Egyszerűen töltse le az alkalmazásokat a konzolon keresztül, és játssza le a zenét a fejhallgatón keresztül.
Ha azonban streameli a játékot, az Xbox megakadályozza, hogy zenét játsszon.
Zene lejátszása a mikrofonon keresztül a játékban PS4-en
Az Xboxhoz hasonlóan a PS4 is lehetővé teszi zenei alkalmazások, például a Spotify használatát a háttérzene élvezetéhez játék közben. Megoszthatja zenéit a mikrofonon keresztül, ha konfigurálja az Xbox beállításait:
- Nyissa meg az Xbox beállításait.
- Koppintson a „Megosztás és közvetítések” elemre.
- Koppintson a „Hangmegosztási beállítások” elemre.
- Győződjön meg arról, hogy mindhárom lehetőség mellett van egy pipa.
Fontos megjegyezni, hogy nem tud zenét lejátszani PS4-en, ha streameli a játékot.
Zene lejátszása a mikrofonon keresztül a VRChaton
A VRChat alkalmazásban többféleképpen is lejátszhat zenét a mikrofonon keresztül. A legegyszerűbb módja egy olyan program telepítése, amely ezt lehetővé teszi. Javasoljuk a VoiceMeeter használatát.
- Töltse le és telepítse a programot ezen a weboldalon.
- Nyissa meg a Vezérlőpultot, és lépjen a hangbeállításokhoz.
- Győződjön meg arról, hogy a mikrofon alapértelmezettként van beállítva.
- A „Rögzítés” lapon válassza a „Kábelkimenet” lehetőséget, és nyissa meg a tulajdonságait.
- Jelölje be a „Hallgassa ezt az eszközt” melletti négyzetet.
- Adjon hozzá egy AudioPick nevű bővítményt, hogy zenét játsszon le mikrofonján.
- Nyissa meg a VRChat alkalmazást, és győződjön meg arról, hogy a „Cable Output” van kiválasztva a mikrofonbeállításokban.
Zene lejátszása mikrofonon keresztül a GModon
Ha a Garry's Mod (GMod) mikrofonján keresztül szeretne zenét lejátszani, két programot kell telepítenie: a Foobar-t és a Virtual Audio Cable-t. Ez utóbbi nem ingyenes, de ez a leginkább ajánlott program. Ha nem szeretné megvásárolni, ingyenes alternatívákat találhat az interneten.
A Foobar egy hanglejátszó, amely elérhető Mac, Windows és Android rendszeren. Innovatív kialakításának, könnyű kezelhetőségének és sokféle funkciójának köszönhetően népszerűvé vált. Számos hangformátumot támogat, és számos lehetőséget kínál a fájlok konvertálására, újramintavételezésére és rendszerezésére.
A Virtual Audio Cable egy olyan program, amely lehetővé teszi a hangfolyam átvitelét egyik alkalmazásból a másikba. Virtuális audiokábel használatával a program átviszi a bemenetet az egyik alkalmazásból, és kimenetként elküldi egy másik alkalmazásnak. Mivel digitális átvitelről van szó, a hang nem veszít minőségéből. Ez a program nem ingyenes, és licencet kell vásárolnia, ha használni szeretné. Szerencsére ez egyszeri vásárlás. Itt van a telepítés módja.
- Töltse le mindkét programot.
- Nyissa meg a virtuális audiokábelt.
- Az „Illesztőprogram paraméterei” részben válassza a „2” lehetőséget. Ugyanabban a mappában keresse meg az „Audio Repeater” elemet, és nyissa meg háromszor.
- Nyissa meg a Foobart, koppintson a „Fájl”, majd a „Beállítások” elemre.
- Érintse meg a „Kimenet” elemet, és győződjön meg arról, hogy az „Eszköz” alatt az „1. vonal” van kiválasztva. Koppintson az „Alkalmaz” gombra, és zárja be az ablakot.
- Menjen vissza a három „Audio Repeater” ablakhoz. Az első ablakban válassza az „1. sort” a „Wave in” alatt és a „Line 2”-t a „Wave out” alatt.
- A második ablakban válassza a „Mikrofon” lehetőséget a „Wave in” és a „Line 2” (2. vonal) a „Wave out” alatt.
- A harmadik ablakban válassza a „Wave in” alatt a „2. vonalat”, a „Wave out” alatt pedig a „Hangszórók” vagy a „Fejhallgató” lehetőséget. Koppintson a „Start” gombra.
- Lépjen a Vezérlőpult hangbeállításaihoz. A „Felvételek” lapon válassza ki a „2. vonalat” alapértelmezett eszközként.
- A játékba írja be, hogy "
+hangfelvétel” a fejlesztői konzolon. Most már lejátszhatja a zenéjét.
Zene lejátszása a mikrofonon keresztül Rustban
Ha szereti a Rust-ot játszani, és zenét szeretne hozzáadni hozzá, három összetevőt kell telepítenie: Virtual Audio Cable, VoiceMeeter és egy soundboard. Javasoljuk az EXP Soundboard használatát.
Mint korábban említettük, a Virtual Audio Cable egy olyan szoftver, amely átviszi az egyik alkalmazás bemeneteit, és egy másik alkalmazás kimenetévé alakítja. Bár nem ingyenes, ez az egyik legnépszerűbb ilyen típusú program. Mivel egyszeri fizetést igényel, nem kell aggódnia a pénz elvesztése miatt, ha nem használja gyakran.
A Rust elérhető a Steamen, egy online játékplatformon. Megmutatjuk, hogyan játszhat le zenét a mikrofonon keresztül a fent említett programok letöltésével és a Steam beállításainak módosításával:
Íme a lépések:
- Töltse le és telepítse a VoiceMeeter-t és az EXP Soundboard-ot.
- Lépjen a Vezérlőpultra, és nyissa meg a hangbeállításokat. Győződjön meg arról, hogy a VoiceMeeter és az EXP Soundboard engedélyezve van.
- Állítsa be a „VoiceMeeter Output”-t alapértelmezett eszközként.
- Nyissa meg az EXP Soundboardot. Első kimenetként válassza ki a „VoiceMeeter Input”-t.
- Nyissa meg a VoiceMeeter-t. Az első hardverbemenet alatt válassza ki a mikrofont.
- Az „A1 Hardware Out” alatt válassza ki a hangszórókat.
- Nyissa meg a Steamet, és győződjön meg arról, hogy a „VoiceMeeter Output” van kiválasztva a beviteli beállításokban.
- Indítsa el a Rustot.
Az M(us)ic mindig jó választás
Ha megtanulja, hogyan játsszon zenét a mikrofonon keresztül, akkor élvezheti kedvenc dallamait, miközben játszik vagy beszélget barátaival. A legtöbb esetben további programokat kell telepítenie, amelyek segítségével néhány kattintással mindent beállíthat. Ezeknek a programoknak egy része ingyenes, néhány nem. Bár azt javasoljuk, hogy a legnépszerűbbeket használja, mindig kipróbálhat alternatívákat.
Játszottál már zenét a mikrofonodon keresztül? Milyen szoftvert használtál? Mondja el nekünk az alábbi megjegyzések részben.