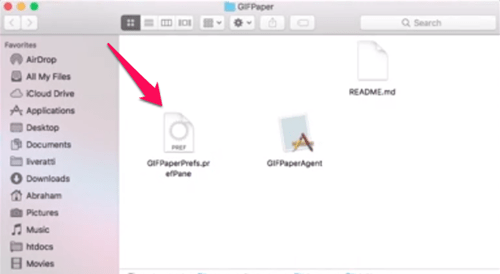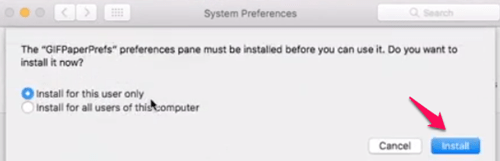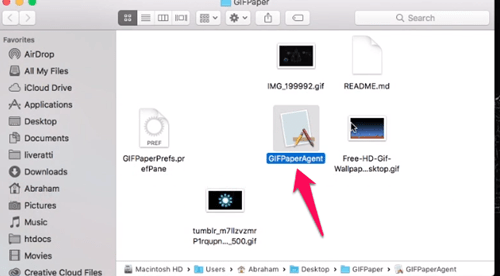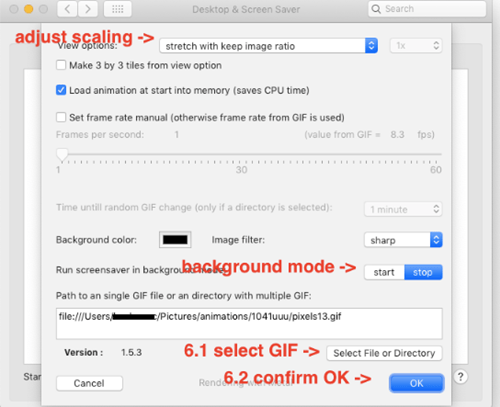A GIF-ek Graphic Interchange Format fájlok. Ezek a fájlok legszélesebb körben animált képekként ismertek, amelyeket komikus anekdotákként használnak a közösségi médiában. De sok más felhasználási terület is létezik.

Ha ugyanazt a mozdulatlan háttérképet használja Mac számítógépén, az elég gyorsan unalmassá válhat. De tudtad, hogy felvidíthatod a képernyőt, és beállíthatsz egy animált GIF-et háttérképként? Ebben a cikkben megmutatjuk, hogyan kell pontosan csinálni.
Animált GIF-ek beállítása háttérképként a Mac számítógépen
A számítógép operációs rendszere (macOS) nem rendelkezik azzal a szoftverrel, amely támogatja az animált GIF-ek háttérképként vagy képernyővédőként történő beállítását.
Ez azonban nem jelenti azt, hogy nem telepíthet további programokat, amelyek segíthetnek Önnek. Egy csomó programot találsz erre a neten, de a legtöbb vagy tele van hibával, vagy egyáltalán nem működik.
Szerencsére találtunk két olyan programot, amelyre biztosan számíthat. Ezek a programok is folyamatosan frissülnek, így a felhasználók szinte minden hónapban több szolgáltatást élvezhetnek. Ráadásul teljesen ingyenesek.
Nézzük meg mindkettőt, és nézzük meg, miről is szól.
Mielőtt elkezdenénk
Mivel a következő oktatóanyagok bemutatják, hogyan töltheti le, telepítheti és használhatja ezeket a programokat, győződjön meg arról, hogy már letöltött egy általa választott animált GIF-et.
Kereshet a kívánt GIF-re olyan webhelyeken, mint a GIPHY, Tenor és hasonlók. Miután megtalálta a kívánt GIF-et, kattintson rá jobb gombbal, és válassza a Mentés másként lehetőséget.
Az is jó ötlet, hogy saját animált GIF-eket készítsen. Rengeteg online eszköz létezik, amelyek lehetővé teszik animációk létrehozását a képek hozzáadásával. A Gif Maker az egyik használható eszköz.
GIFpapír
A GIFPaper az egyik első olyan program, amely lehetővé tette a felhasználók számára, hogy animált GIF-eket állítsanak be háttérképként Mac számítógépeken. Kezdeti verzióiban a GIFPaper szoftvert nem tartották igazán felhasználóbarátnak. Mindent manuálisan kellett telepítenie és beállítania, és ez elég sok időt vett igénybe.
Ráadásul ez a program a számítógép CPU-teljesítményének körülbelül 15%-át lemerítette az animált GIF megjelenítéséhez. Nem kell hozzáértőnek lennie ahhoz, hogy tudja, hogy a 15% túl sok.
A fejlesztők azonban ezeknek a problémáknak a nagy részét kijavították, így a mostani GIFPaper valójában elég jól fut.
Kezdjük azzal, hogy megmutatjuk, hogyan kell letölteni és telepíteni ezt a szoftvert.
MEGJEGYZÉS: Ne feledje, hogy az animációk mindig több RAM-ot és processzort használnak fel, mint más formátumok. Így a választott programtól függetlenül észre fogja venni, hogy a CPU túlórázik.
Ha a CPU nem olyan erős, és ha régebbi Mac számítógépe van, kerülje az animációk háttérképként való beállítását. Az animációk nagy valószínűséggel késedelmesek lesznek, és hosszú távon károsíthatja a CPU-t (bár ez elég nehéz).
A GIFPaper letöltése, telepítése és használata
A GIFPapernek nincs hivatalos weboldala. Ezért a letöltési link, amelyet ebben a cikkben biztosítunk, egy harmadik fél webhelyéről származik. Bár biztonsági okokból nem ajánlott bármit letölteni egy harmadik fél webhelyéről, ez a hivatkozás zöld utat mutat. Ha a hivatkozás nem működik, ellenőrizheti az alternatívát.
Kattintson a linkre, és töltse le a GIFPaper-t. A szoftver telepítéséhez és használatához a következőket kell tennie:
- Kattintson duplán a GIFPaperPrefs nevű telepítőfájlra.
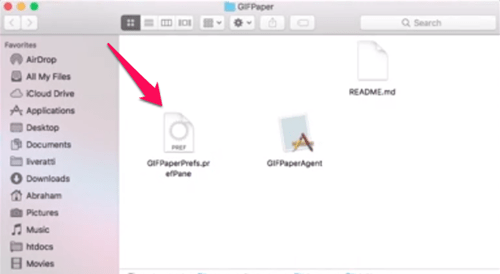
- Megjelenik egy felugró ablak, amely megkérdezi, hogy kívánja-e telepíteni a GifPaperPrefs beállítási ablaktáblát. Válassza ki a kívánt lehetőséget (Telepítés csak ennek a felhasználónak vagy Telepítés a számítógép összes felhasználójának), majd kattintson a Telepítés gombra. A telepítés néhány másodpercen belül megtörténik.
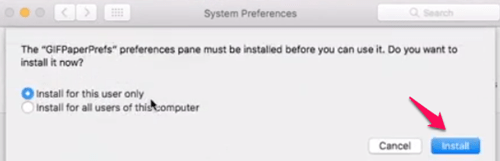
- Nyissa meg a telepített GIFPaperPrefs programot.
- Válassza a Tallózás lehetőséget a kezdőképernyőn, és válassza ki a beállítani kívánt GIF-et.
- Miután kiválasztotta a GIF-et, beállíthatja az igazítást, a méretezést és a háttérszínt.
- Futtassa a második fájlt abból a mappából, ahová letöltötte a GIFPapert. Ezt GIFPaperAgentnek hívják.
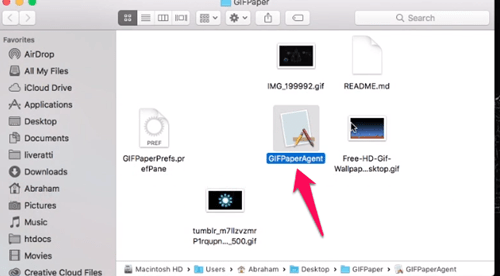
- Válassza a Megnyitás lehetőséget, és be kell állítania az animált GIF-háttérképet.
Animált GIF
Az AnimatedGIF egy Mac OSX/macOS rendszerre kifejlesztett program, amely lehetővé teszi a felhasználók számára, hogy animált GIF-eket játszanak le. Kezdetben ez a program képernyővédőként működött. A legújabb frissítésekkel az AnimatedGIF animált GIF háttereket állíthat be Mac számítógépén. A szoftver most már meglehetősen stabil, és nem használ annyi RAM-ot vagy CPU-t, de még mindig legyen óvatos, mivel számítógépenként változik.
Először is le kell töltenie az AnimatedGIF-et. A programot innen töltheti le.
Amint láthatja, a program a GitHubon található, ahol még a forráskódját is láthatja. Az AnimatedGIF letöltéséhez kattintson a kívánt kiadásra. Javasoljuk, hogy mindig a legfrissebb kiadást válassza (ebben az esetben az 1.5.3-as kiadást), mivel az tartalmazza a legújabb frissítéseket.

Görgessen le az Eszközök részhez, és töltse le az AnimatedGif.saver és az Uninstall_AnimatedGif.app zip fájlokat. A forráskódot is letöltheti, ha akarja, de nem szükséges.

A következőképpen telepítheti és használhatja az AnimatedGIF-et Mac számítógépén:
- Csomagolja ki a letöltött fájlokat.
- Kattintson duplán az AnimatedGIF.saver fájlra. A macOS ezután megkérdezi, hogy kívánja-e telepíteni ezt a programot. Kattintson a Telepítés gombra.
- Lépjen a Rendszerbeállítások oldalra.
- Válassza az Asztal és a Képernyővédő lehetőséget.
- Innen válassza az AnimatedGIF Screensaver lehetőséget.
- Kattintson a Képernyővédő beállításaira.
- Válassza ki a használni kívánt GIF-et. Az ablakból megfelelő mennyiségű beállítást is módosíthat.
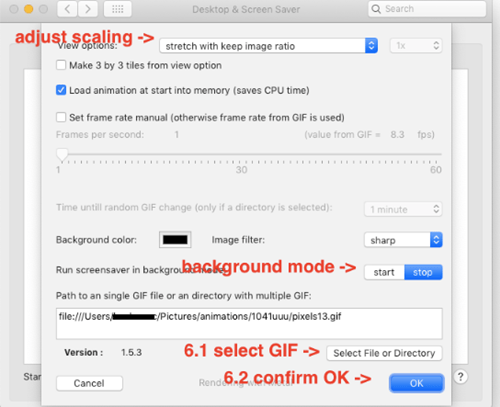
Szabja testre Mac számítógépének háttérképét
A GIFPaper és az AnimatedGIF egyaránt lehetővé teszi a Mac háttérképének testreszabását úgy, hogy animált GIF-eket állít be mozdulatlan háttérképek helyett. Most már tudja, mit kell tennie a programok telepítéséhez és használatához. Válassza ki a könnyebben használható programot, és érezze jól magát vele.
Érdemes ismét hangsúlyozni, hogy a GIF-ek és más animációk több CPU-teljesítményt és RAM-ot használnak, így a számítógép lassabban futhat.
A két program közül melyiket választanád? Van már egy tökéletes GIF az új háttérképedhez? Tudassa velünk az alábbi megjegyzésekben.