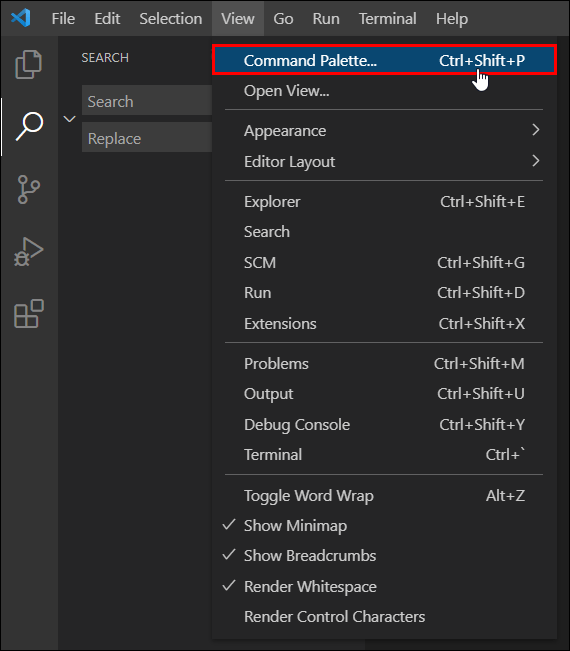Ha el kell kezdenie a parancsok végrehajtását a Visual Studio Code használatával a fejlesztési feladatokhoz, lehet, hogy tudnia kell, hogyan férhet hozzá egy terminálhoz.

Ebben a cikkben bemutatjuk, hogyan nyithat meg egy Visual Studio Code terminált a különféle programozási nyelveken történő kódoláshoz. Ezenkívül kitérünk arra, hogyan találhatunk VS-kódbővítményeket a kódolás támogatásához, és választ adunk más gyakran feltett kérdésekre.
Hogyan lehet megnyitni a terminált a VS Code-ban?
A Visual Studio Code egy hatékony, könnyű forráskód-szerkesztő. Amellett, hogy számos kényelmes fejlesztési funkciót tartalmaz, lehetővé teszi a kódolást szinte bármilyen programozási nyelven.
Bár minden programozási nyelv beépített támogatásával rendelkezik, minden nyelvhez ajánlott bővítményeket telepíteni az olyan extra támogatási funkciók eléréséhez, mint az automatikus kiegészítés és a gyorsjavítások.
Az integrált terminál eléréséhez a munkahelyi gyökérből a VS Code-ban tegye a következőket:
- Indítsa el a VS kód alkalmazást, majd nyomja meg a „Ctrl+” gombot a terminál megnyitásához.

- Nyomja meg a „Command” vagy a „Ctrl” + „Shift” + „p” gombot a „Parancspaletta” eléréséhez.

- Megjelenik egy keresősáv, írja be a „Nézet: Integrált terminál parancsának váltása” kifejezést, és válassza ki. Ezzel a paranccsal válthat a terminálpanel nézetben és nézeten kívüli megjelenítése között.

Hogyan lehet megnyitni a Python terminált a VS Code-ban?
VS-kóddal integrált terminál megnyitása a munkahelye gyökérkönyvtárából Pythonban való kódoláshoz:
jegyzet: Python bővítmény telepítése; a VS Code üdvözlőképernyőjén válassza az „Eszközök és nyelvek” lehetőséget. Az Extensions Market Place megjelenik a bal oldalon; írja be a „Python” keresést a megfelelő kiterjesztések listájához.
- Indítsa el a VS kód alkalmazást, majd nyomja meg a „Ctrl+” gombot a terminál megnyitásához.

- Nyomja meg a „Command” vagy a „Ctrl” + „Shift” + „p” gombot a „Parancspaletta” eléréséhez.

- Megjelenik egy keresősáv, írja be a „Nézet: Integrált terminál parancsának váltása” kifejezést, és válassza ki. Ezzel a paranccsal válthat a terminálpanel nézetben és nézeten kívüli megjelenítése között.

- Az új terminálablakban kezdje el beírni a Python-parancsokat.
Hogyan lehet megnyitni a Java terminált a VS Code-ban?
VS-kóddal integrált terminál megnyitása a munkahely gyökeréből Java nyelvű kódoláshoz:
jegyzet: Java kiterjesztés telepítéséhez; a VS Code üdvözlőképernyőjén válassza az „Eszközök és nyelvek” lehetőséget. Az Extensions Market Place megjelenik a bal oldalon; írja be a „Java” keresést a megfelelő kiterjesztések listájához.
- Indítsa el a VS kód alkalmazást, majd nyomja meg a „Ctrl+” gombot a terminál megnyitásához.

- Nyomja meg a „Command” vagy a „Ctrl” + „Shift” + „p” gombot a „Parancspaletta” eléréséhez.

- Megjelenik egy keresősáv, írja be a „Nézet: Integrált terminál parancsának váltása” kifejezést, és válassza ki. Ezzel a paranccsal válthat a terminálpanel nézetben és nézeten kívüli megjelenítése között.

- Az új terminál ablakban kezdje el beírni a Java parancsokat.
Hogyan lehet megnyitni a JavaScript terminált a VS kódban?
VS-kóddal integrált terminál megnyitása a munkahelye gyökeréből JavaScript-kódoláshoz:
jegyzet: JavaScript kiterjesztés telepítéséhez; a VS Code üdvözlőképernyőjén válassza az „Eszközök és nyelvek” lehetőséget. Az Extensions Market Place megjelenik a bal oldalon; írja be a „JavaScript” keresést a megfelelő kiterjesztések listájához.
- Indítsa el a VS kód alkalmazást, majd nyomja meg a „Ctrl+” gombot a terminál megnyitásához.

- Nyomja meg a „Command” vagy a „Ctrl” + „Shift” + „p” gombot a „Parancspaletta” eléréséhez.

- Megjelenik egy keresősáv, írja be a „Nézet: Integrált terminál parancsának váltása” kifejezést, és válassza ki. Ezzel a paranccsal válthat a terminálpanel nézetben és nézeten kívüli megjelenítése között.

- Az új terminálablakban kezdje el beírni a JavaScript-parancsokat.
Hogyan lehet megnyitni a Ruby terminált a VS Code-ban?
VS-kóddal integrált terminál megnyitásához a munkahelye gyökérkönyvtárából Ruby kódoláshoz:
jegyzet: Ruby kiterjesztés telepítéséhez; a VS Code üdvözlőképernyőjén válassza az „Eszközök és nyelvek” lehetőséget. Az Extensions Market Place megjelenik a bal oldalon; írja be a „Ruby” keresést a megfelelő kiterjesztések listájához.
- Indítsa el a VS kód alkalmazást, majd nyomja meg a „Ctrl+” gombot a terminál megnyitásához.

- Nyomja meg a „Command” vagy a „Ctrl” + „Shift” + „p” gombot a „Parancspaletta” eléréséhez.

- Megjelenik egy keresősáv, írja be a „Nézet: Integrált terminál parancsának váltása” kifejezést, és válassza ki. Ezzel a paranccsal válthat a terminálpanel nézetben és nézeten kívüli megjelenítése között.

- Az új terminál ablakban kezdje el beírni a Ruby parancsokat.
Hogyan lehet megnyitni a Node.js terminált VS kódban?
VS-kóddal integrált terminál megnyitásához a munkahely gyökeréből a Node.js kódoláshoz:
jegyzet: Node.js kiterjesztés telepítéséhez; a VS Code üdvözlőképernyőjén válassza az „Eszközök és nyelvek” lehetőséget. Az Extensions Market Place megjelenik a bal oldalon; írja be a „Node.js” keresést a megfelelő kiterjesztések listájához.
- Indítsa el a VS kód alkalmazást, majd nyomja meg a „Ctrl+” gombot a terminál megnyitásához.

- Nyomja meg a „Command” vagy a „Ctrl” + „Shift” + „p” gombot a „Parancspaletta” eléréséhez.

- Megjelenik egy keresősáv, írja be a „Nézet: Integrált terminál parancsának váltása” kifejezést, és válassza ki. Ezzel a paranccsal válthat a terminálpanel nézetben és nézeten kívüli megjelenítése között.

- Az új terminálablakban kezdje el beírni a Node.js parancsait.
Hogyan lehet megnyitni a C/C++ terminált a VS Code-ban?
Egy VS-kóddal integrált terminál megnyitásához a munkahelye gyökeréből C/C++ kódoláshoz:
jegyzet: C/C++ bővítmény telepítéséhez; a VS Code üdvözlőképernyőjén válassza az „Eszközök és nyelvek” lehetőséget. Az Extensions Market Place megjelenik a bal oldalon; írja be a „C/C++” keresést a megfelelő kiterjesztések listájához.
- Indítsa el a VS kód alkalmazást, majd nyomja meg a „Ctrl+” gombot a terminál megnyitásához.

- Nyomja meg a „Command” vagy a „Ctrl” + „Shift” + „p” gombot a „Parancspaletta” eléréséhez.

- Megjelenik egy keresősáv, írja be a „Nézet: Integrált terminál parancsának váltása” kifejezést, és válassza ki. Ezzel a paranccsal válthat a terminálpanel nézetben és nézeten kívüli megjelenítése között.

- Az új terminál ablakban kezdje el beírni a C/C++ parancsokat.
Hogyan lehet megnyitni a Go terminált a VS Code-ban?
Egy VS-kóddal integrált terminál megnyitásához a munkahelye gyökeréből a Go programban való kódoláshoz:
jegyzet: Go bővítmény telepítése; a VS Code üdvözlőképernyőjén válassza az „Eszközök és nyelvek” lehetőséget. Az Extensions Market Place megjelenik a bal oldalon; írja be a „Go” keresést a megfelelő kiterjesztések listájához.
- Indítsa el a VS kód alkalmazást, majd nyomja meg a „Ctrl+” gombot a terminál megnyitásához.

- Nyomja meg a „Command” vagy a „Ctrl” + „Shift” + „p” gombot a „Parancspaletta” eléréséhez.

- Megjelenik egy keresősáv, írja be a „Nézet: Integrált terminál parancsának váltása” kifejezést, és válassza ki. Ezzel a paranccsal válthat a terminálpanel nézetben és nézeten kívüli megjelenítése között.

- Az új terminálablakban kezdje el beírni a Go parancsokat.
Mi a parancsikon a terminál megnyitásához a VS Code-ban?
Használja a következő parancsikont a terminál megnyitásához a VS Code-ban:
- "Ctrl" + billentyűparancs + a visszajelölő karakter ` (Ctrl+`).
Hogyan lehet megnyitni a terminált az aktuális könyvtárban a VS Code-ban?
Terminál megnyitása a VS Code aktuális könyvtárában:
Telepítsen egy kiterjesztést, például a „TerminalHere”-t, hogy hozzáférhessen az aktuális fájl könyvtárában található terminálhoz.
- Indítsa el a VS kód alkalmazást, majd nyissa meg azt a mappát, amelyből terminált kíván nyitni.
- A menüsorban válassza a „Nézet” > „Parancspaletta” lehetőséget.
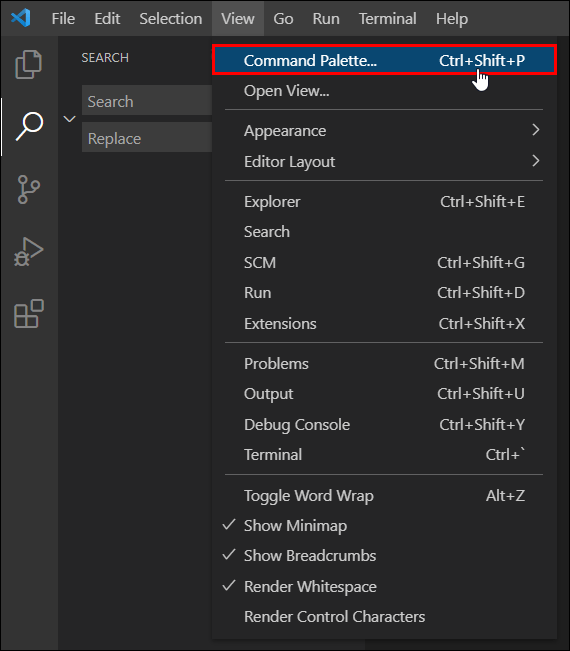
- Keresse meg a „terminalHere.create” parancsot a terminál létrehozásához az aktuális fájl könyvtárából.
Hogyan lehet megnyitni a terminált a VS kódban új ablakban?
VS-kód terminál megnyitása új ablakban:
- Keresse meg a VS kód alkalmazást, és kattintson rá jobb gombbal.
- Válassza az „Új ablak megnyitása” lehetőséget.

- Ezután nyomja meg a Ctrl+`-t a terminál megnyitásához az új ablakban.
Hogyan lehet megnyitni a terminált a VS Code-ban Mac rendszeren?
VS-kód terminál megnyitása macOS rendszeren:
- Indítsa el a VS kód alkalmazást.
- Nyomja meg a „Ctrl+`” gombot a terminál megnyitásához.
Hogyan lehet megnyitni a terminált a VS Code-ban a Windows rendszeren?
Hasonlóképpen a VS-kód terminál megnyitásához a macOS rendszeren Windowson keresztül:
- Indítsa el a VS kód alkalmazást.
- Nyomja meg a „Ctrl+`” gombot a terminál megnyitásához.
Hogyan lehet megnyitni a terminált a VS Code-ban rendszergazdaként?
A VS kódban lévő terminált rendszergazdaként ugyanúgy kell megnyitnia, mint nem rendszergazdaként:
- Indítsa el a VS kód alkalmazást.
- Nyomja meg a „Ctrl+`” gombot a terminál megnyitásához.
A kód futtatása rendszergazdaként Windows rendszerben:
- Kattintson a jobb gombbal a VS Code alkalmazásra.
- Válassza a „Futtassa ezt a programot rendszergazdaként” lehetőséget.

- Vagy terminálon belül is használhatja a „runas.exe” platform segédprogramot.
További GYIK
Hogyan nyithatok meg egy könyvtárat a terminál VS kódjában?
Az aktuális könyvtár automatikus megnyitása egy VS-kód terminálban:
1. Indítsa el a VS-kód alkalmazást, majd nyomja meg a „Ctrl+`” billentyűkombinációt a terminál megnyitásához.
2. A menüsorban válassza a „Nézet” > „Parancspaletta” lehetőséget.
3. Kezdje el beírni a „Shell” vagy a „Shell Command” kifejezést a keresőmezőbe.
4. Válassza a „Shell Command: install „code: command in PATH” lehetőséget. Meg kell jelennie a PATH előugró ablakban telepített „Code” sikeres Shell-parancsnak.
5. Ennek megerősítéséhez, ha jelenleg fut terminálmunkamenete, lépjen ki vagy indítsa újra.
6. Keresse meg a VS-kódban elérni kívánt fájlok könyvtárát, majd írja be a „code” parancsot. (a „kód” szót egy szóköz követi, majd egy pont). A mappa automatikusan megnyílik a VS code terminálban.
Hogyan futtathatom a kódot a terminálban?
Kód futtatása terminálon macOS, Windows és Linux rendszeren:
Windows rendszeren:
1. Nyomja meg a „Windows” + „r” billentyűkombinációt a futtató program eléréséhez.
2. Ezután írja be a „cmd” vagy a „command” parancsot, és nyomja meg az enter billentyűt.

3. Írja be a futtatni kívánt kódhoz tartozó parancsokat.
macOS rendszeren:
1. Lépjen a „Finder” > „Utilities”, majd a „Terminal.app” elemre.

2. Írja be a futtatni kívánt kódhoz tartozó parancsokat.
Mi a Visual Studio bővítménye?
A Visual Studio bővítmények széles választéka áll rendelkezésre a programozási nyelvektől és hibakeresőktől a formázókig és témákig. Ha meg szeretné tudni, mi érhető el, keresse fel a VS-kód kiterjesztési piacterét.
A VS Code üdvözlőképernyőjén válassza az „Eszközök és nyelvek” lehetőséget. Az Extension Market Place megjelenik a képernyő bal oldalán.
Hogyan telepíthetek bővítményt a VS-hez?
A VS-kód kiterjesztésének legegyszerűbb megtalálása és telepítése különféle programozási nyelvekhez:
1. Indítsa el a VS Code alkalmazást, és megjelenik az üdvözlő képernyő.
2. Válassza a „Menü” > „Nézet” > „Bővítmények” lehetőséget a bővítmények piacterének eléréséhez.

3. Írja be a „@categories „programozási nyelv” parancsot az összes programozási nyelv listájának megtekintéséhez.

4. Kattintson az egyikre, hogy hozzáférjen annak részleteihez és a telepítéshez szükséges hivatkozáshoz.
Hogyan lehet terminált szerezni?
Terminál elérése Windows használatával:
1. Nyomja meg a „Windows” + „r” billentyűkombinációt a futtató program eléréséhez.
2. Ezután írja be a „cmd” vagy a „command” parancsot, és nyomja meg az enter billentyűt.

A macOS-ből ez:
1. Lépjen a „Finder” > „Utilities”, majd a „Terminal.app” elemre.

Az integrált terminálok elérése a VS Code-ban
Ami a VS Code forrásszerkesztőt olyan erőssé teszi, az az, hogy képes szinte az összes főbb programozási nyelvet támogatni. Néhány kattintással megnyithat egy integrált terminálablakot, ahol szinte bármilyen nyelven megadhatja a parancsokat.
Most, hogy tudja, milyen egyszerű a terminál elérése a VS Code-ban, milyen programozási nyelvet használt? Hasznosnak találta a segítséget vagy sem? Szeretnénk hallani a VS Code terminálokkal kapcsolatos tapasztalatairól; tudassa velünk az alábbi megjegyzések részben.