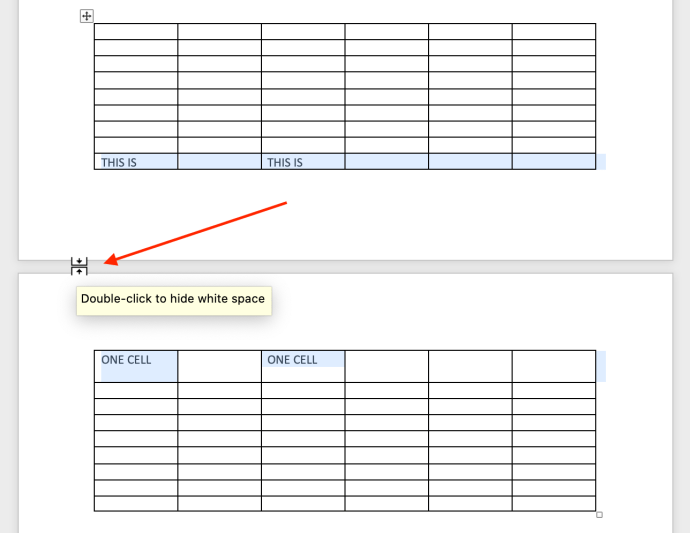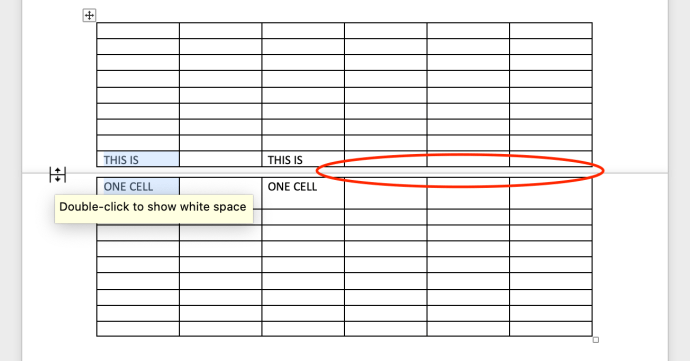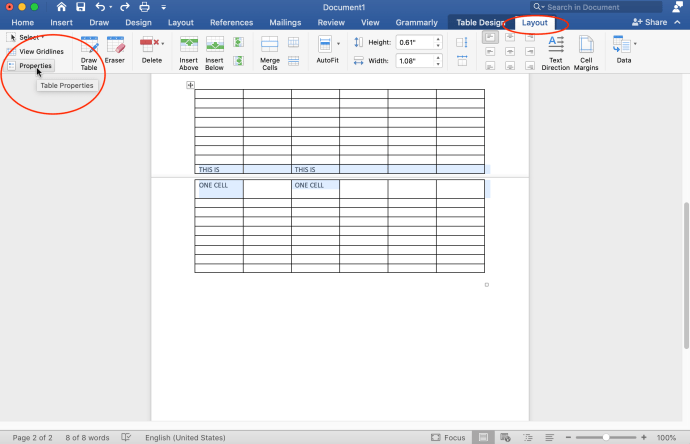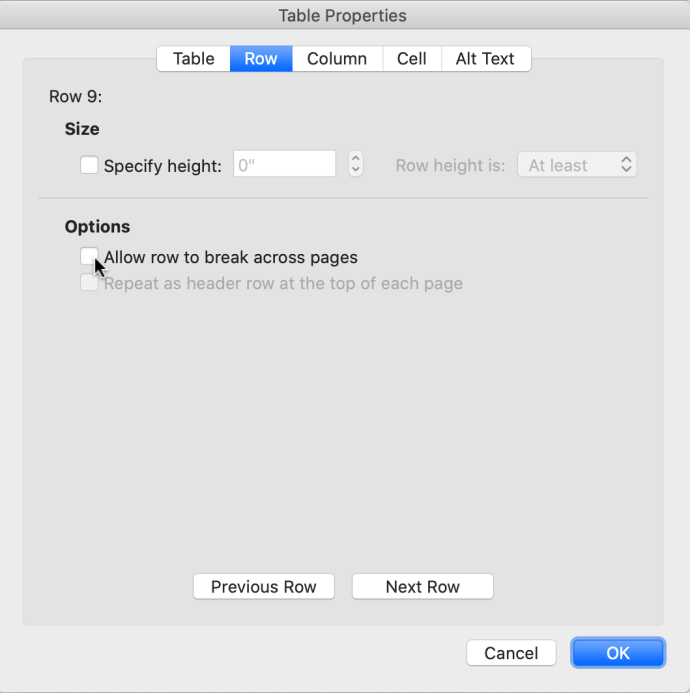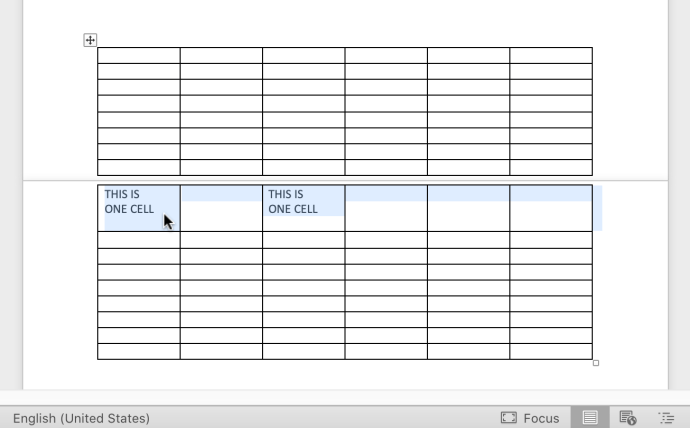A Microsoft Word 2010, 2013, 2016 és 365 táblázatai általában elveszítik egy adott cella/sor felső és alsó sorelrendezését, ha a táblázat két oldalon ível át. Egy táblázatsor csak egy sor erejéig kerül hozzáadásra az első oldal aljához és a második oldal tetejéhez. A Word funkció nem tudja észlelni egy cella vagy sor folytatását a következő oldalon, mert alapértelmezés szerint automatikusan alkalmazza a „szegélyt” minden oldalra. Tehát, ha van egy táblázatsora, amely egy új oldalra folytatódik, a Word szegélyt dob oda, amikor ténylegesen át akarja vinni a cellasort a következő oldalra anélkül, hogy megosztottan jelenne meg.

Az egyik megoldás az, hogy üres, szegély nélküli szövegmezőket rajzol, ami eltakarja a táblázat nem kívánt „felosztott” szegélyét.


Van azonban sokkal jobb lehetőség, mint az úgynevezett „elfedés”. Itt van a probléma helyes megoldásának módja.
A megszakadt táblázatsorok és cellák javítása két oldalon a Wordben
Mielőtt elkezdené a táblázatbeállítások szerkesztését a Wordben, törölheti a szóközöket, hogy a táblázat egymáshoz közel maradjon egyik oldalról a másikra.
1. lépés: Távolítsa el a szóközöket (opcionális)
- Kattintson duplán az oldalak közötti résre, és az eltűnik, így a két oldal közelebb kerül egymáshoz.
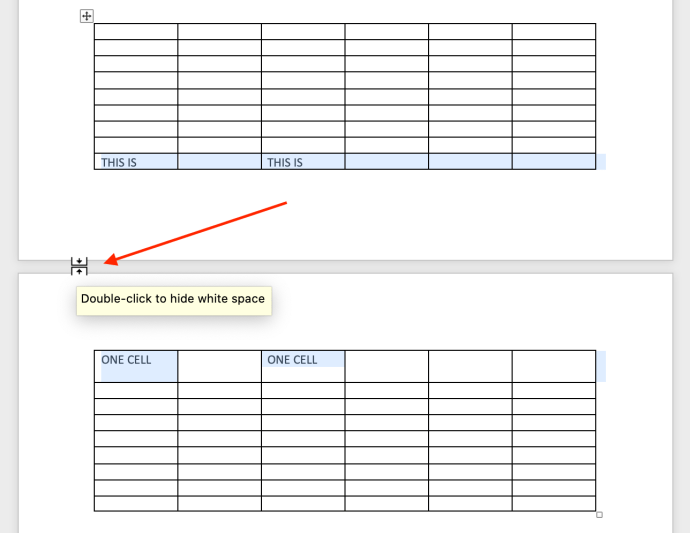
- Azonnal látni fogja a változást. Szükség esetén visszavonhatja is, ha ismét duplán kattint.
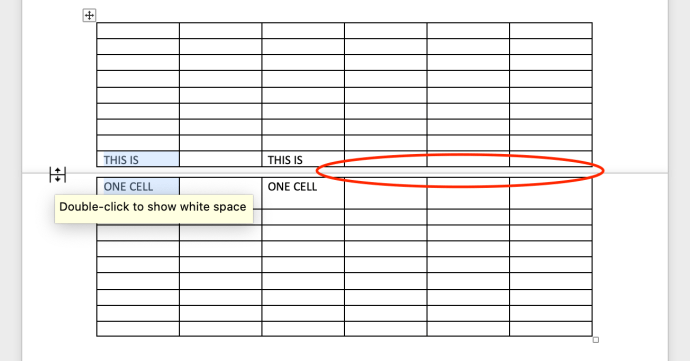
Miután megszüntette a szóközöket, módosíthatja a táblázat tulajdonságait a felosztott táblázatsor javításához.
2. lépés: Szerkessze a táblázat tulajdonságait
A táblázat tulajdonságaiba lépve beállíthatja, hogy a Word hogyan kezelje a táblázatokat az oldalak között. Íme, mit kell tenni.
- Jelölje ki a táblázat bármelyik celláját. Kattints a "Elrendezés" fülre, amely a tetején jelenik meg, majd kattintson a gombra „Tulajdonságok” a szélső bal oldalon.
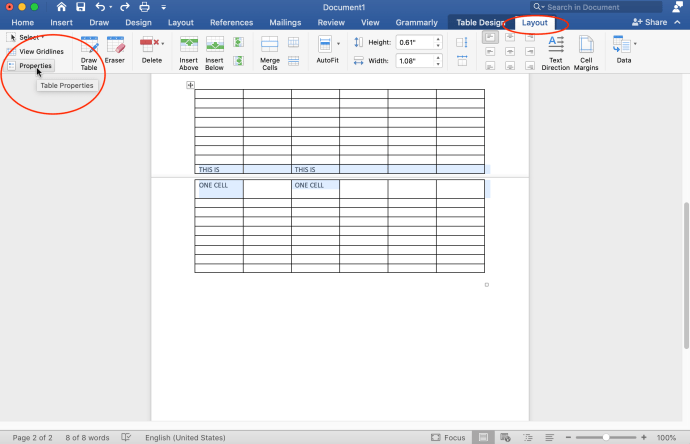
- A megjelenő „Táblázat tulajdonságai” ablakban kattintson a "Sor" fület, és törölje a pipát „Engedélyezze, hogy a sor oldalak között törjön” majd kattintson "RENDBEN" a változtatások mentéséhez.
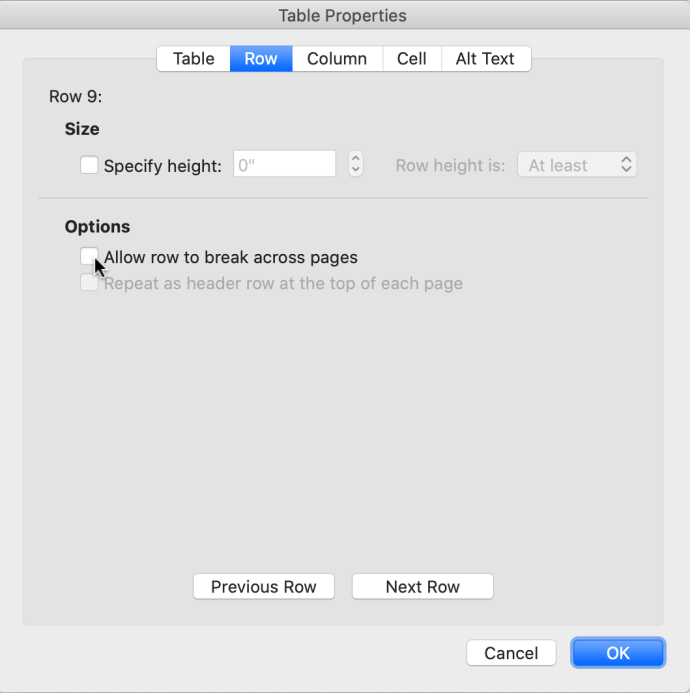
- A módosítások most megjelennek, és a felosztott sort a következő oldalra hozzák.
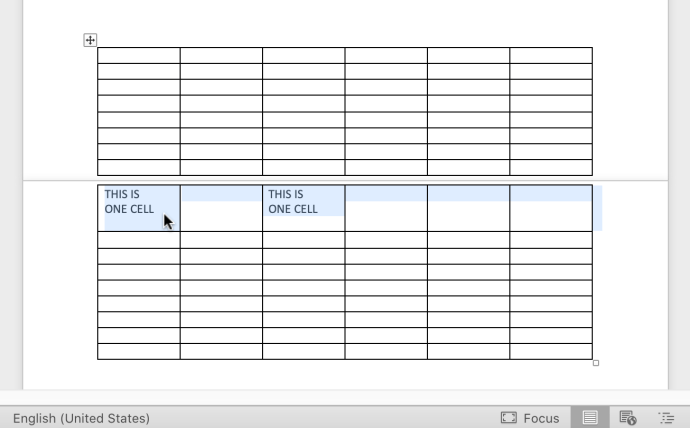
Míg egyesek nem bánják az oldalak közötti sortörést, mások inkább nyilvánvalóvá teszik, hogy a cellasor folytatódik. Az egyik oldal alján lévő sor a következő oldal része.
Összetett táblázatok esetén a felosztás a legjobb esetben is zavart okoz. Egyes alkalmazásokban, például az SQL Server Reporting Servicesben, a szomszédos soroknak külön felső és alsó szegélyük van, így kikapcsolhatja az alsó szegélyt az egyik sorban, és továbbra is láthatja a következő sor felső szegélyét. A Word másként kezeli a sorokat, és nincs külön felső és alsó szegély minden sorhoz. A sorok és cellák ugyanazokat a szegélyeket osztják meg, így az egyik törlésével mindkét sor elveszítheti a szegélyt.

A fenti forgatókönyv miatt kell eltávolítani az oldaltörés beállítást a táblázat tulajdonságaiból. A Word áthelyezi a sort a következő oldalra, így az késznek tűnik.