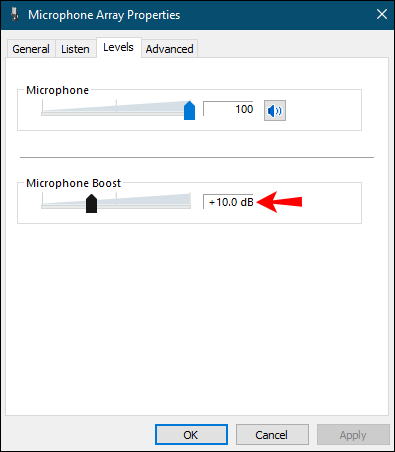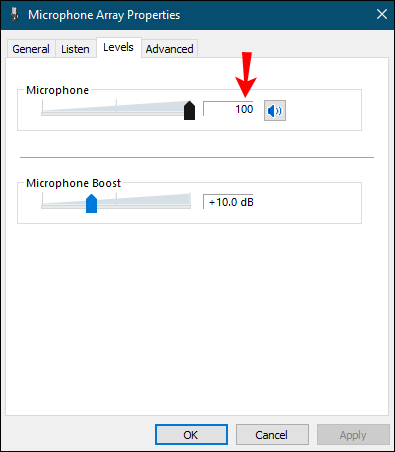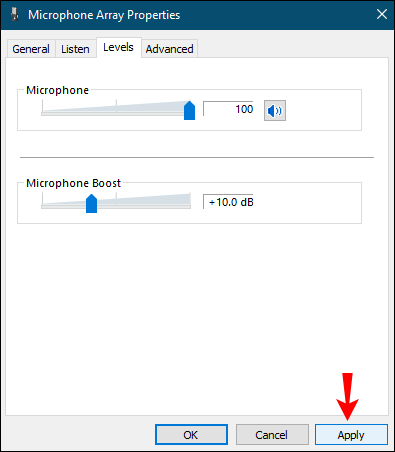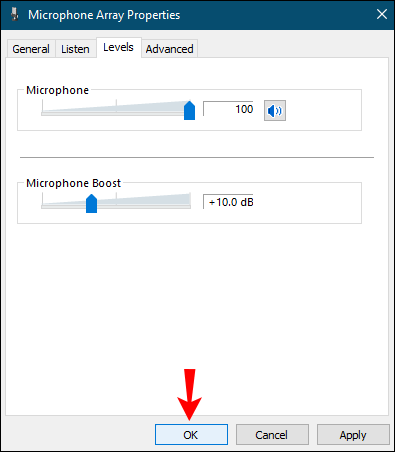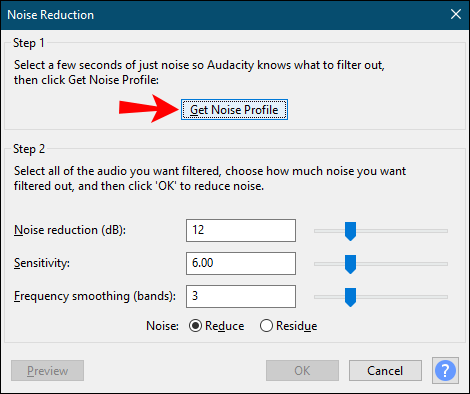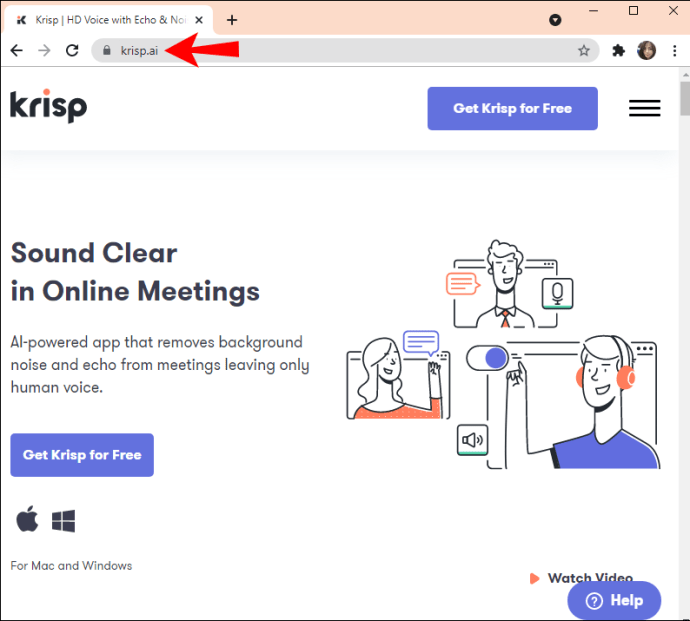A mikrofonja érzékel valamilyen bosszantó háttérzajt? Amellett, hogy irritáló, a háttérzaj elveszítheti a fókuszt, és végső soron befolyásolhatja a hangminőséget. Bár minden felvétel bizonyos mértékű háttérzajt generál, vannak módok ennek minimalizálására és az élmény javítására.

Különböző dolgok okozhatnak háttérzajt. Bár ez elkerülhetetlen, egyszerű lépések és irányelvek követésével intézkedhet, és minimálisra csökkentheti.
A nem kívánt hangok típusai
Mielőtt megpróbálnánk minimalizálni a nem kívánt zajt, először meg kell próbálnunk jobban megérteni azt. Számos háttérzaj befolyásolhatja a hangminőséget, és megszakíthatja a felvételt:
- Impulzuszaj – a durranással és kattanással járó éles hangokat impulzuszajnak nevezzük. Ezek a hangok általában rövidek és magas frekvenciájúak.
- Szélessávú zaj – a széles frekvenciatartományt magában foglaló folyamatos hangokat szélessávú zajnak nevezzük. A zümmögés és sziszegés ebbe a kategóriába tartozik.
- Keskeny sávú zaj – a szűk frekvenciatartományt magában foglaló folyamatos hangokat szűk sávú zajnak nevezzük. Ezek a hangok egyenletesek maradnak, és általában a nem megfelelő földelés vagy a mikrofonhoz csatlakoztatott kábelek okozzák.
- Szabálytalan zaj – nem kívánt hangok, például forgalom, eső, mennydörgés, beszéd stb. Mivel ezek a hangok eltérő gyakorisággal, hosszúságban és hangerőben jelentkeznek, általában nehéz eltávolítani őket.
Hogyan kerüljük el a nem kívánt hangokat
Különféle lépésekkel és intézkedésekkel csökkentheti a nem kívánt hangokat. Ne feledje, hogy nem lehetséges teljesen eltávolítani őket.
Mikrofonokon
- Ellenőrizze a környezetet – Az olyan eszközök, mint a tévék, rádiók, légkondicionálók, ventilátorok stb., jelentős mennyiségű zajt bocsáthatnak ki, amely megszakíthatja a felvételt. Kapcsolja ki a közvetlen környezetében lévő elektromos készülékeket, hogy elkerülje a belőlük származó zajt. Ezenkívül feltétlenül ellenőrizze a kábeleket. Ha más kábeleket közvetlenül az audiobemenet fölé helyez, zavarhatja a mikrofont.
- Beszéljen tisztán – Beszéljen tisztán és közvetlenül a mikrofonba, hogy olyan felvételt készítsen, amelyen könnyedén kijavíthatja a környezeti zajt egy programon keresztül.
- Válassza ki a megfelelő mikrofont – ha új mikrofont szeretne vásárolni, győződjön meg arról, hogy a legmegfelelőbbet válassza ki. Keressen alacsony önzaj-besorolást, amely kioltja a mikrofonzajt. Ezenkívül ne feledje, hogy a különböző mikrofonok eltérő érzékenységűek. Például a dinamikus mikrofonok általában alacsony érzékenységgel rendelkeznek, míg a kondenzátorok nagyobb érzékenységgel rendelkeznek.
- Mikrofon szélvédő – a habszivacs vagy prémes mikrofonburkolat kioltja a szél vagy nehéz légzés által keltett zajt. Ha gyakran kint készít felvételt, ez az, amire szüksége van, ha tiszta, minőségi felvételeket szeretne készíteni.
- Pop-szűrő – ha meg akarja akadályozni, hogy robbanóanyagok felbukkanjanak, be kell szereznie egy popszűrőt a mikrofonhoz. Ez a nyalóka alakú szűrő kiküszöböli a hangok robbanását, és kiválóan csökkenti a háttérzajt. Egyes mikrofonokhoz beépített szűrő tartozik, míg néhányhoz külön kell megvásárolni.
- Shock mount – típustól és modelltől függően a mikrofonok nagyon érzékenyek lehetnek a különböző hangokra. Az ütésszűrő nagyszerű módja annak, hogy megakadályozza a mikrofon kezeléséből származó ütéseket és rezgéseket. Ha állványon tartja a mikrofont, a sokkoló rögzítő hatékonyan csökkenti a mikrofonból és a körülötte sétáló emberekből származó zajt és rezgéseket.
- Szűrők – különféle szűrőket használhat az egyik frekvenciájú hangok kiemelésére és a másik frekvenciájú hangok elutasítására:
- Bandpass – az egyik frekvencián belüli jel és a más frekvencián belüli jelek elkülönítésére szolgál.
- Sáv-elutasítás – a nem kívánt frekvencia eltávolítására szolgál, miközben szinte egyáltalán nem befolyásolja a többi frekvenciát.
- Aluláteresztő szűrő – a magas frekvenciák eltávolítására szolgál, és csak az alacsony frekvenciákat engedélyezi. Elutasítja a határérték feletti frekvenciákat.
- Felüláteresztő szűrő – az alacsony frekvenciák eltávolítására szolgál, és csak a magas frekvenciákat engedélyezi. Elutasítja a határértéke alatti frekvenciákat.
- All-pass – a jel fázisának megváltoztatására szolgál.
- Equalizer – a kiegyenlítés révén játszhat a frekvenciaszintekkel, hogy eltávolítsa a nem kívánt zajt. Csökkentheti az uralkodó hangok gyakoriságát, és növelheti a hiányzó hangok gyakoriságát.
A fejhallgatókon
- Győződjön meg arról, hogy a fejhallgatók megfelelően vannak csatlakoztatva. A headsetet a fejhallgató-csatlakozóhoz kell csatlakoztatni, nem az audio-aljzathoz.
- Cserélje ki a hálózati aljzatot – egyes aljzatok hangosabbak lehetnek, mint mások. Ha a zaj továbbra is fennáll, próbálja meg kicserélni a konnektort.
- Hagyja, hogy laptopja akkumulátorról üzemeljen – még akkor is, ha nem veszi észre, ha laptopja a tápkábelhez csatlakozik, nagyobb zajt produkálhat. Ha csökkenteni szeretné a hanginterferenciát, kapcsolja át laptopját akkumulátoros üzemmódra.
- Vizsgálja meg környezetét – kapcsolja ki a nem szükséges elektromos eszközöket. Ellenőrizze a kábeleket, hogy nincs-e benne mágneses interferencia. Ezenkívül csukja be az ablakokat, távolodjon el a szellőzőnyílásoktól, zárja be azokat a programokat, amelyek zajossá teszik laptopját, stb. Mindezek a trükkök segítenek csökkenteni a környezetből származó zajt.
Zajcsökkentés a Windows rendszerben
A Windows beépített opciókat kínál, amelyek segítenek eltávolítani a mikrofon háttérzaját. Az elérhető opciók a Windows rendszerre telepített hardver- és audio-illesztőprogramoktól függenek. Ha csökkenteni szeretné a háttérzajt a Windows rendszerben, kövesse az alábbi lépéseket:
- Nyissa meg a Start menüt.

- Kezdje el beírni a „Vezérlőpult” szót, és nyissa meg.
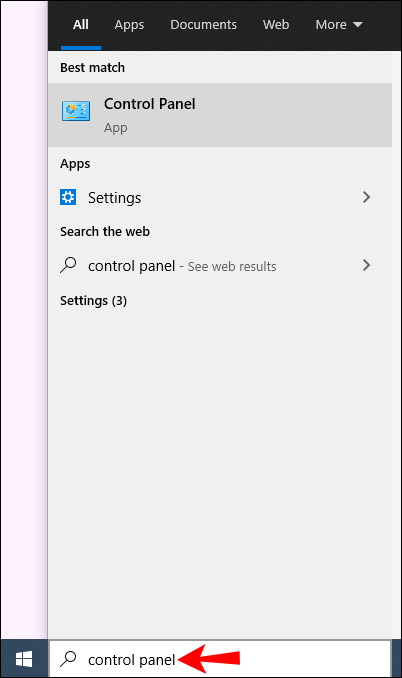
- Koppintson a „Hardver és hang” elemre.

- Koppintson a „Hang” elemre.

- A „Rögzítés” lapon válassza ki a használt mikrofont, és érintse meg a „Tulajdonságok” lehetőséget.
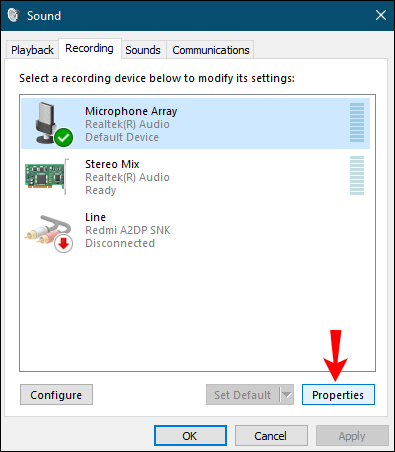
- Lépjen a „Szintek” fülre.

- Ha sok háttérzajt tapasztal, csökkentse a „Mikrofon erősítését”. Próbálja csökkenteni +10,0 dB-re. A mikrofon mostantól érzékenyebb lesz a hangodra, de a háttérzajokat is könnyen felveszi.
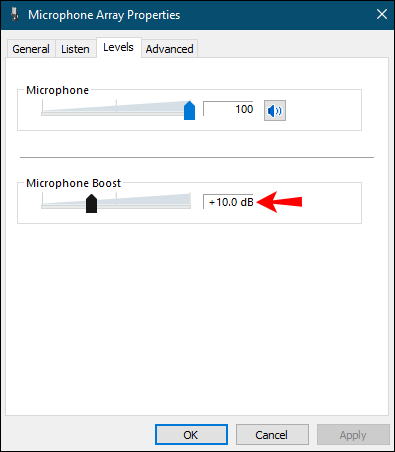
- Növelje a „Mikrofontömb” értéket 100-ra. Ez lehetővé teszi, hogy mások könnyen hallják Önt.
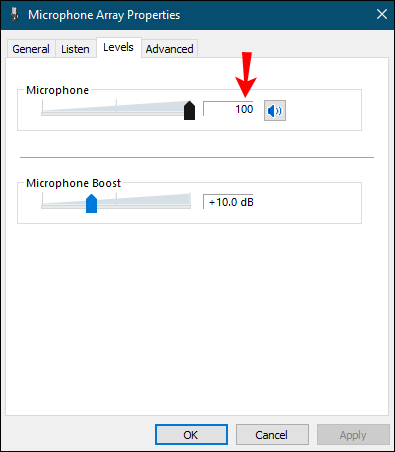
- Koppintson az „Alkalmaz” gombra.
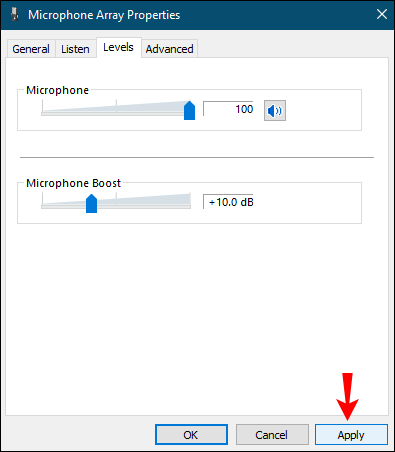
- Tesztelje a mikrofont, hogy lássa, javult-e a hang.
- Az audio hardvertől függően előfordulhat, hogy rendelkezik a „Bővítés” füllel. Ha igen, nyissa ki.
- Engedélyezze a „Zajszűrés” vagy a „Zajcsökkentés” funkciót.
- Ha végzett, koppintson az „OK” gombra.
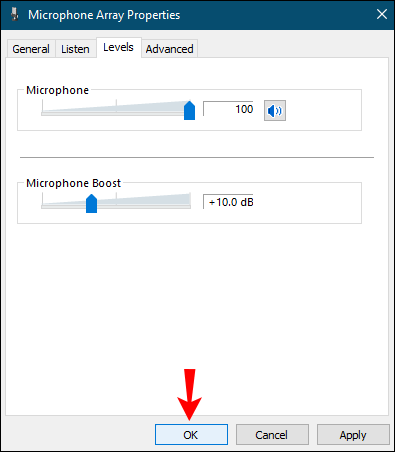
Zajcsökkentés Mac rendszeren
- Koppintson az Apple ikonra.
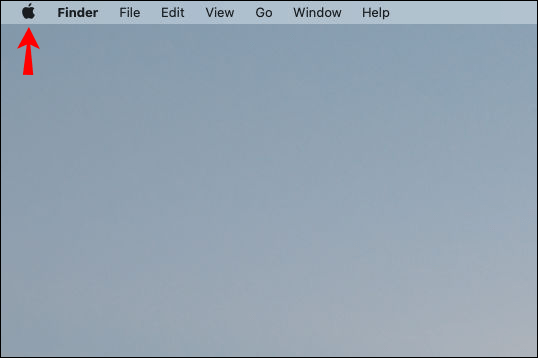
- Koppintson a „Rendszerbeállítások” elemre.

- Koppintson a „Hang” elemre.

- Keresse meg a „Környezeti zajcsökkentés” funkciót.
- Jelölje be a „Környezeti zajcsökkentés használata” melletti négyzetet.
- Mozgassa a csúszkát, amíg meg nem találja a megfelelő egyensúlyt a hangerő és a zaj között.
Szoftver használata a háttérzaj csökkentésére
Manapság különféle programokat találhatunk a felvételek szerkesztésére a háttérzaj csökkentésére. Íme néhány a legnépszerűbb programok közül:
- Audacity – ez egy ingyenes online eszköz, amellyel csökkentheti a háttérzajt. Kiválóan alkalmas az állandó hangok, például a ventilátor zümmögésének és az elektromos készülékek vagy berendezések által keltett zajok csökkentésére. A működéshez kövesse az alábbi lépéseket:
- Adjon hozzá néhány másodpercnyi csendet – ez azt jelenti, hogy nincs hang, billentyűzet, még lélegzet sem. Ez segít a programnak abban, hogy a helyiséget és a környezetet megragadja.
- Jelölje ki a néma részt, és koppintson az „Effect” elemre.

- Koppintson a „Zajcsökkentés” elemre.

- Koppintson a „Zajprofil lekérése” elemre.
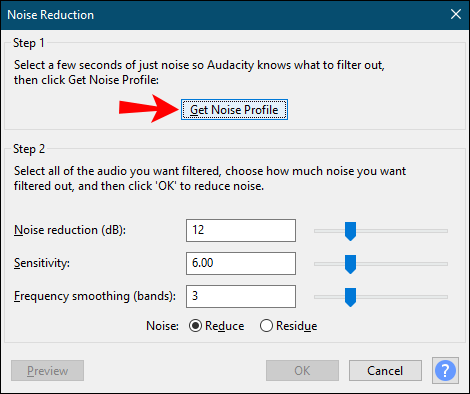
- A szoftver felajánlja az alapértelmezett beállításait. Ha akarod, módosíthatod őket, de beváltak a fent említett háttérzaj kioltására. Ha megpróbálja testre szabni a beállításokat, de nem csinálja jól, még rosszabb felvételt készíthet.
- Ha végzett, koppintson az „OK” gombra.

- Tesztelje, hogy lássa, hogyan hangzik.
- Krisp – ez egy másik népszerű program zajszűrő opcióval. Ez egy mesterséges intelligencia-alapú szoftver, amely kioltja a nem kívánt zajt, valamint a helyiség- és akusztikus visszhangot. Kiválóan alkalmas konferenciahívásokhoz, mivel mindkét végén lehetővé teszi a háttérzaj eltávolítását.
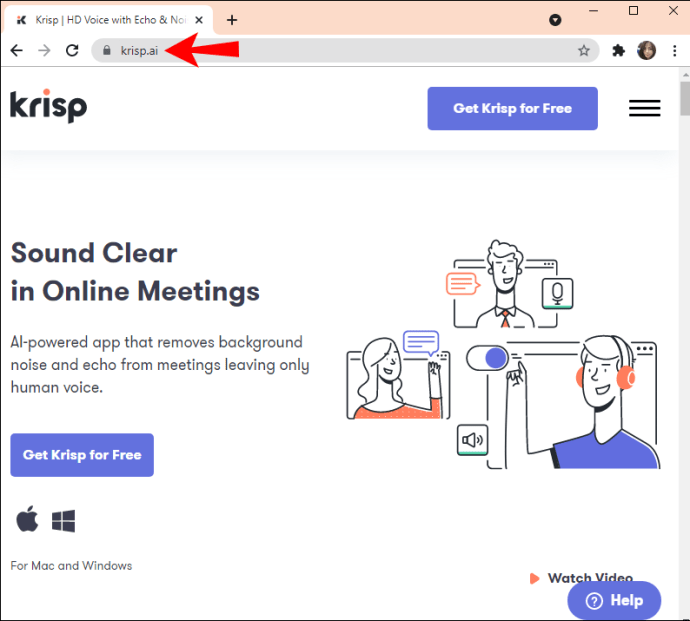
- GarageBand – ez a program csak iOS-eszközökön érhető el. Általában be van építve a csomagba, de letölthető az iTunes-ról is. Ez egy kiváló hangszerkesztő szoftver, amely lehetővé teszi a felvételek testreszabását és a zajszűrés engedélyezését.

Ezeken kívül számos zajcsökkentő program is elérhető az interneten. Ha ki szeretne próbálni néhányat, írja be a böngészőbe az „ingyenes zajcsökkentő szoftver” szót, és kezdje el a kísérletezést.
További GYIK
Hogyan tudom hangosabbá tenni a mikrofonbemenetet?
Windows 10
Az alábbi lépések végrehajtásával hangosabbá teheti a mikrofont:
1. Nyissa meg a Start menüt.

2. Kezdje el beírni a „Vezérlőpult” szót, és nyissa meg.
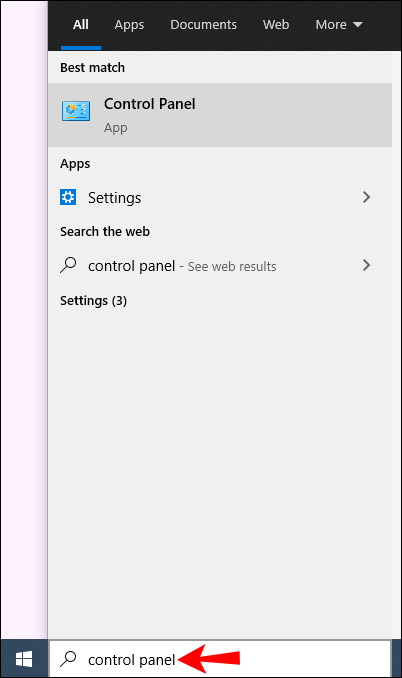
3. Érintse meg a „Hardver és hang” elemet.

4. Érintse meg a „Hang” elemet.

5. A „Rögzítés” lapon válassza ki a használt mikrofont, és koppintson a „Tulajdonságok” elemre.
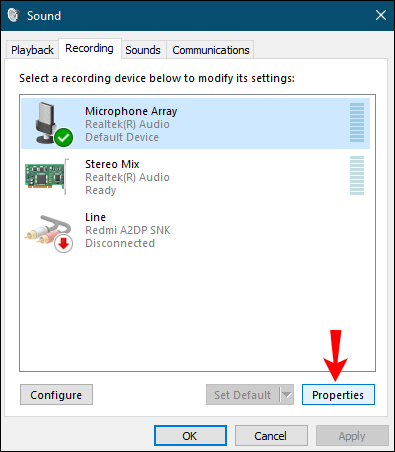
6. Lépjen a „Szintek” fülre.

7. Használja a csúszkát a „Microphone Boost” növeléséhez.

8. Tesztelje a mikrofont, hogy működik-e.
Mac
1. Érintse meg az Apple ikont.
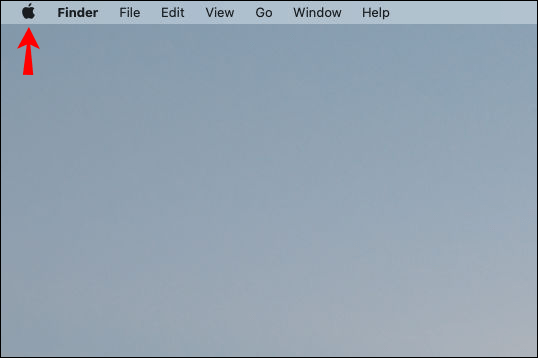
2. Érintse meg a „Rendszerbeállítások” elemet.

3. Érintse meg a „Hang” elemet.

4. A „Bemenet” lapon válassza ki a használt mikrofont.
5. Állítsa be a „Bemeneti hangerő” csúszkát.
6. A teszteléshez beszéljen normál hangon.
A háttérzaj nem az Ön választása
Most megtanulta, hogyan csökkentheti a mikrofon háttérzaját. A nem kívánt hangok zavaróak, bosszantóak lehetnek, és befolyásolhatják a hangminőséget. Bár előfordulhat, hogy nem tud teljesen megszabadulni tőlük, többféleképpen is minimalizálhatja őket, és jó minőségű tartalmat állíthat elő.
Tapasztalt valaha problémákat a háttérzajjal? Mi volt a megoldásod? Mondja el nekünk az alábbi megjegyzés szakaszban.