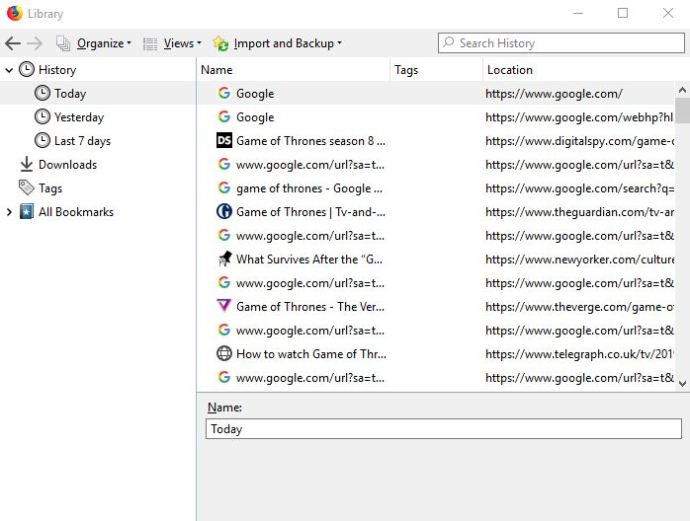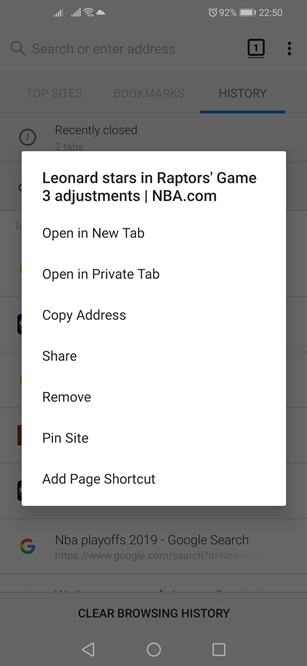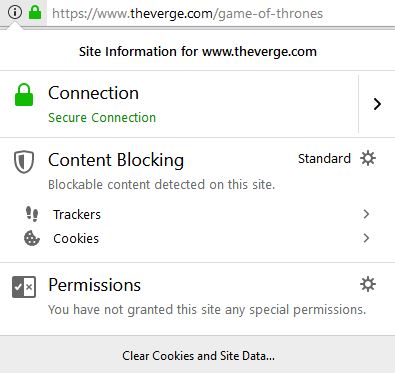A Mozilla Firefox évek óta létezik, és a legfelhasználóbarátabb böngészők között tartják számon. Mint minden modern böngésző, ez is mindenféle adatot gyűjt és archivál az Ön internetes tevékenységeiről, különösen a böngészési előzményekről és a cookie-król. Az alábbiakban bemutatjuk, hogyan kell kezelni bizonyos webhelyeket és cookie-kat.

Egy adott webhely törlése a Firefox előzményei közül
A Firefox nagy rugalmasságot biztosít felhasználóinak a böngészési előzmények kezelésében. Kiválaszthatja, mely elemeket szeretné megtartani, és melyeket el kell dobni. Ha egy adott webhelyet vagy keresési eredményt szeretne törölni, a következőket kell tennie.
Számítógép
Így törölheti az egyes webhelyeket és keresési eredményeket a Mozilla asztali verziójában.
- Indítsa el a Firefox böngészőt.
- Kattintson a „Könyvtár” gombra a böngészőablak jobb felső sarkában. Úgy néz ki, mint négy vízszintesen egymásra rakott könyv. Alternatív megoldásként rákattinthat a „Főmenü” ikonra, amelyet három vízszintes vonal jelöl.
- Ha a „Könyvtár” útvonalat választotta, kattintson az „Előzmények” fülre, majd kattintson a „Minden előzmény megjelenítése” gombra a legördülő menü alján. Ha a „Főmenü” útvonalat választotta, kattintson a „Könyvtár” lehetőségre, majd az „Előzmények” lehetőségre, végül pedig az „Összes előzmény megjelenítése” gombra.
- Megnyílik egy új ablak. Válassza ki a megtekinteni kívánt időszakot a bal oldali menüből.
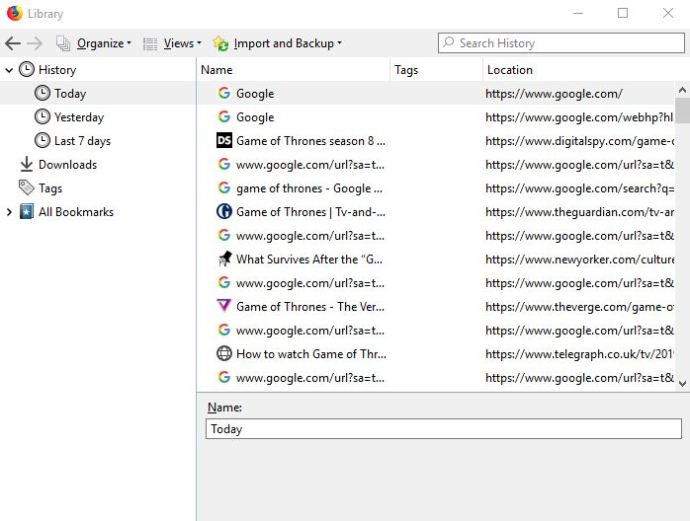
- Keresse meg a törölni kívánt elemet, és kattintson rá jobb gombbal.
- A legördülő menüben kattintson az „Oldal törlése” lehetőségre.
Érdemes megemlíteni, hogy a folyamat ugyanaz minden nagyobb asztali és laptop platformon, beleértve a Windowst, a Mac OS-t és a Linuxot is.
Android és iOS
A Firefox lehetővé teszi az Android felhasználók számára, hogy egyes webhelyeket és keresési eredményeket töröljenek a böngésző előzményeiből. Ha el szeretne távolítani egy nem kívánt webhelyet a böngésző előzményei közül, kövesse az alábbi lépéseket.
- Érintse meg a Mozilla Firefox ikont a kezdőképernyőn, és indítsa el az alkalmazást.
- Amikor az alkalmazás megnyílik, érintse meg a „Főmenü” ikont a böngészőablak jobb felső sarkában. Egyes eszközökön a képernyő alján található.
- Válassza az „Előzmények” lapot.
- A Firefox ezután megjeleníti az összes meglátogatott webhely és az összes keresés kronológiai listáját. Érintse meg és tartsa lenyomva az eltávolítani kívánt bejegyzést.
- Ezzel megnyílik a felugró menü. Válassza az „Eltávolítás” lehetőséget.
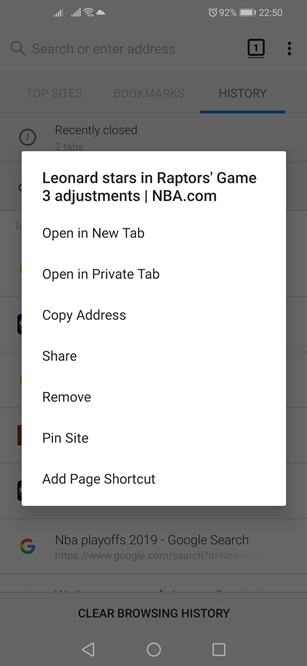
Ha a Firefoxot iPhone-on vagy iPaden használja, a következőképpen távolíthat el egy webhelyet a böngészési előzményei közül.
- Indítsa el a Mozillát az ikonjának megérintésével a kezdőképernyőn.
- Ezután érintse meg a „Főmenü” gombot. iPhone készülékeken a képernyő jobb alsó sarkában található. iPaden a jobb alsó sarokban található.
- Válassza ki a „Könyvtár” ikont.
- Ezt követően érintse meg az „Előzmények” panelt. A Firefox ezután megjeleníti a lekérdezések listáját és az összes meglátogatott webhelyet.
- Keresse meg az eltávolítani kívánt eredményt, és csúsztassa az ujját jobbra rajta.
Ne feledje, hogy ezzel csak az eredményt távolítja el a listáról. Nem távolítja el a webhely bejelentkezési adatait vagy adatait.
Cookie-k törlése a Firefox előzményei közül
Ha számítógépen használja, a Firefox azt is lehetővé teszi, hogy kiválaszthassa, mely cookie-kat szeretné eltávolítani. Sajnos nem törölheti az egyes cookie-kat a Firefox for Android alkalmazásban, de tömegesen törölheti őket.
Így lehet megszabadulni a cookie-któl a különböző platformokon.
Számítógép
Ha törölni szeretné az adott webhely cookie-jait, kövesse az alábbi lépéseket.
- Kattintson a bal gombbal a „Webhely információ” gombra, amely a Firefox címsorának bal oldalán található.
- Kattintson a „Cookie-k és webhelyadatok törlése” gombra a legördülő menü alján.
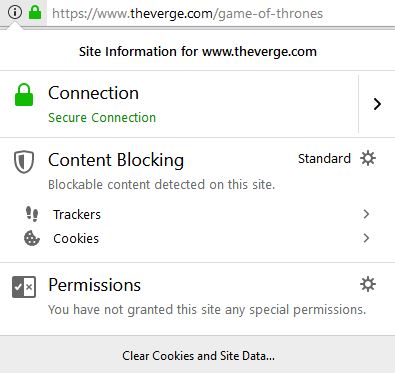
Így törölheti a cookie-kat egy korábban felkeresett webhelyről.
- Indítsa el a Firefoxot.
- Kattintson a „Főmenü” ikonra.
- Válassza az „Opciók” lehetőséget.
- Kattintson az „Adatvédelem és biztonság” panelre.
- Lépjen a menü „Cookie-k és webhelyadatok” részéhez.
- Kattintson az „Adatok kezelése” gombra. A Firefox megjeleníti a „Cookie-k és webhelyadatok kezelése” párbeszédpanelt.
- Keresse meg a webhelyet a „Webhelyek keresése” mezőben.
- Az összes megjelenített elem eltávolításához kattintson az „Összes megjelenített eltávolítása” gombra. Másik megoldásként kattintson a „Kijelöltek eltávolítása” gombra, és válassza ki, mely elemeket szeretné elvetni.
- Ha végzett, kattintson a „Változások mentése” gombra.
- Kattintson az „OK” gombra a „Cookie-k és webhelyadatok eltávolítása” párbeszédpanelen.
Android és iOS
Így törölheti az összes cookie-t Android-eszközön.
- Indítsa el a Firefoxot.
- Érintse meg a „Főmenü” ikont a jobb felső sarokban.
- Érintse meg a „Beállítások” lehetőséget.
- Koppintson a „Privát adatok törlése” elemre.
- Jelölje be a „Cookie-k és aktív bejelentkezések” opciót.

- Érintse meg az „Adatok törlése” gombot.
A cookie-k iOS rendszeren való törléséhez törölnie kell előzményeit. Így csinálod.
- Indítsa el a Firefoxot.
- Érintse meg a „Főmenü” gombot.
- Koppintson a „Könyvtár” gombra.
- Ezután nyissa meg az „Előzmények” panelt.
- Érintse meg a „Legutóbbi előzmények törlése” gombot.
- Válassza ki a törölni kívánt időkeretet és összetevőket.
- Erősítse meg választását.
Az elvihető
Bár az egyes webhelyeket és keresési eredményeket az összes főbb platformon törölheti, a Firefox nem olyan rugalmas, amikor a cookie-król van szó. Az asztali verzió lehetővé teszi a felhasználók számára, hogy eltávolítsák az egyes cookie-kat, míg a mobil felhasználóknak a régi „böngészési adatok törlése” útvonalon kell haladniuk.