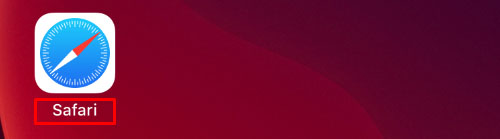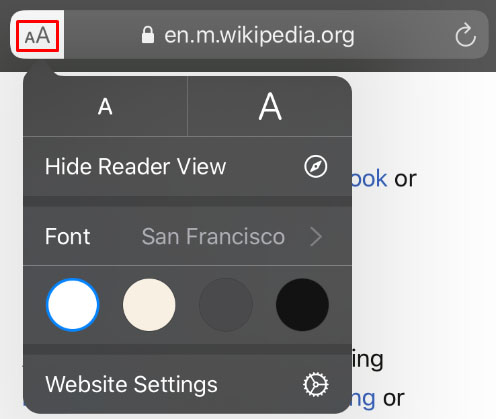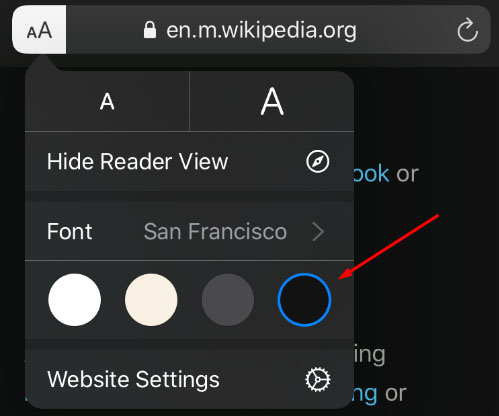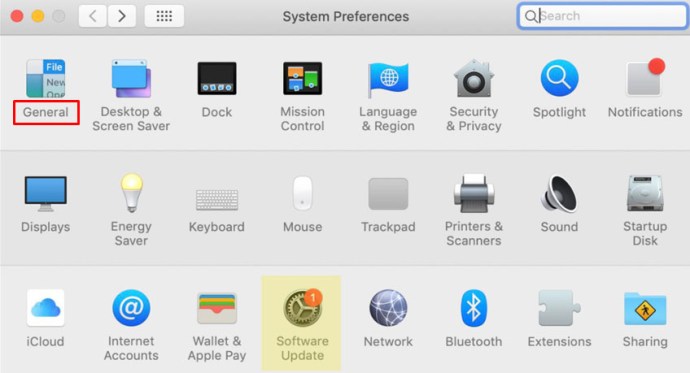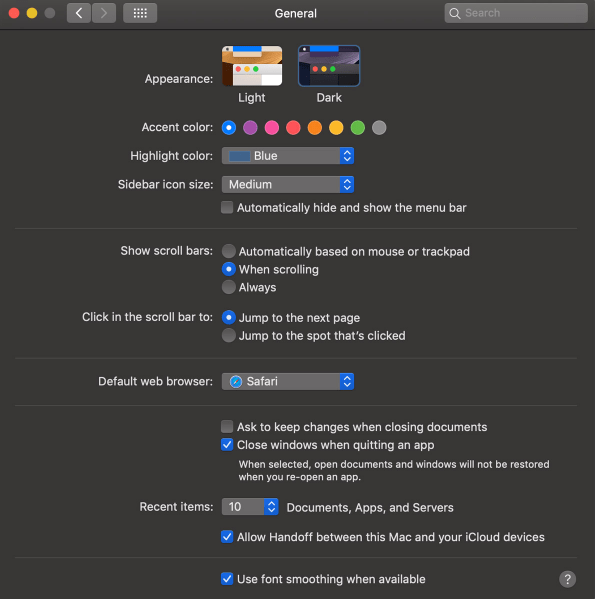Ha sok időt tölt iPhone vagy Mac számítógépén, és cikkeket olvas az interneten, akkor valószínű, hogy több órán át a képernyő előtt ülve fájni fog a szeme. Az erős fény és a kis betűtípus a szem megerőltetéséhez, fejfájáshoz és a fókusz csökkenéséhez vezet.

A Windows-felhasználók már régóta rendelkeznek a Sötét móddal, és most végre elérhetővé válik a Safari-felhasználók számára iOS-eszközökön. Beszerezhet egy bővítményt Safari böngészőjéhez, és egész éjjel olvashat cikkeket. Olvasson tovább, és tanulja meg, hogyan aktiválhatja a Sötét módot iOS-eszközén.
A Safari natív sötét mód funkciója
Egyes felhasználók meglepődhetnek azon, hogy a Safariban (még a régebbi verziókban is) már be van építve egy sötét mód funkció. Ez a funkció nem működik minden webhelyen, mert célja, hogy megkönnyítse a szem megterhelését olvasás közben.
A Safari „Reader View” funkciójával a felhasználók nem csak a hirdetéseket szüntethetik meg ezzel a funkcióval, hanem a képernyőjüket is sötét módba állíthatják. A következőképpen használhatja az Olvasó nézetet a képernyő sötétítésére:
Nyissa meg a Safarit, és keresse fel az Önt érdeklő webhelyet

Koppintson a Reader fülre, majd érintse meg az „aA” lehetőséget. Válassza ki a sötét nézetet

Természetesen ez nem fog működni minden weboldalnál, hanem minden olyan blognál vagy cikknél, amelyet olvasni próbál, ezért van még néhány lehetőségünk az alábbiakban.
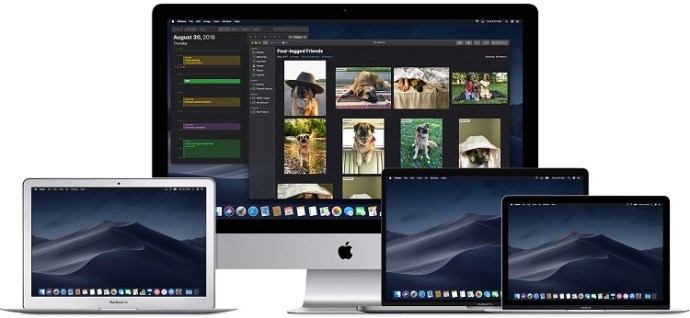
Night Eye a Safarihoz
Ez egy másik letöltés, amely az App Store-ban érhető el, mert a Safari nem rendelkezik sötét móddal.

Bár ez az alkalmazás ingyenesen letölthető, használatáért 39,99 dollárba kerül/év. Az ingyenes lehetőség, a „NightEye Lite” ingyenesen elérhető, de öt webhelyre korlátozza Önt, amely tökéletes azoknak, akik csak néhány oldalt szeretnének aktiválni. A bővítmény teljes képtámogatást és lehetőséget kínál a funkciók több platformon történő használatára.
Töltse le a Night Eye-t a Safarihoz
Látogassa meg a Mac App Store-t, és töltse le a bővítményt.

Aktiválja a bővítményt
Érintse meg a Night Eye kiterjesztést, és válassza a sötét mód opciót. Ha van egy webhely, amelyet sötét mód nélkül szeretne megtekinteni, egyszerűen koppintson újra a bővítményre, és válassza a „Normál” lehetőséget.

Remek értékelésekkel és a hét minden napján 24 órában rendelkezésre álló ügyfélszolgálati csapattal ez egy olyan kiegészítő, amelyet érdemes megvizsgálni.
Éjszakai fény a Safarihoz
Egy másik nagyszerű lehetőség a Safari számára a Nightlight böngészőbővítmény. A bővítmény ingyenes, és a macOS 10.13 vagy újabb verzióját használók számára elérhető. Ez egy kiváló, könnyű kiegészítője böngészőjének.

Az opcionális időzítő beállításokkal anélkül élvezheti a sötét módot a Safarin, hogy be- és kikapcsolnia kellene. Az éjszakai fény automatikusan eltolja a színmintákat éjszaka, majd visszafelé nappal.
A Sötét mód használata a Safariban iPaden és iPhone-on
Az iPad és iPhone készülékeken a Safari beépített olvasó móddal rendelkezik, amely csökkenti a szemre nehezedő nyomást éjszakai olvasás közben. Itt van az aktiválás módja.
- Indítsa el a Safarit iOS-eszközéről.
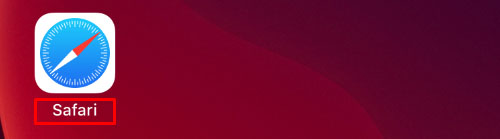
- Nyissa meg a webhelyet, amelyet sötét módban szeretne elérni.

- Érintse meg a keresősávban található „Olvasó mód” gombot.

- Érintse meg a „Szöveg” gombot.
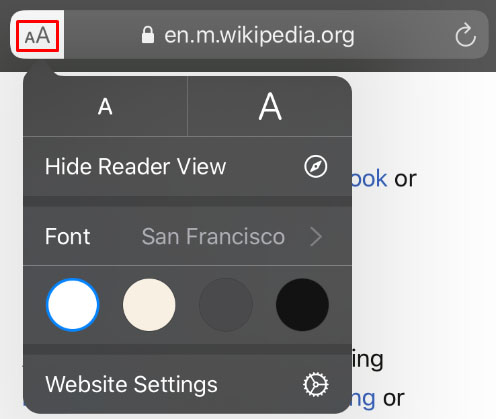
- Válassza ki a használni kívánt témát. A választható opciók: Normál, Szürke, Enyhén sárga és Sötét.
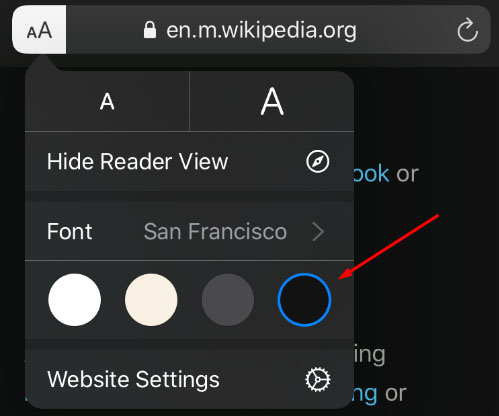
- Válassza a „Sötét” lehetőséget, és a képernyő azonnal elsötétül.

Ismételje meg a folyamatot minden olyan webhelyen, amelyet sötét módban szeretne olvasni.
Sötét mód a macOS Mojave és Catalina rendszeren
A legtöbb Mac-felhasználónak várnia kellett a macOS Mojave frissítésére, hogy aktiválhassa a sötét módot a számítógépén. A korábbi verzióknak parancsikonokat kellett használniuk, és kivételeket kellett tenni minden olyan webhely esetében, amelyet sötét módban kívánt megtekinteni. Tehát, ha a Mojave telepítve van a Mac-en, kövesse az alábbi lépéseket a sötét mód beállításához.
- Nyissa meg az Apple menüt, és válassza a „Rendszerbeállítások” lehetőséget.

- Válassza az „Általános” lehetőséget.
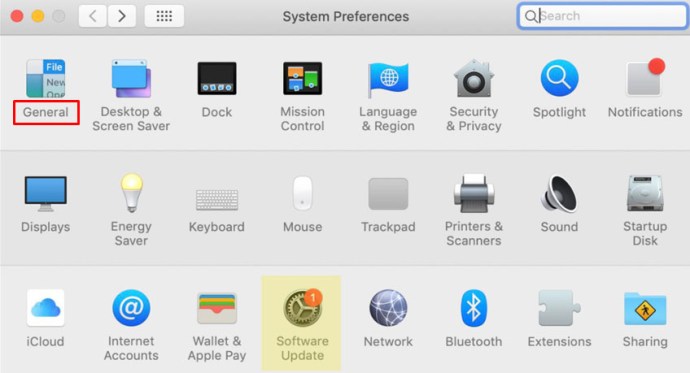
- Válassza a „Sötét” lehetőséget a „Megjelenés” opcióknál, és a Safari összes webhelye fekete háttérre vált.
Sötét mód és egyéb alkalmazások
A Sötét módot más alkalmazásokhoz is használhatja, nem csak a Safari böngészőhöz. Ha a sötét mód engedélyezve van, néhány alkalmazás automatikusan aktiválja azt. Íme egy rövid útmutató a be- és kikapcsoláshoz az iOS legnépszerűbb alkalmazásainál.
Térképek – Ha sötét hátteret szeretne használni a Sötét mód aktivált térképeihez, nyissa meg az alkalmazást, és válassza a „Nézet”, majd a „Sötét térkép használata” lehetőséget.
Levél – Ha világos módot szeretne használni az e-mailek olvasásakor, nyissa meg a Mail alkalmazást, és válassza a „Mail”, majd a „Preferences” lehetőséget. Kattintson a „Megtekintés” fülre, és törölje a „Sötét háttér használata üzenetekhez” jelölőnégyzetet.
Megjegyzések – A jegyzetei fekete háttérrel nyílnak meg, ha a Sötét mód be van kapcsolva. Letilthatja a „Beállítások”, majd a „Sötét hátterek használata a jegyzettartalomhoz” jelölőnégyzet kijelölésével.
TextEdit – A TextEditben végzett munka során a Sötét módra válthat, ha kiválasztja a „Nézet”, majd a „Sötét háttér használata Windowshoz” lehetőséget.
Szafari – Ha a Sötét mód be van kapcsolva, minden webhely sötétként fog megjelenni, amikor betölti őket. Ha néhány webhely nem támogatja a sötét módot, használhatja a Safari Readert.
Gyakran Ismételt Kérdések
Használhatom a Sötét módot a Chrome-mal Macen?
Igen, de sajnos ez nem natívan biztosított lehetőség. Ez azt jelenti, hogy a fent említettekhez hasonló Chrome böngészőbővítményt kell használnia. u003cbru003eu003cbru003eHa követi a fenti lépéseket a Sötét mód aktiválásához Mac számítógépén, az nem lesz hatással a harmadik féltől származó alkalmazásokra és böngészőkre, például a Firefoxra vagy a Chrome-ra.
Engedélyezhetem a sötét módot a Mozilla Firefox segítségével a Mac gépemen?
Szerencsére igen! A Firefox sok mindent egyszerűbbé tesz, mint más webböngészők, és ezek közé tartozik a Sötét mód. A Sötét mód engedélyezése Firefoxon ugyanaz Mac-en vagy PC-n.u003cbru003eu003cbru003eCsak annyit kell tennie, hogy kattintson a böngésző jobb felső sarkában lévő három vízszintes vonalra. Ezután kattintson a „Kiegészítések” elemre. Innen bal oldalon megjelenik a Témák opció, kattintson rá, majd kattintson a listában az egyik lehetőségre, amely megadja a Sötét módot. hogy tetszik. Mostantól a Firefox rendszer sötét módban fog megjelenni, de nem minden webhelye, ezért előfordulhat, hogy engedélyeznie kell az u003ca href=u0022//addons.mozilla.org/en-US/firefox/addon/night-eye-dark-mode /u0022u003eNight Eye a Mozillau003c/au003e-hez vagy egy másik kiegészítőhöz.
Könnyítse meg a szem megterhelését
Az egész éjszakai szövegek olvasása migrént, szemfájdalmat és kellemetlen izomfeszülést okozhat, ezért mindig a legjobb, ha éjszaka sötét módra vált. Szeme hálás lesz, és hosszabb ideig tud majd összpontosítani. Ki ne szeretné növelni a termelékenységet, miközben egészségesen tartja magát?