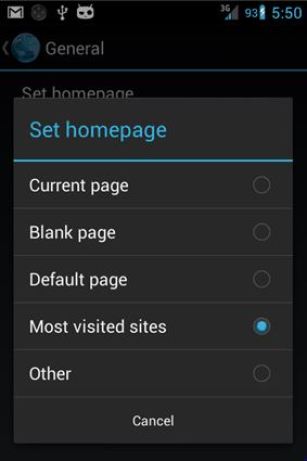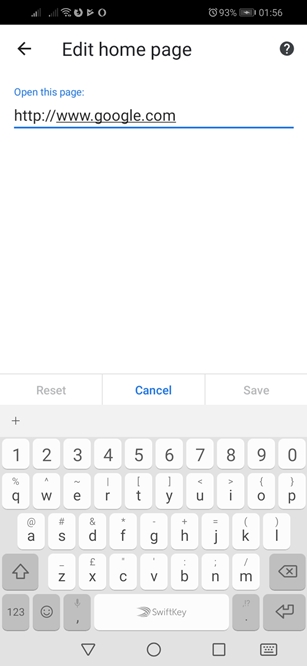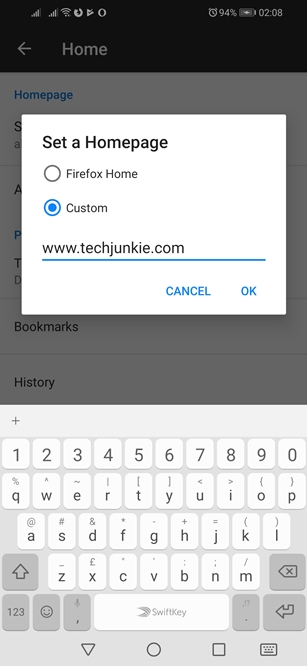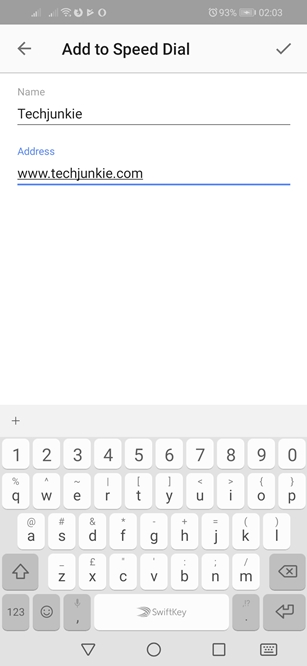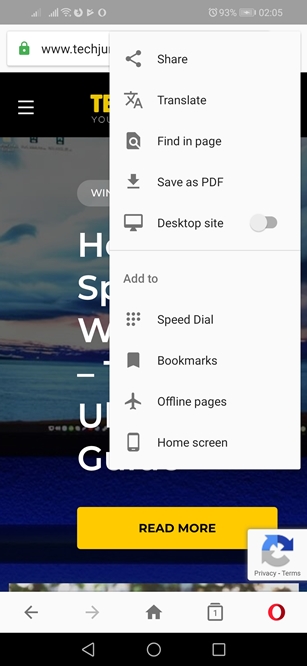A Chrome-ban a Google.com van beállítva alapértelmezett kezdőlapként. Az olyan böngészők, mint a Mozilla és az Opera, ehelyett a leglátogatottabb webhelyeket és egyéb hasznos információkat jelenítik meg a kezdőlapon.

Az Android böngészőben azonban mindkét lehetőség van. Így állíthatja be kezdőlapját a leglátogatottabb webhelyekre, és hogyan szabhatja testre más népszerű böngészők kezdőlapját.
Alapértelmezett Android böngésző
A mindenütt jelenlévő Chrome-hoz képest a tőzsdei böngésző meglehetősen elhanyagolt lehetőség az Android-eszközök internetes böngészéséhez. Ez azonban egy jól elkészített böngésző. Ha az Android alapértelmezett beállítását részesíti előnyben, a következőképpen állíthatja be a kezdőlapját ízlése szerint.
- Érintse meg a böngésző ikonját a kezdőképernyőn, és indítsa el az alkalmazást. Egyes eszközökön az ikon neve „Internet” lehet.
- Érintse meg a „Főmenü” ikont. Általában a böngészőablak jobb felső sarkában található.
- A legördülő menüből válassza ki a „Beállítások” fület.
- Amikor megnyílik a „Beállítások” menü, érintse meg az „Általános” fület. Ha a böngészőjében nem található „Általános” lap, hagyja ki ezt a lépést.
- Ezután válassza ki a „Kezdőlap beállítása” lapot.
- A böngésző ezután megjeleníti a lehetőségek listáját. Koppintson a „Leggyakrabban látogatott webhelyek” elemre.
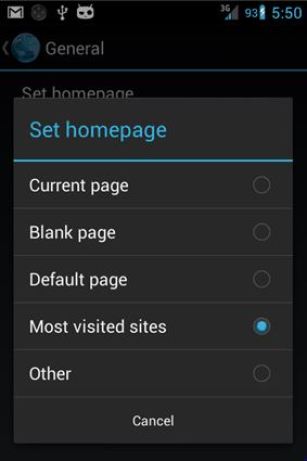
- Ezután érintse meg az „OK” gombot a választás mentéséhez.
- Zárja be a böngészőt, hogy a változtatások életbe lépjenek.
- Indítsa újra a böngészőt.
Google Chrome
A Google Chrome a legnépszerűbb böngésző az Android felhasználók körében. Gyakorlatilag minden telefonra és táblagépre telepítve van az operációs rendszerhez mellékelt Google Apps csomag részeként. A Chrome alapértelmezett kezdőlapja a Google, és ez nem teszi lehetővé a felhasználók számára, hogy a kezdőlapon a leggyakrabban látogatott webhelyeket állítsák be. A kezdőlap címét azonban módosíthatja az alkalmazás beállításaiban. Kovesd ezeket a lepeseket.
- Indítsa el a Chrome alkalmazást.
- Érintse meg a „Főmenü” ikont a képernyő jobb felső sarkában.
- Ezután válassza ki a „Beállítások” lapot.
- Az „Alapok” részben válassza ki a „Kezdőlap” lapot.
- Koppintson az „Oldal megnyitása” fülre. Győződjön meg arról, hogy a „Be” opció melletti csúszka be van kapcsolva.
- A Chrome megnyit egy szövegmezőt, ahol manuálisan beírhatja azt a címet, amelyet az alkalmazás elindításakor vagy új lap megnyitásakor látni szeretne.
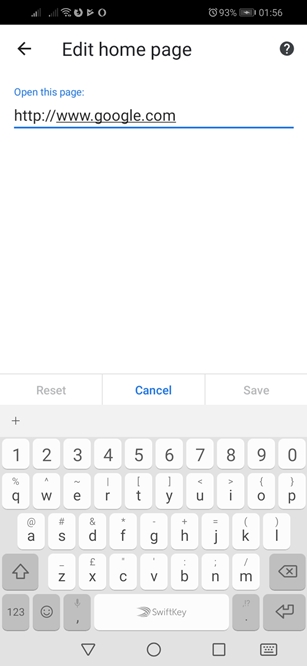
- Írja be a címet, és érintse meg a „Mentés” gombot.
Mozilla Firefox
A Mozilla Firefox rajongói testre szabhatják a böngésző kezdőlapját Android-eszközükön. Az alapértelmezett kezdőlap három lehetőséget kínál a felhasználóknak: Legnépszerűbb webhelyek, könyvjelzők és előzmények. Alapértelmezés szerint a legnépszerűbb webhelyek opció van kiválasztva.
Ha azonban egy adott webhelyet szeretne kezdőlapként, a következőképpen állíthatja be a Firefoxban.
- Indítsa el a Firefoxot.
- Érintse meg a „Fő „Menü” ikont a böngészőablak jobb felső sarkában.
- Válassza a „Beállítások” lapot a legördülő menü alján.
- Ezután válassza az „Általános” lapot.
- Miután megnyílik az „Általános” lap, válassza a „Kezdőlap” lapot.
- A „Kezdőlap” menü „Kezdőlap” részében érintse meg a „Kezdőlap beállítása” fület.
- Válassza az „Egyéni” lehetőséget.
- Írja be a kezdőlapként használni kívánt webhely címét.
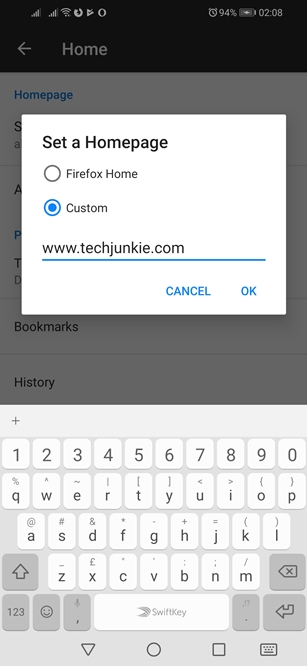
- Érintse meg az „OK” gombot.
Opera
Az Opera a Mozillával együtt az Android-felhasználók számára elérhető Chrome egyik kiemelkedő alternatívája. Az Opera alapértelmezett keresője a Google, és a kezdőlapját nem módosíthatja úgy, ahogyan Chrome vagy Firefox esetén. Azonban hozzáadhat webhelyeket a „Gyorstárcsázás” tekercshez. Íme, hogyan történik.
- Indítsa el az Operát.
- Érintse meg a „+” gombot az alapértelmezett gyorstárcsázási helyek mellett.
- Adja meg a hozzáadni kívánt webhely nevét és címét.
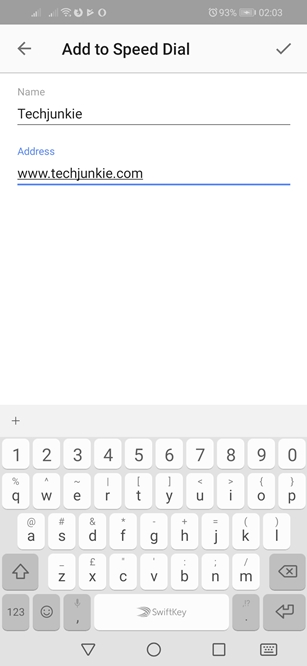
- Érintse meg a pipát a böngészőablak jobb felső sarkában.
Egy webhely gyorstárcsázási tekercsről való eltávolításához érintse meg és tartsa lenyomva. Amikor a „Törlés” és a „Szerkesztés” opció megjelenik a képernyő tetején, húzza át a „Törlés” (kuka) részre.
A kezdőképernyőn parancsikonokat is létrehozhat kedvenc webhelyeihez. Ehhez kövesse az alábbi lépéseket.
- Érintse meg az Opera ikont a böngésző elindításához.
- Koppintson a Google keresősávra a képernyő tetején, és keresse meg kedvenc webhelyét.
- Keresse meg azt a webhelyet, amelyet hozzá szeretne adni eszköze kezdőképernyőjéhez.
- Érintse meg a „Menü” ikont a böngészőablak jobb felső sarkában.
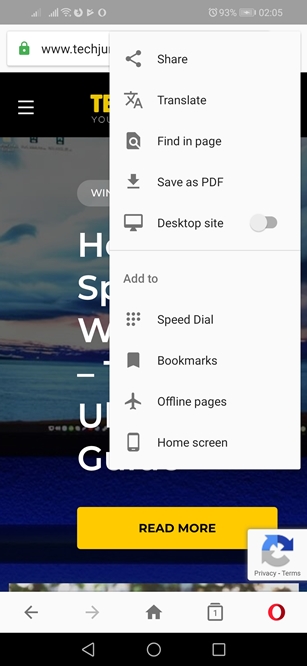
- Ezután érintse meg a „Kezdőképernyő” lehetőséget a legördülő menü alján.
- Nevezze el a „Kezdőképernyőt”.
- Érintse meg a „Hozzáadás” gombot.
Az elvihető
A kezdőlap rendkívül fontos szempont minden böngészőben, és rendkívül fontos, hogy tetszés szerint testreszabható legyen. Az ebben a cikkben bemutatott tippek segítségével zökkenőmentesen hajózhat át az internet hét tengerén, függetlenül attól, hogy az alapértelmezett böngészőt, a Chrome-ot, a Firefoxot vagy az Operát használja.