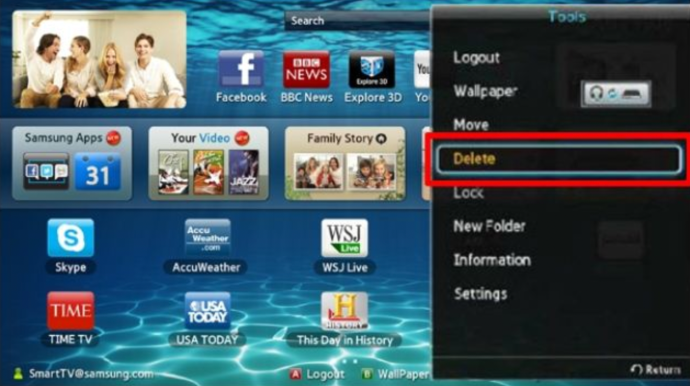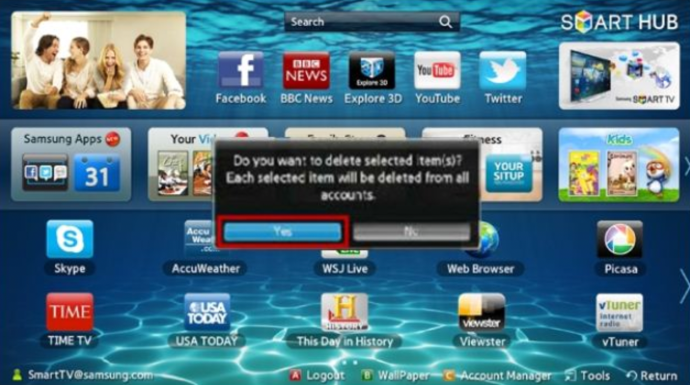A Samsung Smart TV-k előre telepített alkalmazásokkal rendelkeznek, akár a Samsungtól, akár más gyártótól. Sőt, könnyedén telepíthet új alkalmazásokat a Smart Hubról. De mi van, ha törölni szeretne néhány alkalmazást? Meg tudod csinálni?

Ez a cikk bemutatja, hogyan törölheti az újonnan telepített alkalmazásokat Samsung Smart TV-jéről. Ha felkeltettük a figyelmedet, olvass tovább.
Alkalmazások törlése T, Q, LS Samsung Smart TV-ken
Néhány felhasználónak gondot okoz az alkalmazások törlése, mert a folyamat attól függ, hogy milyen modellt használnak. Ennek ellenére az alkalmazások eltávolítása a legújabb Samsung Smart TV-kről meglehetősen egyszerű. A következőket kell tennie:
- A OneRemote segítségével keresse meg a „Kezdőlap” gombot. Ezzel megnyílik a Smart Hub.
- Keresse meg a „Beállítások”, a fogaskerék ikont.
- Görgessen, amíg meg nem találja a „Támogatás” elemet, és alatta válassza az „Eszközkezelés” lehetőséget.
- Egy gyors pásztázást fog látni a tévében, ezért várjon néhány pillanatot. Ezután kattintson a „Tárhely kezelése” elemre.
- Válassza ki az eltávolítani kívánt alkalmazásokat, és kattintson rájuk.
- Ezután érintse meg a „Törlés” elemet.
- Meg kell erősítenie, hogy törölni szeretné ezeket az alkalmazásokat. Nyomja meg az „OK” gombot.

Alkalmazások törlése M/MU/NU/RU/Q/LS (2017-2019) Samsung Smart TV-ken
Alkalmazások törléséhez ezekből a bizonyos modellekből a következőket kell tennie:
- A OneRemote segítségével kattintson a „Kezdőlap” elemre.
- Ezután keresse meg az „Alkalmazások” lehetőséget.
- Kattintson a fogaskerék ikonra a jobb felső sarokban a „Beállítások” megnyitásához.
- Keresse meg a listából a törölni kívánt alkalmazásokat. Kattintson rájuk, majd válassza a „Törlés” lehetőséget.
Alkalmazások törlése K/KU/KS Samsung Smart TV-ken
Alkalmazások törlése a 2016-os Smart TVs sorozatból:
- Kattintson a „Kezdőlap” elemre a távirányítón, és keresse meg az „Alkalmazások” lehetőséget.
- Ezután keresse meg az „Opciók” elemet a képernyő jobb alsó sarkában.
- A menüsorban válassza a „Törlés” lehetőséget.
- Ezután érintse meg az eltávolítani kívánt alkalmazásokat. Kattintson a „Törlés” gombra az eltávolításukhoz,
- Várjon, amíg látja, hogy eltávolították őket.
Alkalmazások törlése J/JU/JS (2015) Samsung Smart TV-ken
Az alkalmazások eltávolítása ezekről a modellekről a következőképpen történik:
- Tartsa lenyomva a színes gombot a távirányítón, és kattintson a „Kiemelt” lehetőségre.
- Válassza az „Alkalmazások” lehetőséget.
- Ezután kattintson a képernyő jobb felső sarkában az „Opciók” elemre.
- Válassza a „Saját alkalmazások törlése” lehetőséget.
- Válassza ki az eltávolítani kívánt alkalmazásokat, és kattintson a „Törlés” gombra a képernyő felső sarkában.
- Meg kell erősítenie, hogy törölni szeretné az alkalmazásokat, ezért kattintson az „Igen” gombra.
Alkalmazások törlése E/EH/ES (2012) és H/HU/F (2014) Samsung Smart TV-ken
Ha egy kicsit régebbi sorozatú Samsung Smart TV-vel rendelkezik, az alkalmazások eltávolítása továbbra is lehetséges. Vegye elő a távirányítót, és tegye a következőket:
- Nyomja meg a „Smart Hub” gombot, amely megnyitja a „Smart Hub” elemet a tévén.
- Válassza ki az eltávolítani kívánt alkalmazást.
- Ezután tartsa lenyomva az „Eszközök” gombot a távirányítón.
- Nyomja meg a „Törlés”, majd az „Enter” gombot.
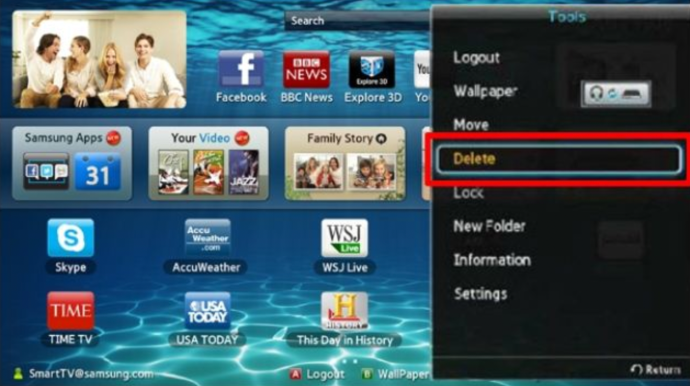
- Most meg kell erősítenie, hogy törölni szeretne egy alkalmazást, ezért jelölje ki az „Igen” lehetőséget, és kattintson az „Enter” gombra.
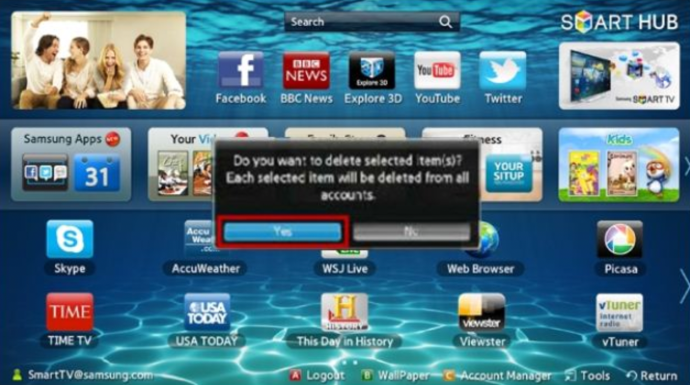
Milyen alkalmazásokat törölhet?
Most, hogy tudja, hogyan távolíthat el alkalmazásokat a Samsung Smart TV régebbi és újabb sorozataiból, valószínűleg azon tűnődik, hogy lehetséges-e az összes alkalmazás törlése. Talán nem akarja, hogy bezavarják a teret. Azonban csak a telepített alkalmazásokat törölheti. Az előre telepített alkalmazásokat nem lehet eltávolítani, mivel a „Törlés” opció le van tiltva. Ezek általában a Netflix, az Amazon Prime stb.
Ennek ellenére vannak hackek, amelyek ezt megtehetik. De ne feledje, hogy ez nem működik minden modellnél. Ennek ellenére megpróbálhatja a következőket, ha törölni szeretne egy gyárilag telepített alkalmazást:
- Tartsa lenyomva a „Home” gombot a távirányítón.
- Kattintson az „Alkalmazások” elemre.
- Ezután kattintson a „Szám” gombra, majd nyomja meg az „12345” gombot.
- Ekkor megnyílik a „Fejlesztő” mód.
- Kapcsolja be a „Be” gombot.
- Ezután kattintson az „OK” gombra. A „Fejlesztői” mód most lehetővé teszi az előre telepített alkalmazások eltávolítását.
- Látni fogja, hogy a „Fejlesztői mód BE” állapota, ezért nyomja meg a „Bezárás” gombot.
Miután mindezt elvégezte, hajtsa végre az alábbi lépéseket:
- Lépjen a képernyő jobb felső sarkában található „Beállítások” elemre.
- Válassza ki az eltávolítani kívánt alkalmazásokat.
- Menjen a „Zárolás/feloldás” elemre, és nyomja meg az alkalmazás zárolásához.
- Ezután be kell írnia a „0000” számot. Most egy lakat ikon látható az alkalmazáson.
- Lépjen a „Mélyhivatkozási teszt” elemre, és nyomja meg.
- Egy felugró ablakot fog kapni. Itt jelölje ki a „Content id” elemet, és írjon bármit. A billentyűzeten kattintson a „Kész” gombra.
- Most meg kell írnia egy jelszót. Azonban megnyomja a „Mégse” gombot.
- A korábban letiltott „Törlés” opciót most engedélyezni kell.
- Válassza ki az eltávolítani kívánt előre telepített alkalmazást, és kattintson a „Törlés” gombra.
Gyakran Ismételt Kérdések
Íme néhány további válasz a leggyakrabban feltett kérdéseire:
Problémám van egy alkalmazással. Törölnem kell?
Ha egy alkalmazás nem indul el vagy nem működik megfelelően, az alkalmazás teljes eltávolítása előtt más lépéseket is megtehet. Először próbáljon meg egy egyszerű újraindítást a TV-n. Kikapcsolhatja, várhat öt másodpercet, majd újra bekapcsolhatja, vagy kihúzhatja, megvárhatja, és újra bedughatja. Akárhogy is, a rendszer újraindítása egy egyszerű lépés, amelyet meg kell próbálni, és gyakran jól működik.
Ha ez nem működik, győződjön meg arról, hogy Samsung Smart TV-jén a legújabb szoftver fut. Ezt úgy teheti meg, hogy belép a tévé beállításaiba, és rákattint a „Támogatás”, majd a „Szoftverfrissítések” elemre. Ha elérhető, válassza a „Frissítés most” lehetőséget. Ha a frissítési folyamat befejeződött, próbálkozzon újra az alkalmazással.
Ha továbbra sem működik, távolítsa el, majd telepítse újra.
Nem látom a „Mélyhivatkozási teszt” opciót. Mi mást tudok csinálni?
Az egyik legnagyobb panasz a Samsung Smart TV-kre a bloatware. Az előre telepített alkalmazások sok helyet foglalnak el, így nem tud több, az Ön igényeinek megfelelő tartalmat letölteni. Egyes TV-modellek kiszürkítik a Deep Link Test opciót, míg mások nem rendelkeznek mindennel.
Sajnos még nem találtunk nagyszerű megoldást azok számára, akiknek nincs lehetőségük a fenti lépések követésére. Ha elfogy a hely a TV-n, és nem tudja eltávolítani az előre telepített bloatware-t, az egyetlen lehetőség, hogy egy másik, több memóriával rendelkező eszközt használjon. A Firestick, Roku vagy más eszköz viszonylag alacsony költségű és könnyen használható, de még mindig nem a tökéletes megoldás.
A nem kívánt alkalmazások eltávolítása
A Samsung Smart TV fantasztikus kiegészítője bármely nappalinak. Különféle előre telepített alkalmazásokat kap, és bármilyen újat hozzáadhat. Ha törölnie kell a nem kívánt alkalmazásokat, útmutatónk remélhetőleg megadja az összes szükséges tippet és trükköt.
Törölt már valaha alkalmazást Samsung Smart TV-jén? mi volt az oka? Tudassa velünk az alábbi megjegyzések részben.