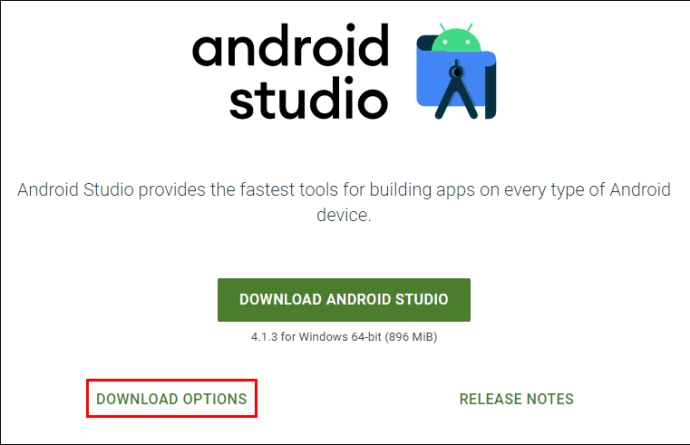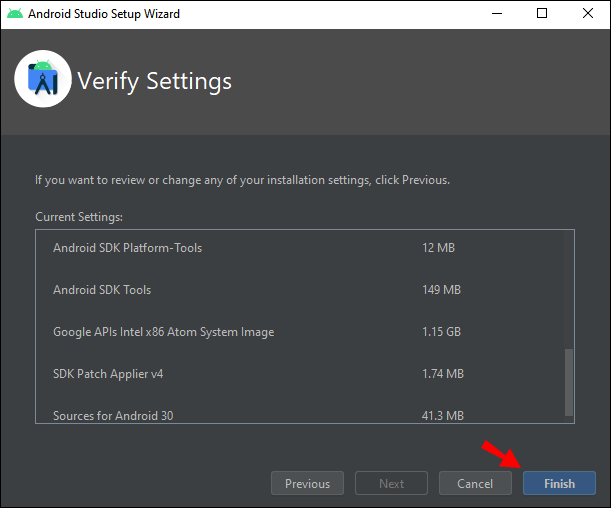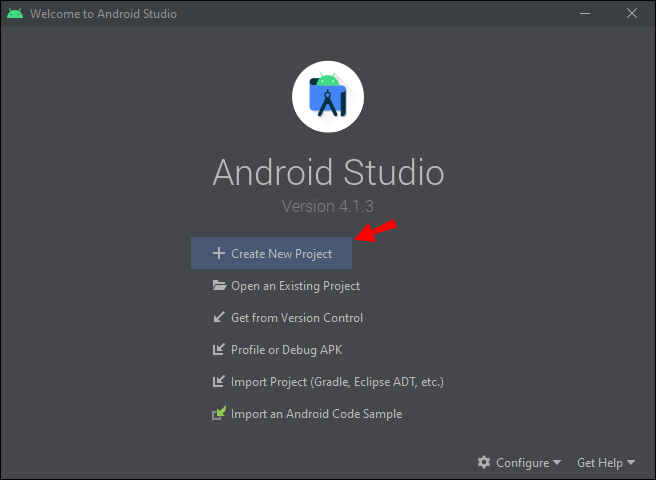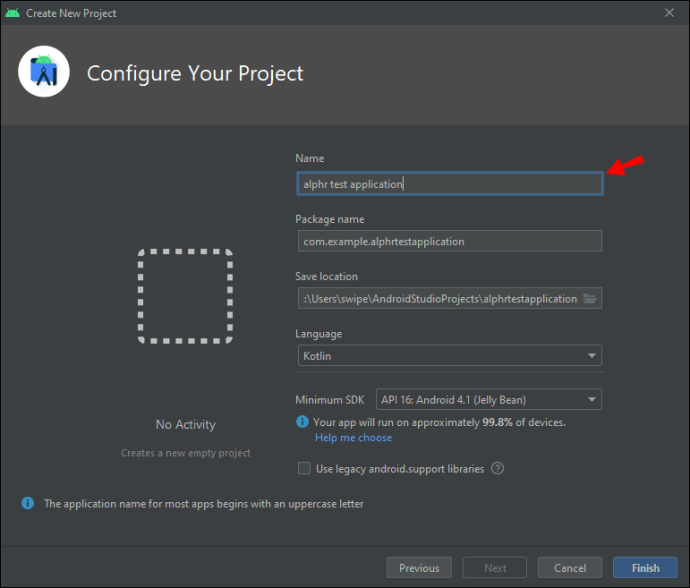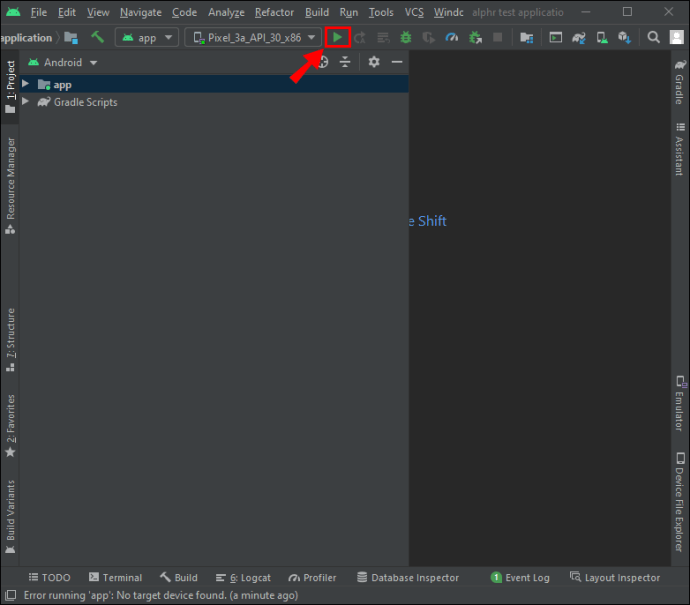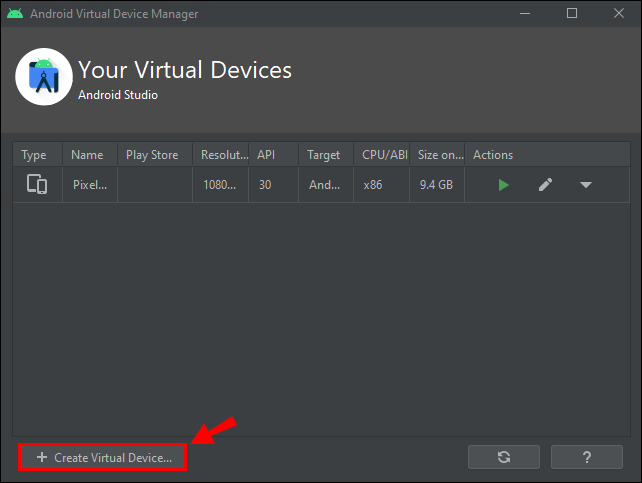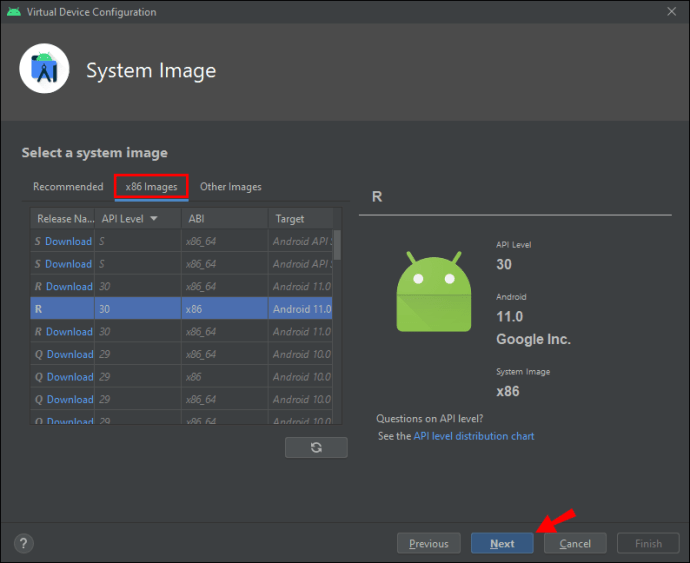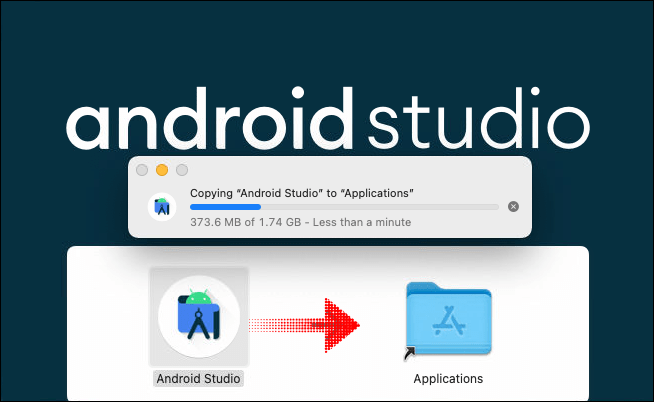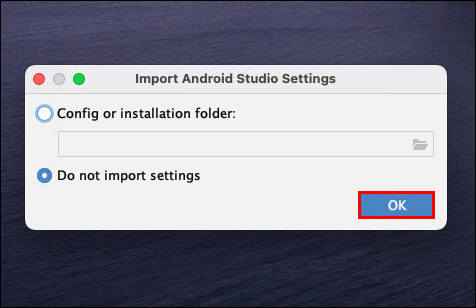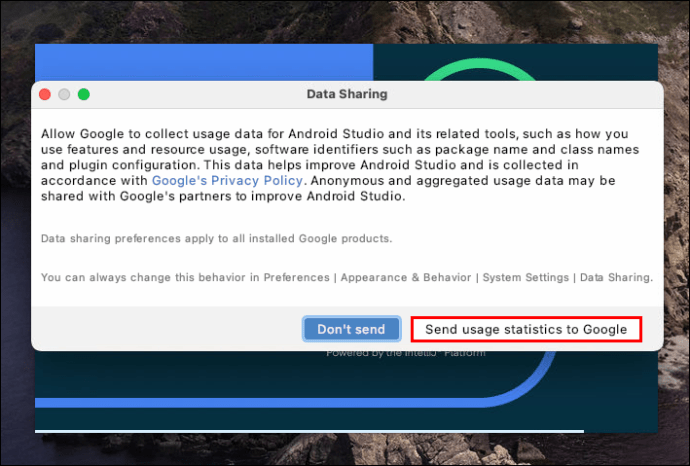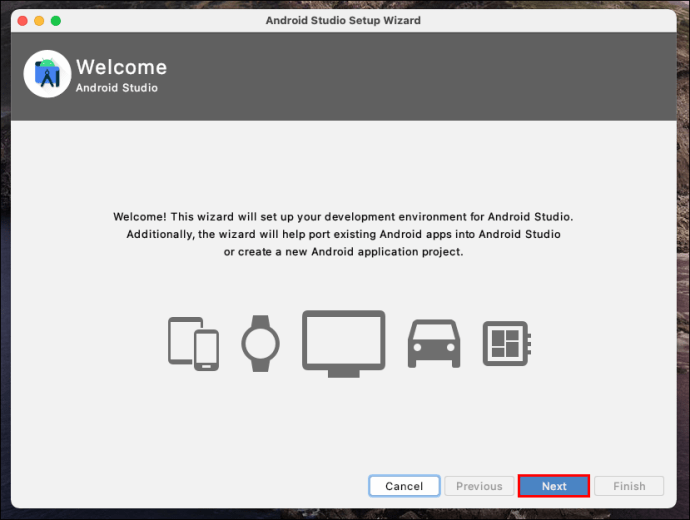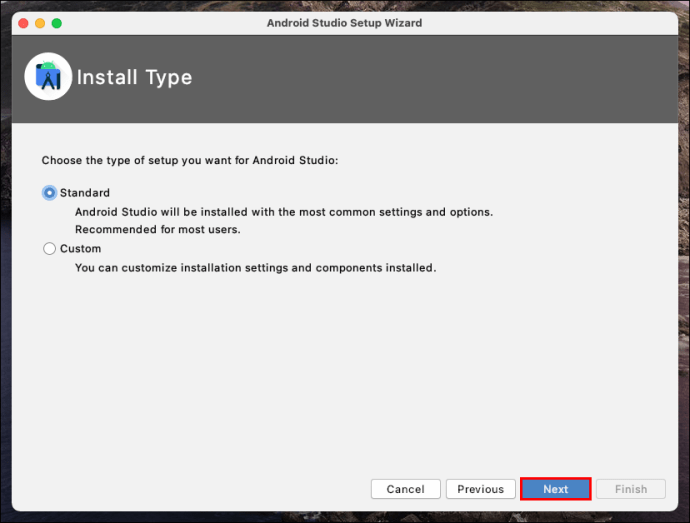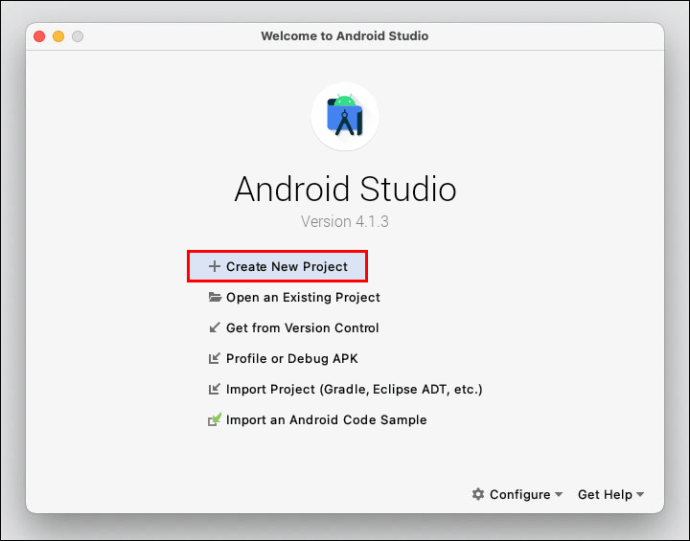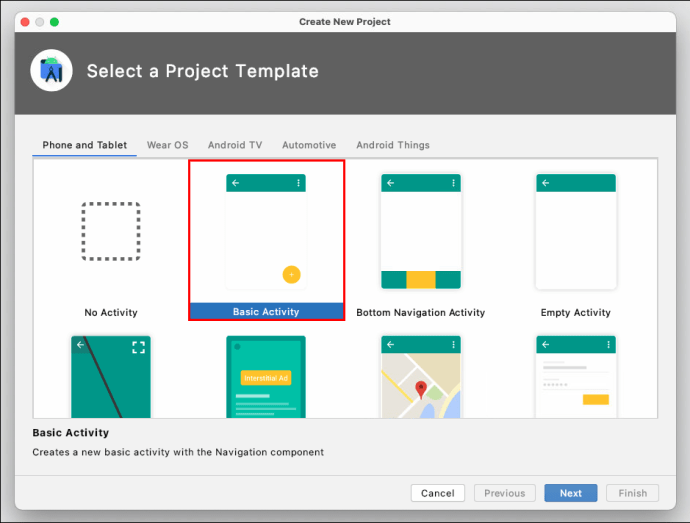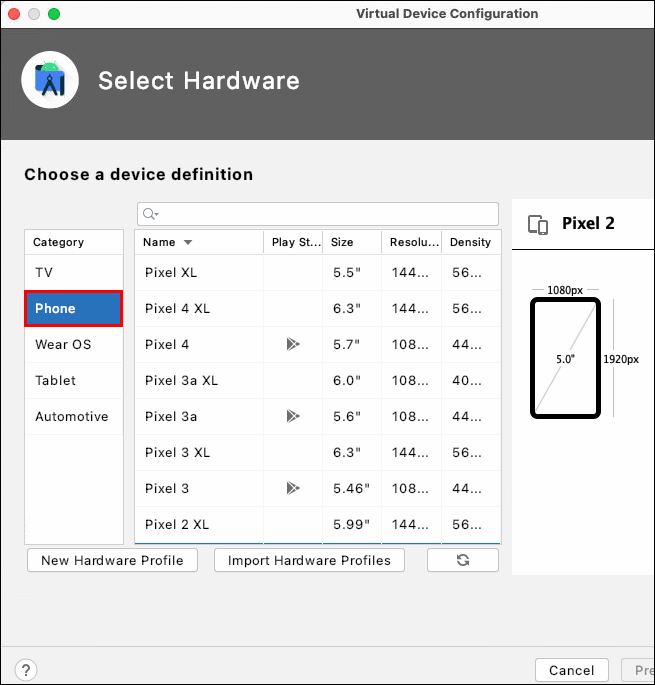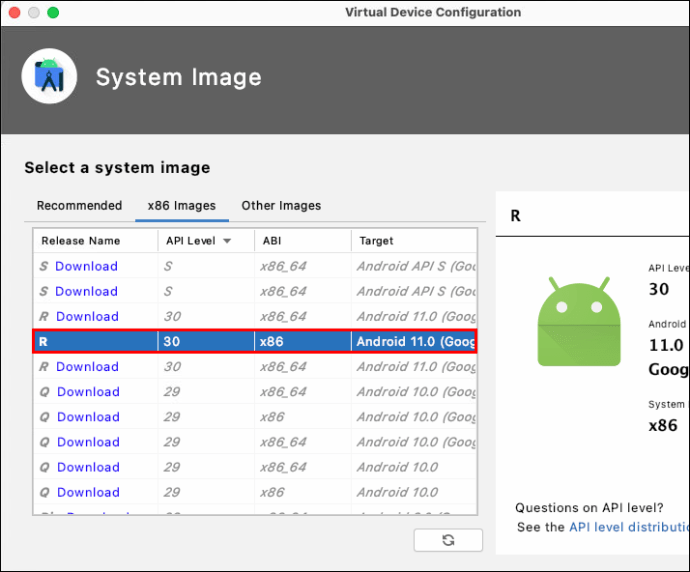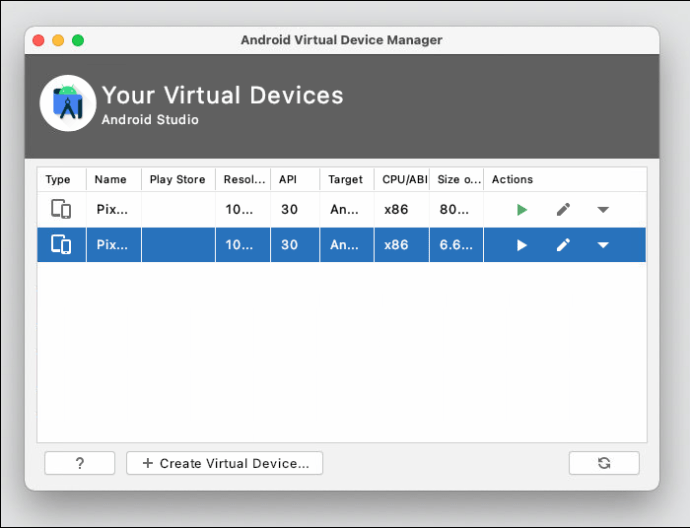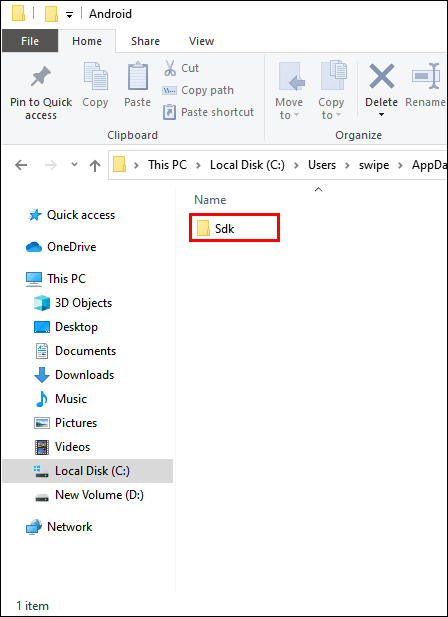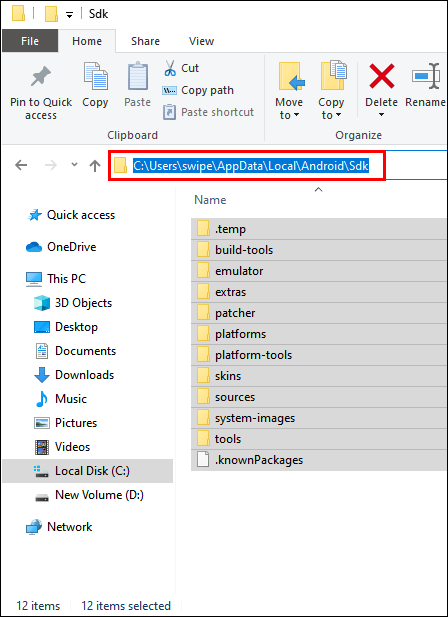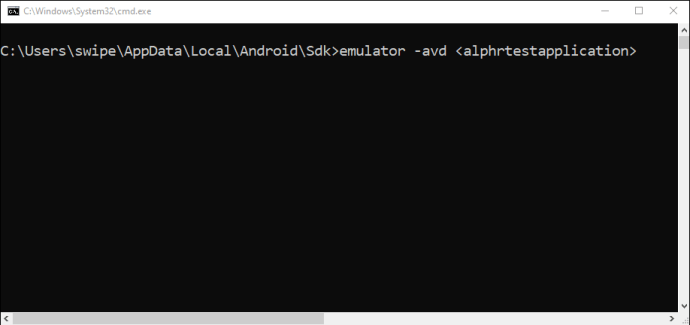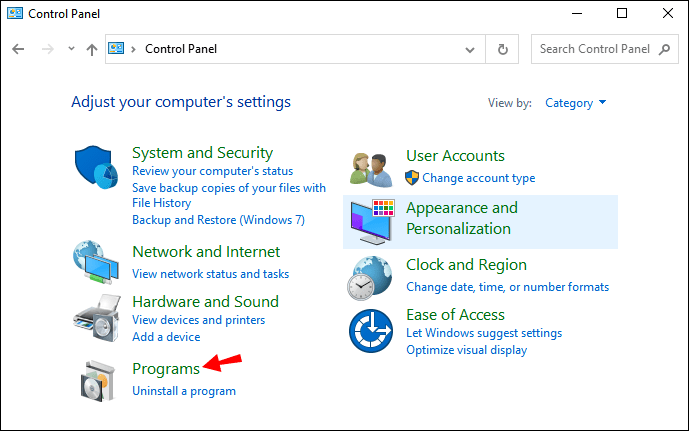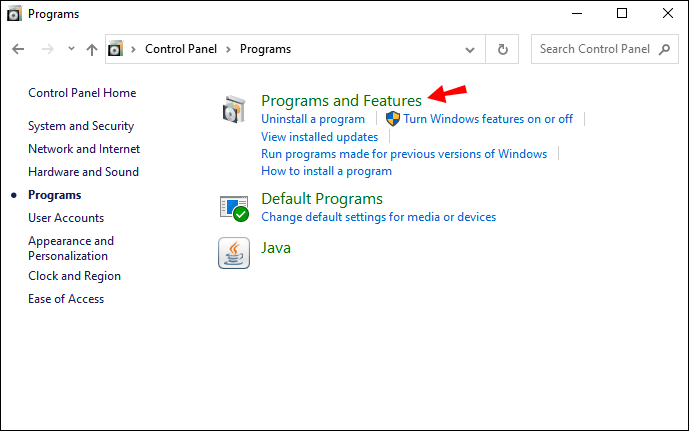Függetlenül attól, hogy alkalmazásfejlesztő vagy, vagy egyszerűen csak androidos alkalmazásokat szeretne futtatni a számítógépén, futtatnia kell egy android emulátort. A legjobban használható program a Google Android Studio, egy beépített emulátorral rendelkező alkalmazásfejlesztő program.

Ebből a cikkből megtudhatja, hogyan töltheti le, telepítheti és futtathatja az Android Studio alkalmazást különböző platformokon. Ezenkívül kitérünk a gyakori problémákra, elmagyarázzuk az Android emulátor működését, és bevált gyakorlatokat adunk a program futtatásához.
Hogyan telepítsünk Android emulátort?
Először le kell töltenie az Android Studio telepítését:
- Nyissa meg az Android Studio hivatalos letöltési oldalát.
- Kattintson a „LETÖLTÉSI OPCIÓK” elemre.
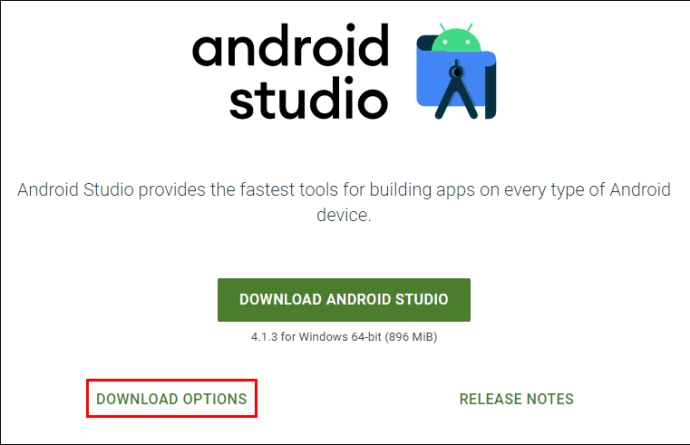
- Válassza ki a letölteni kívánt fájlt. Megjegyzés: Ez a használt eszköz típusától függ.

- Keresse meg a letöltött fájlt a számítógépén, és futtassa a telepítést.

- Kövesse a képernyőn megjelenő utasításokat.
Hogyan futtassunk egy Android emulátort Windows rendszeren?
A telepítés befejeztével az Android Studio automatikusan elindul. Ha azonban a telepítési folyamat utolsó lépésében törölte az „Android Studio indítása” jelölőnégyzet bejelölését, kattintson az Android Studio asztali parancsikonjára. Ha az asztalon sem található parancsikon, futtassa a „studio64.exe” fájlt abból a mappából, ahová az Android Studio telepítve van.
Az Android Studio elindításakor végig kell mennie a telepítővarázslón:
- Kattintson a „Tovább” gombra.

- Jelölje be a „Normál” lehetőséget, ha első alkalommal használja az Android Studiót, majd kattintson a „Tovább” gombra.

- Válassza ki a felület témáját, majd kattintson a „Tovább” gombra.

- Kattintson a „Befejezés” gombra.
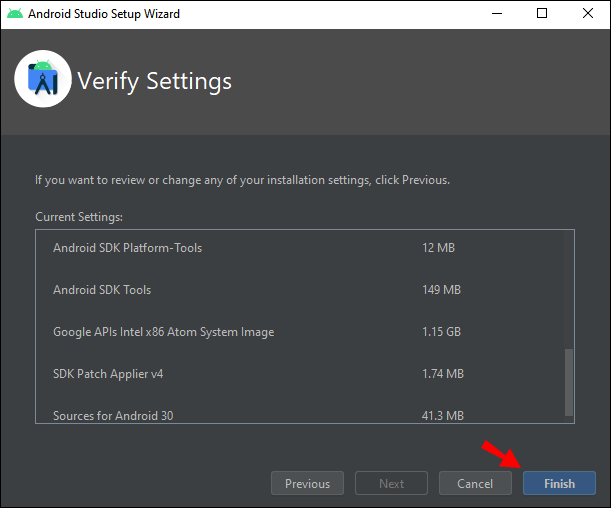
Az Android Studio mostantól további összetevőket tölt le, amelyek lehetővé teszik az emulátor futtatását. Kattintson a „Befejezés” gombra, amikor a letöltés véget ért, és elindul az Android Studio.
- Kattintson az „Új Android Studio projekt indítása” elemre.
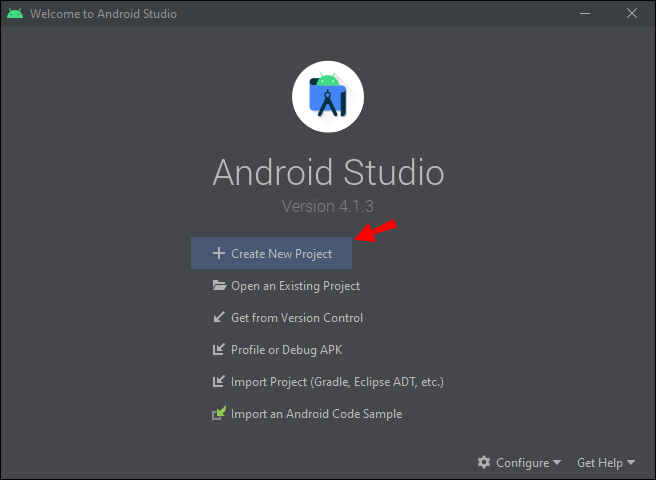
- Válassza ki azt a tevékenységtípust, amely a legjobban leírja, hogy mit szeretne tenni az emulátorral, majd kattintson a „Tovább” gombra. Megjegyzés: Ha nem biztos abban, hogy mit szeretne tenni, egyszerűen válassza a „Nincs tevékenység” lehetőséget.

- Írja be a projekt nevét, válassza ki az elérési utat, ahová menteni szeretné, válassza ki a program nyelvét és az eszközt, majd folytassa.
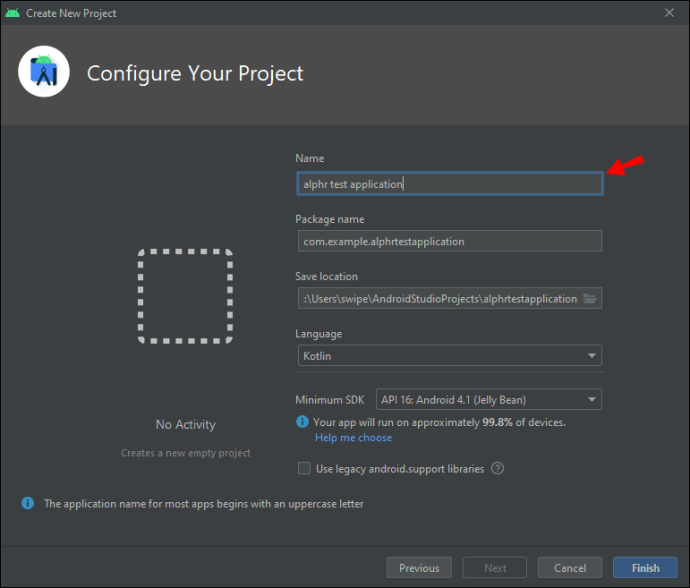
Most látni fogja az Android Studio felületét. A következő lépés az emulátor elindítása:
- Kattintson az AVD Manager gombra a képernyő jobb felső sarkában.

- Látni fogja a legújabb Android verzió emulátorát. Kattintson a „Futtatás” gombra.
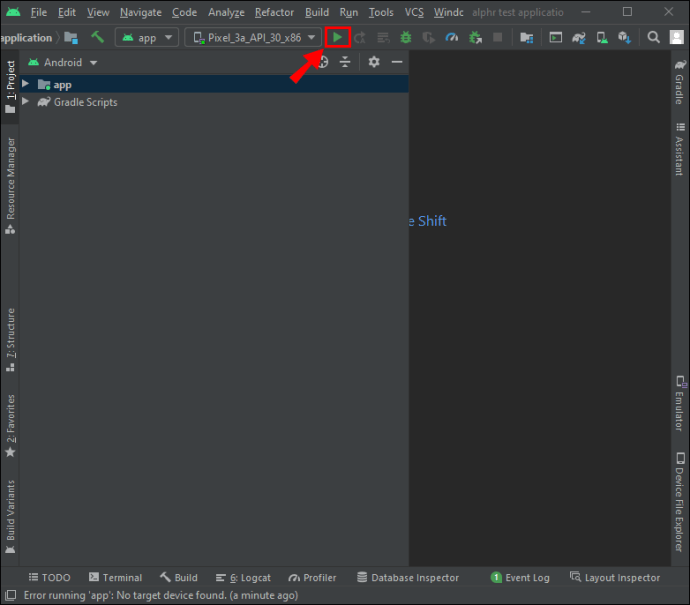
Kész! Futtatta az Android emulátort Windows-eszközén. Ha azonban nincs emulátor az AVD Managerben, létre kell hoznia egy újat:
- Az AVD Manager párbeszédpanel alján kattintson a „Virtuális eszköz létrehozása” elemre.
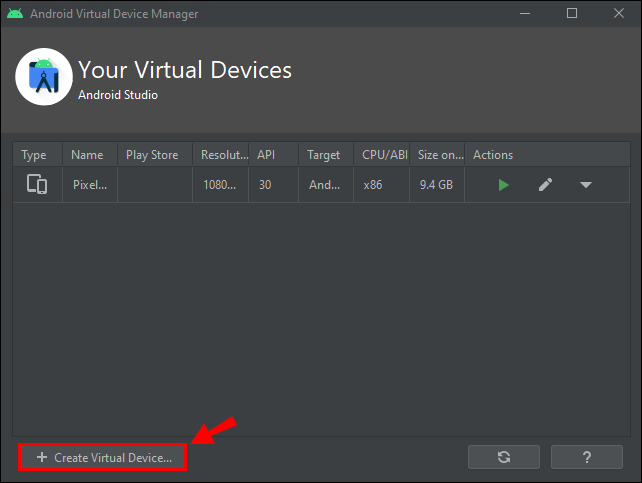
- Válassza ki az emulátor hardverprofilját, majd kattintson a „Tovább” gombra.

- Kattintson az „x86 rendszer” fülre, és válasszon egy rendszerképet. Megjegyzés: Ebben a szakaszban a rendszerképek futnak a leggyorsabban az emulátorban.
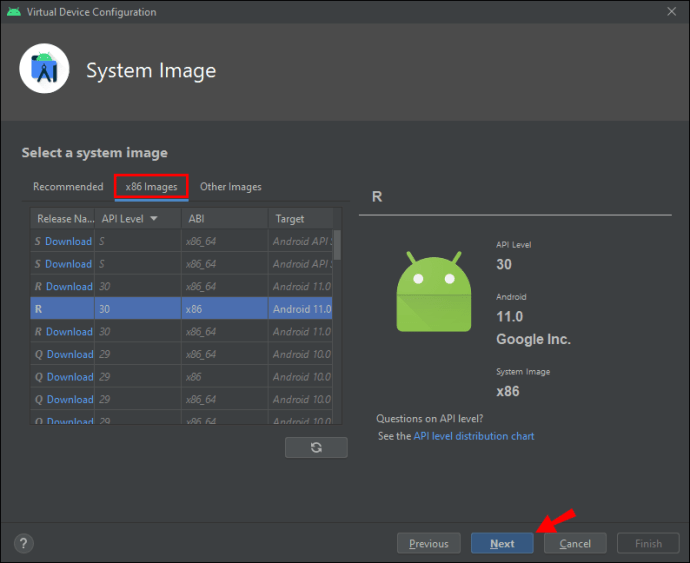
- Ellenőrizze az AVD konfigurációját, és kattintson a „Befejezés” gombra.

Létrehozott egy Android virtuális eszközt. Végül futtassa az emulátort:
- Válassza ki az AVD-t az eszköztáron.

- Az emulátor elindításához kattintson az eszköztár melletti „Futtatás” gombra.

Siker! Futtatta az Android emulátort a számítógépén.
Hogyan futtassunk Android emulátort Mac-en?
Mac felhasználók számára a telepítés folyamata ugyanaz. Először le kell töltenie az Android Studio telepítését (lásd a cikk elején). Ha a letöltés befejeződött, tegye a következőket:
- Futtassa a telepítést.
- A párbeszédpanelen kattintson és húzza az Android Studio ikont az „Alkalmazások” mappába.
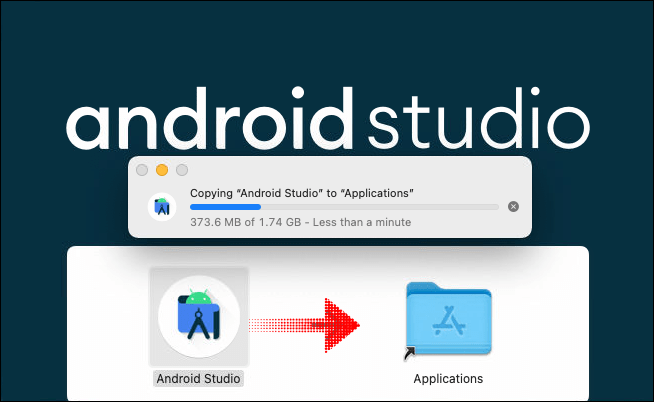
- Lépjen a „Launchpad” elemre, és indítsa el az Android Studio-t.
- Kattintson a „Megnyitás” gombra.

- Válassza a „Ne importáljon beállításokat” lehetőséget, majd kattintson az „OK” gombra.
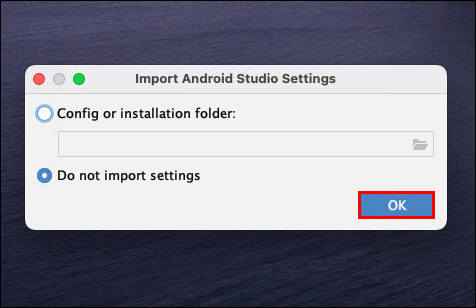
- Kattintson a „Használati statisztikák küldése a Google-nak” lehetőségre. Megjegyzés: Ez nem kötelező.
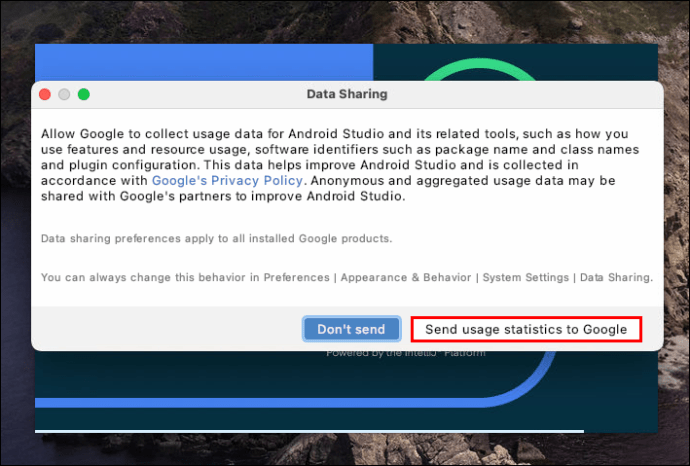
- Megnyílik az Android Studio beállítási varázslója. Kattintson a „Tovább” gombra.
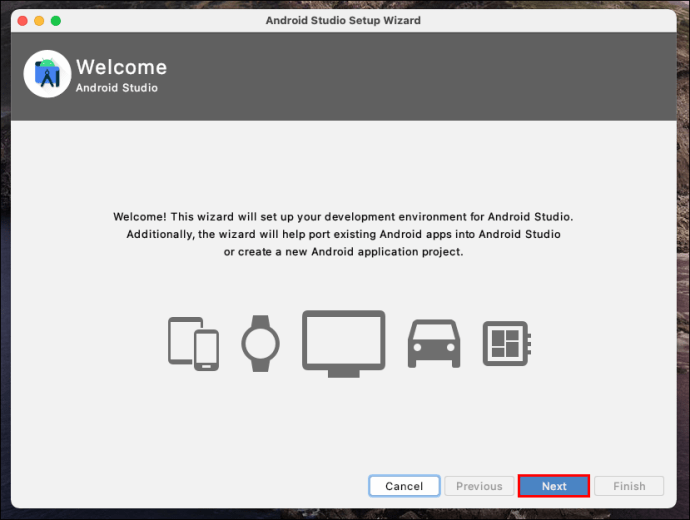
- Jelölje be a „Normál” lehetőséget, ha első alkalommal használja az Android Studiót, majd kattintson a „Tovább” gombra.
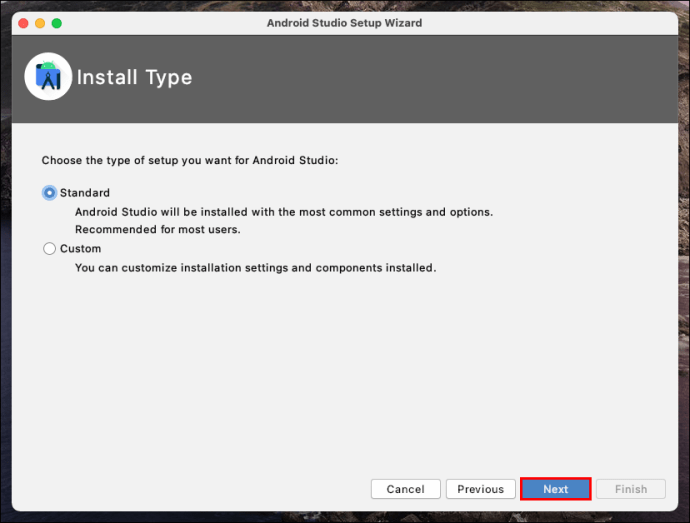
- Válassza ki a felület témáját, majd kattintson a „Tovább” gombra.

- A „Beállítások ellenőrzése” párbeszédpanelen kattintson a „Befejezés” gombra.

Várja meg a további összetevők letöltését.
Megjegyzés: A letöltés folytatásához meg kell adnia hitelesítési adatait (felhasználónév és jelszó). Ennek az az oka, hogy a Mac számítógépének megerősítésre van szüksége a további összetevők letöltéséhez. Írja be felhasználónevét és jelszavát, majd kattintson az „OK” gombra.
Ha megjelenik a „Rendszerbővítmény blokkolva” párbeszédpanel:
- Válassza a „Biztonsági beállítások megnyitása” lehetőséget.
- Kattintson az „Engedélyezés” gombra.
- Amikor a letöltés véget ért, kattintson a „Befejezés” gombra.
Az Android Studio ezután automatikusan elindul. Most itt az ideje egy új projekt létrehozásának:
- Válassza az „Új Android Studio projekt indítása” lehetőséget.
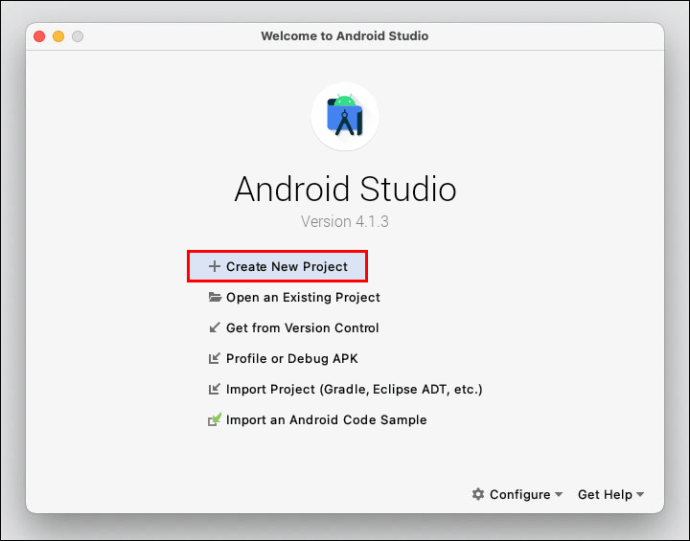
- Kattintson az „Alaptevékenység” elemre.
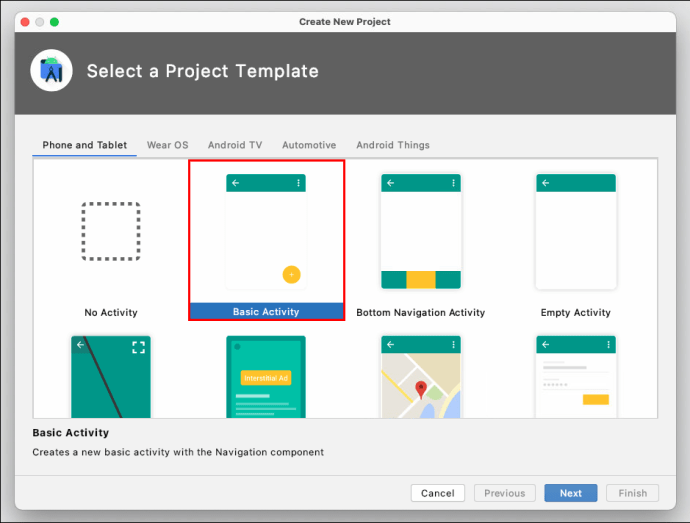
- Írja be a projekt nevét, válassza ki az elérési utat, ahová menteni szeretné, válassza ki a program nyelvét és az eszközt, majd folytassa.

Ekkor megjelenik az Android Studio felület. Ezután el kell indítania az emulátort:
- Kattintson az „Eszközök” elemre, és vigye a kurzort az „Android” elemre.
- A kiterjesztett menüben kattintson az „AVD Manager” elemre.

Megjegyzés: Ha a „HAXM nincs telepítve” üzenetet látja, kattintson a „Haxm telepítése” gombra. Erre az összetevőre lesz szüksége az emulátor futtatásához.
Az AVD Managerben látnia kell a legújabb Android verzió emulátorát. Kattintson a „Futtatás” gombra az emulátor elindításához.
Ha nincs emulátor az AVD Managerben, létre kell hoznia egy újat:
- Az AVD Managerben kattintson a „Virtuális eszköz létrehozása” elemre.

- Válassza ki a hardverprofilját.
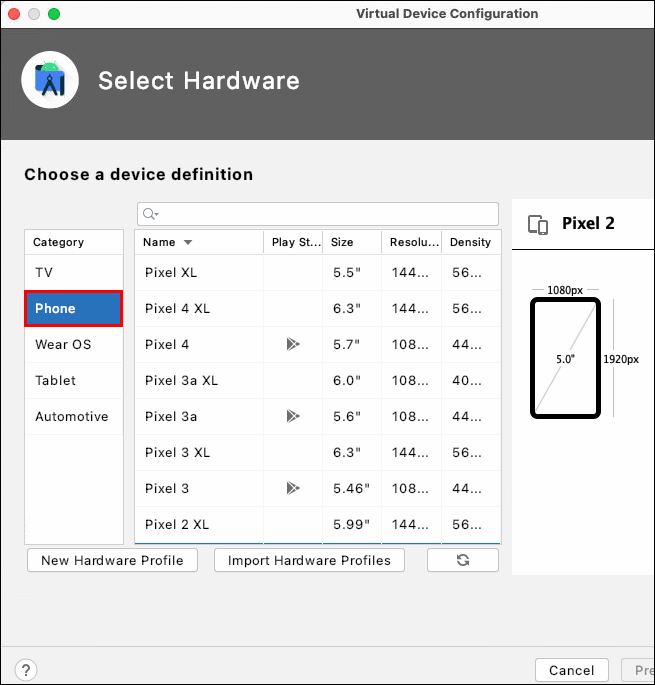
- Válassza ki a rendszerképet. Megjegyzés: A rendszerképek az „x86” szakaszban futnak a leggyorsabban az emulátorban.
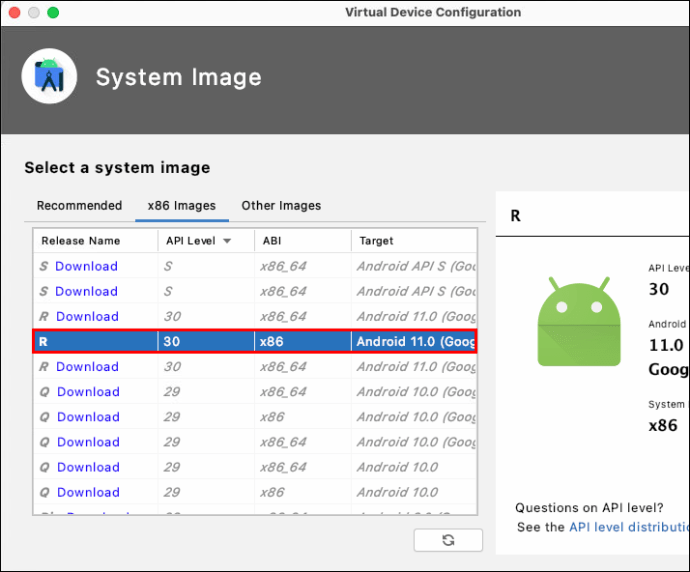
- Ellenőrizze az AVD konfigurációját, és kattintson a „Befejezés” gombra.

Most futtassa az emulátort:
- Válassza ki az AVD-t az eszköztáron.
- Az emulátor elindításához kattintson az eszköztár melletti „Futtatás” gombra.
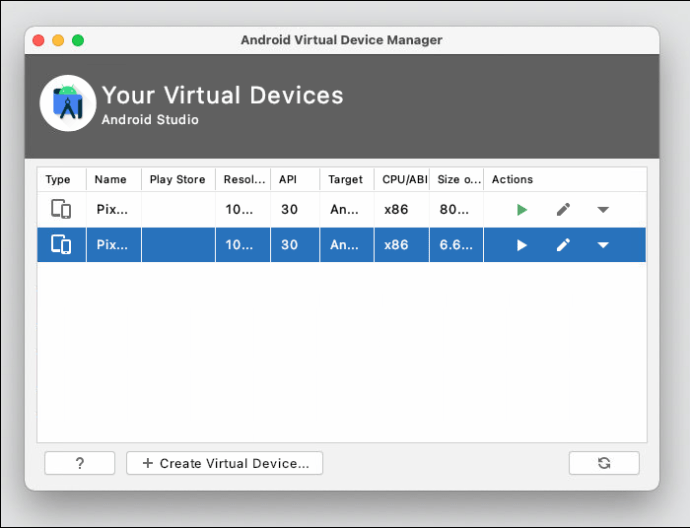
Nagy! Ön elindította az egyéni emulátort.

Hogyan lehet Android emulátort futtatni iPhone-on?
Sajnos az Android Studio nem érhető el iPhone-ra. Ahhoz, hogy az Android-élményt élvezhesse iPhone-ján, le kell töltenie egy emulátort egy másik fejlesztőtől.
Ez azt is jelenti, hogy fel kell törnie iPhone-ját. Ezt nem javasoljuk, mivel ez megakadályozza, hogy az iOS megvédje eszközét a potenciálisan rosszindulatú szoftverektől.
Hogyan futtassunk egy Android emulátort a Visual Studio Code-ban?
Feltéve, hogy már telepítve van egy Android emulátor, futtathatja azt a Visual Studio Code-ból.
Windows és Linux felhasználók esetén nyomja le a Ctrl + Shift + P billentyűkombinációt, és írja be az „emulator” kifejezést.
Mac-felhasználóknak nyomja meg a Cmd + Shift + P billentyűkombinációt, és írja be az „emulator” kifejezést.
Hogyan lehet futtatni egy Android emulátort a parancssorból?
Az emulátor parancssorból történő futtatásához létre kell hoznia legalább egy AVD-t. Ezután futtassa az emulátort a parancssorból a következő módon.
- Nyissa meg a Windows Intézőt.
- Lépjen a Helyi lemezre (C:).

- Nyissa meg a „Felhasználók” mappát, majd lépjen a „Felhasználó” elemre. Megjegyzés: A mappa neve az operációs rendszer nyelvétől és a számítógép-fiók konfigurációjától függően változhat.
- Nyissa meg az „AppData” mappát.

- Lépjen a „Helyi” elemre.

- Nyissa meg az „Android” mappát.

- Lépjen az „sdk” oldalra.
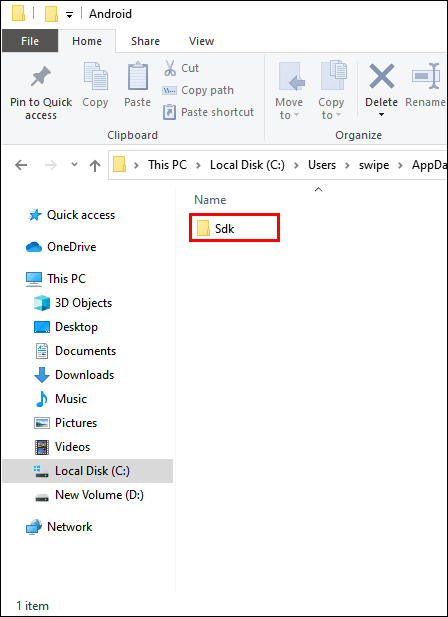
- Kattintson duplán a felső mappasávra, és jelölje ki a teljes mappa elérési utat.
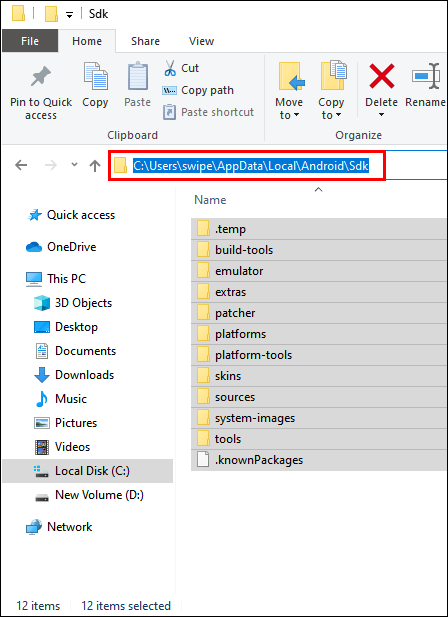
- Írja be a „cmd” parancsot, és nyomja meg az Enter billentyűt.

- Írja be a következő parancsot
emulátor -avdés nyomja meg az entert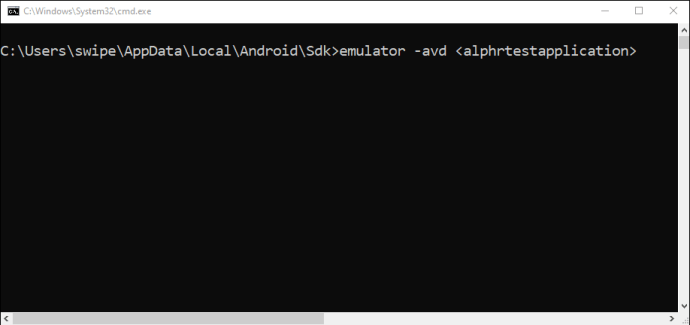
Az emulátornak most futnia kell.
Megjegyzés: A helyett adja meg a futtatni kívánt emulátor tényleges nevét.
Hogyan futtassunk Android emulátort AMD processzoron?
Ha AMD processzorral rendelkező számítógépe van, engedélyeznie kell a Windows Hypervisor Platformot.
- A Windows keresősávjába írja be a „Vezérlőpult” szót, és nyissa meg a programot.

- Kattintson a „Programok” elemre.
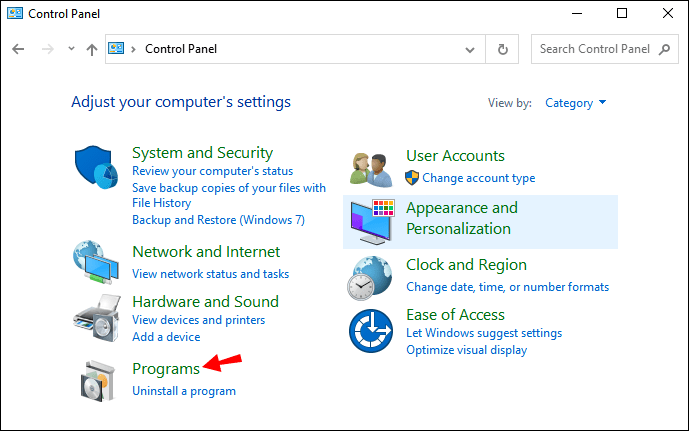
- Nyissa meg a „Programok és szolgáltatások” elemet.
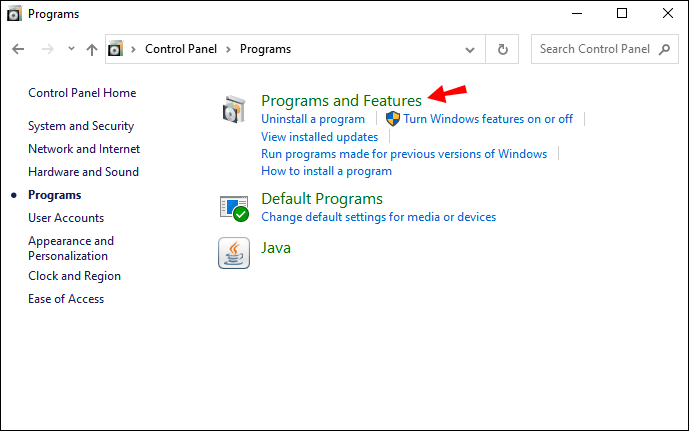
- Kattintson a „Windows-szolgáltatások be- és kikapcsolása” elemre.
- Jelölje be a „Virtual Machine Platform” és a „Windows Hypervisor Platform” opciókat.

További GYIK
Melyek a legjobb módjai az Android emulátor futtatásának számítógépen?
Az Android Studio a legjobb lehetőség Android emulátor futtatására. Lehetővé teszi egyéni Android emulátor létrehozását. A szoftver és a hardver beállításait a legapróbb mértékben személyre szabhatja. Ráadásul a Google fejlesztette, ami növeli a hitelességét.
Alternatív megoldásként vannak egyszerűbb alternatívák az Android emulátorokhoz. Ez különösen hasznos azoknak a mobiljátékosoknak, akik egyszerűen csak Androidos játékokat szeretnének játszani PC-n. De ne várja el, hogy olyan teljes értékű programja legyen, mint az Android Studio.
Hogyan működik az Android emulátor?
Az Android emulátor egy olyan program, amely lehetővé teszi az Android rendszer használatát a számítógépén. Lehetővé teszik alkalmazások futtatását és tesztelését vagy Android-játékok lejátszását. Ne feledje, hogy csak az Android rendszert emulálják. Valójában nem Androidon belül működik, ha emulátort futtat.
Futtathat a számítógépem egy emulátort?
Az Android Studio letöltése előtt először ellenőrizze a rendszerkövetelményeket, és ellenőrizze, hogy eszköze támogatja-e ezt a programot. Vannak más emulátorok az Android stúdión kívül. A legoptimálisabb élmény elérése érdekében a letöltés előtt ellenőrizze mindegyik követelményeit.
Android emulátor futtatása
Sok Android emulátor létezik, de a legjobb, ha az Android Studio-t használja. Az emulátoron kívül számos más funkciót is kínál, például alkalmazásfejlesztést és egyéni emulátor létrehozását.
Ezenkívül, ha csak az Android Studio-t használja, elkerülheti annak kockázatát, hogy potenciálisan káros szoftverek megzavarják számítógépét. Sajnos az Android Studio nem futtatható iPhone-on. Az iPhone-hoz készült Android emulátorok bármely alternatívája nem biztonságos.
Végül bemutattuk az Android Studio AMD processzorral való futtatásának megoldásait, valamint az Android emulátor elindítását a Visual Studio Code programban.
Milyen Android emulátort használsz? Volt valami gondod a működtetésével? Hogyan oldotta meg ezeket a problémákat? Tudassa velünk a megjegyzések részben.